第2話 電卓Formにコマンドボタンを配置する
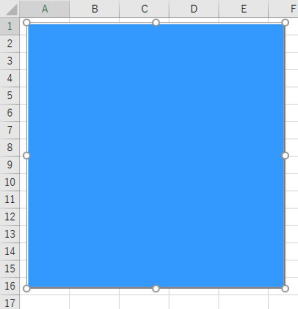
電卓のForm(枠)ができましたので、そこへ各ボタン(数字、×など)を配置しましょう。
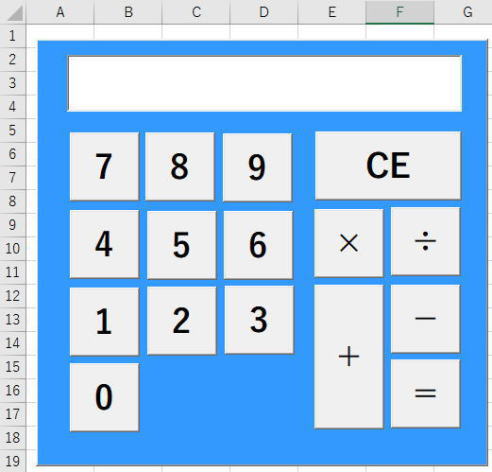
全部で16個ものコマンドボタンを配置しなければなりませんので、効率的に作業をしましょう。
手順はまず
 を作り、それをコピーしてから貼り付けを15回繰り返します。
を作り、それをコピーしてから貼り付けを15回繰り返します。貼り付けしてから位置を調整します。
CommandButton2を貼り付けたら、右クリックしてプロパティを選び
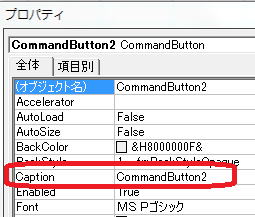
(以降一部Excel 2007 2010 2013 VBA 入門講義から画像を借用)
Captionを0と変更してください。すると、
 が
が となります。
となります。次にプロパティの
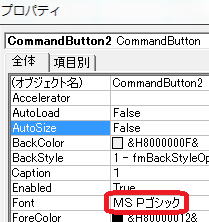 Fontの右側をクリックします。
Fontの右側をクリックします。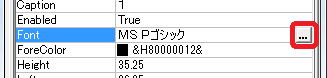 赤囲いが出てきたらそれをクリックして、
赤囲いが出てきたらそれをクリックして、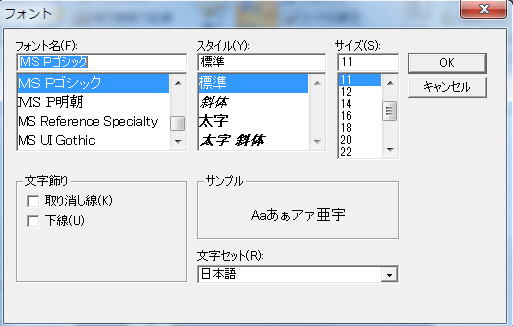 スタイルを太字、サイズを26程度とします。
スタイルを太字、サイズを26程度とします。もちろん、これは皆さんの好みですので、フォント名を変えたり、スタイル・サイズも別のものを選んでいただりしても結構です。

ボタンが1個できましたので、これをコピーして15回貼り付けるわけです。
そして、貼り付ける度に位置と大きさを調整して、
Captionもそれぞれ適切なものに変更して、
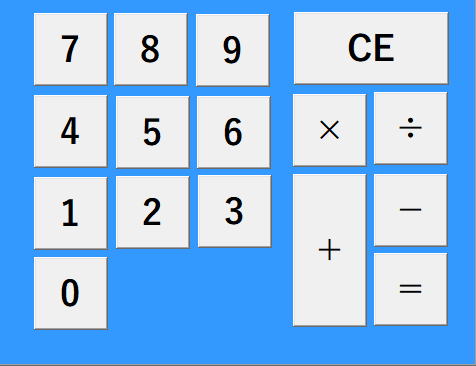
とします。
さらに、それぞれのボタンで右クリックをして、
プロパティを選び
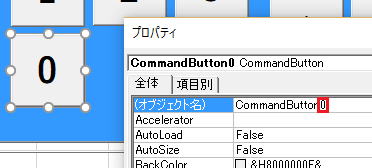 オブジェクト名を
オブジェクト名を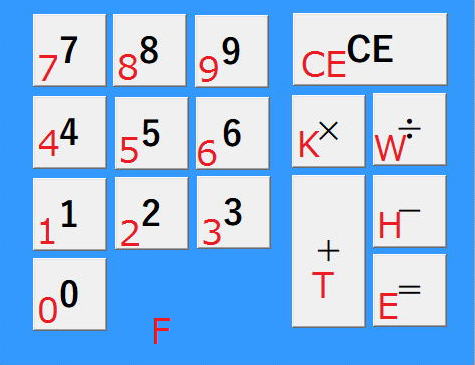
上の図の赤字のようにします。
ボタンとオブジェクト名を一致させるためです。
これが一致していないと、後にそれぞれのボタンのコーティングをするときに、
頭が混乱します。
本当は、
 のオブジェクト名もCommandButton×
のオブジェクト名もCommandButton×としたいところですが、
CommandButton*の*の部分は、
半角英数とアンダーバー_のみしか認められていませんので、
次善の策として、K・W・T・Hとしてあります。
それぞれ「かける」「わる」「たす」「ひく」から取りましたが、
名前ですから、皆さんはご自由に付けて下さい。
また、Fは最初に作ったFormのプロジェクト名です。
