第3話 電卓Formにテキストボックスを配置する
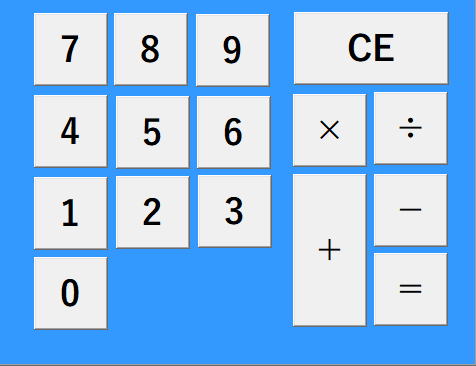
第21講 電卓の作成
第3話 電卓Formにテキストボックスを配置する
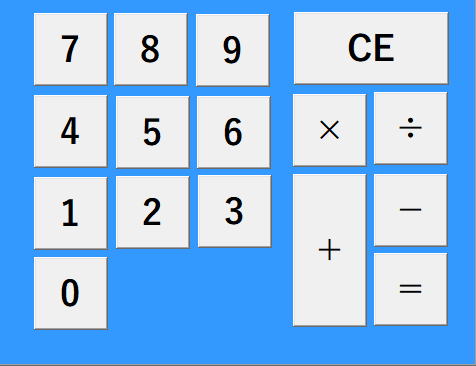
すべてのコマンドボタンの配置が終わったら、最後にテキストボックスを配置します。
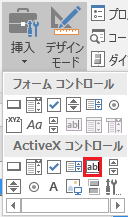 挿入をクリックして、ActiveXコントロールの赤い囲み(テキストボックス)を選びます。
挿入をクリックして、ActiveXコントロールの赤い囲み(テキストボックス)を選びます。
電卓フォームで適当な位置で適当な大きさにドラッグします。
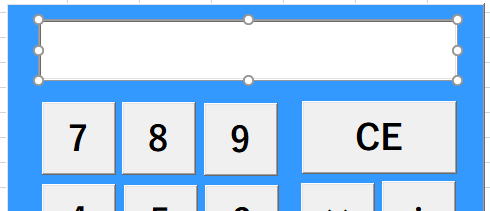
これですべてのコントロールの配置が終わりました。
次にテキストの配置を指定します。
デフォルトだと左寄せになってしまいます。
(以降、Excel 2007 2010 2013 VBA 入門講義から借用しています。
ですから、2016の画面と少し違いますが、基本は同じです。)
−−−借用部分の始まり−−−
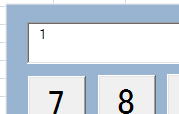
普通電卓は、右寄せなので変更します。
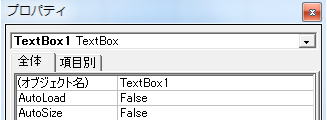
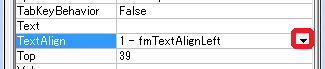
プロパティのTextAlignの右側をクリックして赤い囲いができたら
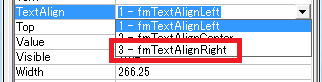 3-fmTextAlibnRightを選びます。
3-fmTextAlibnRightを選びます。
次に、プロパティのFontを選び、サイズを26、スタイルを太字にします。
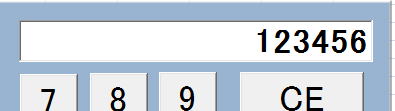
これで上下の位置もおよそ真ん中ぐらいになりますし、かなり見やすくなります。
これも皆さんの好みに変更してください。
−−−借用部分の終わり−−−
最後に、グループ化の作業をします。
グループ化の作業をやっておかないと、
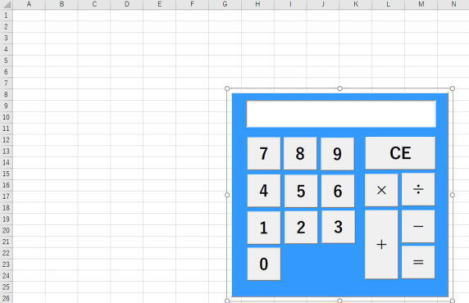
のように電卓を移動しようとしますと、
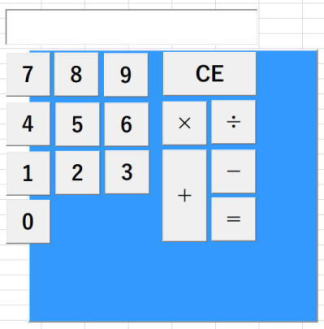
のように一部だけ動いてしまうからです。
グループ化するには、Shiftキーを押しながら、
各ボタンとテキストボックスをクリックして、選択状態にします。
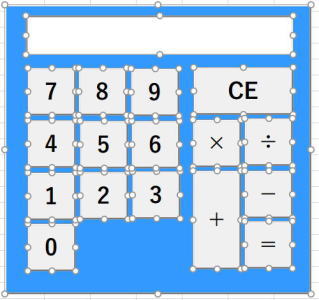
この状態で右クリックをして、
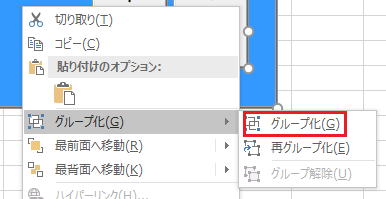 グループ化をクリックします。
グループ化をクリックします。
これでフォーム作りは終了です。
次は、いよいよコーティング作業です。
尚、作業が面倒だと感じる方は、
参考ダウンロード添付ファイル
をクリックしてファイルを開いて、
第4話以降の作業をして頂いてもよいと思います。
eclipse c++ 入門
魔方陣 数独で学ぶ VBA 入門
数独のシンプルな解き方・簡単な解法の研究
vc++講義へ
excel 2013 2010 2007 vba入門へ
VB講義基礎へ
初心者のための世界で一番わかりやすいVisual C++入門基礎講座へ
初心者のための世界で一番わかりやすいVisual Basic入門基礎講座へ
専門用語なしの C言語 C++ 入門(Visual C++ 2010で学ぶ C言語 C++ 入門)
専門用語なしの excel vba マクロ 入門 2013 2010 2007 対応講義 第1部
eclipse java 入門へ
excel 2016 vba 入門へ
小学生からエンジニアまでのRuby入門へ
本サイトトップへ