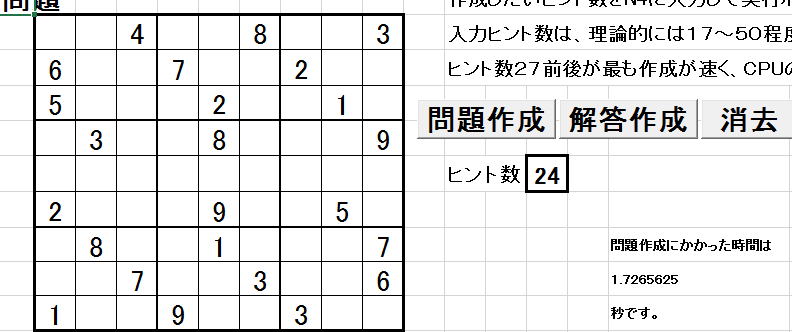
前回、問題作成というボタンをクリックしました。
このアプリケーションソフトには、3つのボタンが貼り付けてあります。
今話では、ボタンの作り方を学びます。
今回は、実行ボタンを作り、それを押すと、

A5に『VBAの世界にようこそ!』と表示させるプログラムを作ります。
まず、開発タブをクリックしましょう。
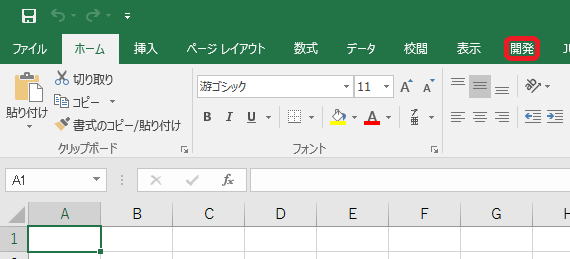
開発のメニューが現れます。メニューの中に、
挿入ボタンがありますのでそれをクリックしましょう。
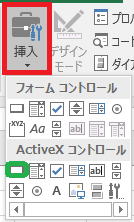 ActieX コントロールのボタンアイコン
ActieX コントロールのボタンアイコンカーソルが+の形に変わります。適当な位置でドラッグして手を離すと、
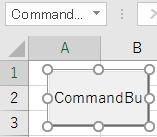 というボタンが出来ます。
というボタンが出来ます。ボタン
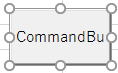 の中で右クリックをします。
の中で右クリックをします。サブメニュー
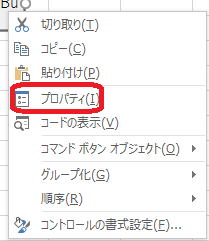 が現れますので、
が現れますので、プロパティを選んでください。
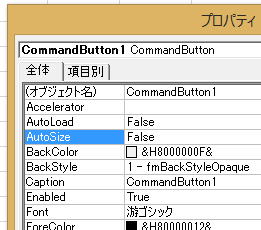 が現れます。
が現れます。もし、ボタンの上にかぶっていてボタンが見えなくなっている場合は、
ドラッグして、プロパティの位置を変更してください。
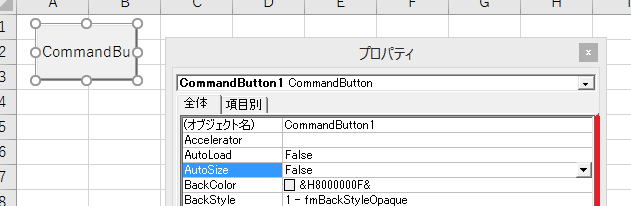
さらに、境界線あたり(赤い線のあたり)
にカーソルを置いてドラッグすると、プロパティの幅を調整できます。
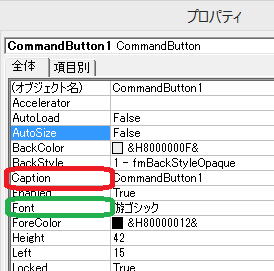
このプロパティをいじることによって、
表示内容やフォント、ボタンの色などを指定することが出来ます。
最初にCaptionの右のCommandButton1を
BackSpaceキーかDeleteキーで消してください。
白紙になったら、漢字入力モードにして『実行』と入力します。
すると、先のボタンの表示内容が
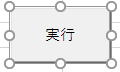 となります。
となります。要するに、Captionの右側の内容が表示内容になるわけです。
次に、MS Pゴシックをクリックします。
それをクリックしましょう。
フォント
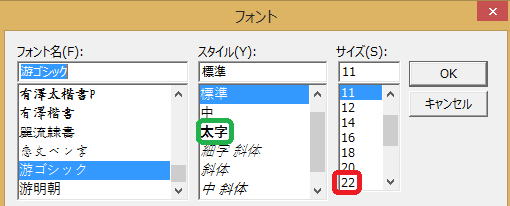 が現れます。
が現れます。スタイルを太字、フォントサイズ22として、OKを押します。
スタイルとサイズが変わりました。
さらに、赤い○(ハンドルマーク)をドラッグして
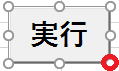 大きさを調整します。
大きさを調整します。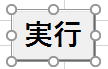
これで実行ボタンが出来ました。
もし、ボタンの色を変更したければ、
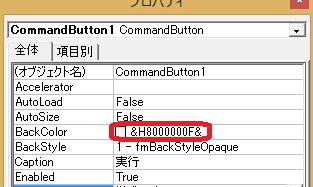 BackColorの右側の赤い囲いをクリックします。
BackColorの右側の赤い囲いをクリックします。ボタン
 パレットを選び、
パレットを選び、 好きな色を選びます。
好きな色を選びます。 実行ボタンの背景色が変わりました。
実行ボタンの背景色が変わりました。フォントのカラーもForeColorを使い変更できます。


皆さん、好みのデザインに装飾しましょう。
