第6話 ゲーム画面へ向けてその1
さて、お待たせしました。
いよいよゲーム画面作りへスタートを切りたいと思います。
結構面倒な操作になりますが、
1回やっておけば、
後はフォルダごとコピペしておけばいらない作業です。
ですが、本格的にゲームプログラミングをやりたい方は、
是非とも覚えていただきたい操作です。
また、これからの指示の通りにやってもうまくいかないこともあります。
理由は、環境が異なっているからです。
環境とは、Windowsのバージョンとか入っているソフトの構成とか、
コンピュータのスペック(性能)などです。
ですが、あきらめないで取り組んでいれば
必ずゲーム画面は立ち上がるようになります。
どの辺をいじればよいのかは、
可能な範囲で私も説明しますし、
詳しい方が近くにいる方はその方に聞いたり、
ネットで不具合の原因を探したりなどの手間は、
必要になります。
ゲームプログラミングに挑戦しようとする意欲の高い方たちですから、
言うまでもないことですが、
成功するまで粘る、絶対にあきらめない姿勢が必要です。
まず、Visual Studio Community 2017を起動します。
そして、

までは第3話と同じです。
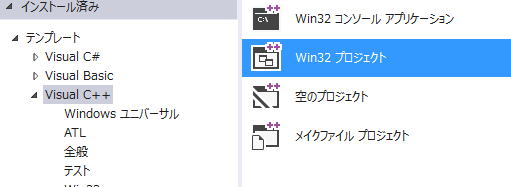
第3話ではWin32コンソールアプリケーションを選びましたが、
今回はWin32プロジェクトを選びます。
そして、名前も
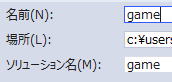
game(ゲームと読みます。英語です。)としましょう。
実は、名前ですから何でもよいので変えなくてもよいのですが。
ソリューションの方は自動的に入りますので、
そのままOKボタンをクリックします。
その後は、
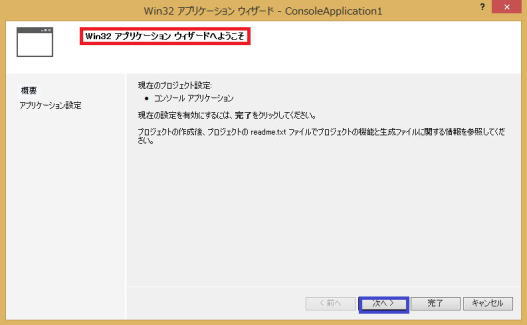
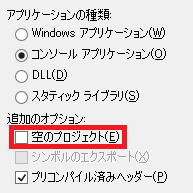
までは第3話と同じです。
最後に完了を押すと、
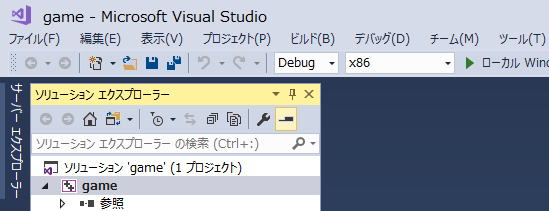
前回と同様にコードは一切ありません。
紺色のところは、まだソースファイル等のファイルが一切ない状態であることを示しています。
次に、gameの帯のところで右クリックをして、
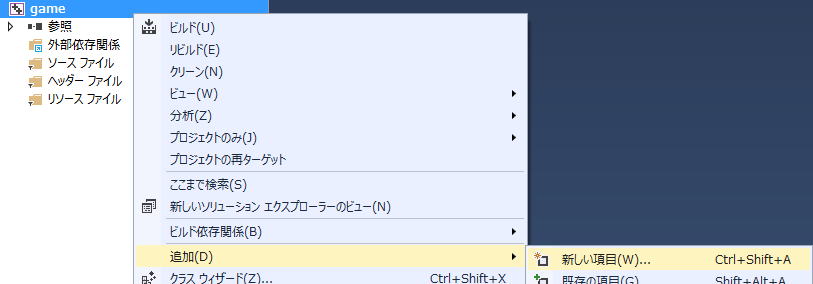
追加→新しい項目の順で選びます。
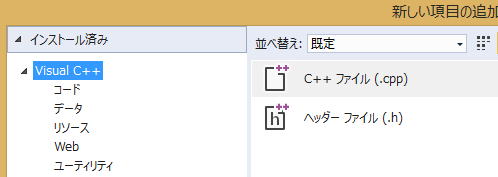
Visual C++のC++ファイルを選び、
名前をmain.cppとします。
(これも自動でついた名前のままでも全く差し支えがありません。
名前自体には意味がないことを覚えてください。
初心者の方はすべて指示の通りにしなければ動かないと考えがちですが、
ポチと同様に、他と区別する以外の意味は名前にはありません。
後の関数名(社員名)や変数名(箱の名前)についても同様です。)
そして、追加ボタンをクリックします。
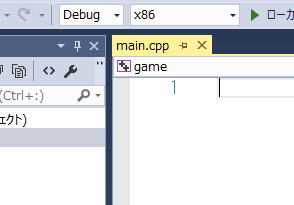
先ほどの紺色の部分が白になりました。
言い忘れましたが、
白の部分がエディタ(プログラムコードを書くソフト)です。
コードを
#include "DxLib.h"
int WINAPI WinMain(HINSTANCE, HINSTANCE, LPSTR, int) {
ChangeWindowMode(TRUE); //ウィンドウモードの切り替え
SetGraphMode(800, 600, 32); //ウインドウサイズの変更
if(DxLib_Init()==-1)return(-1); // DXライブラリ初期化処理
WaitKey(); // キー入力待ち
DxLib_End(); // DXライブラリ終了処理
return 0;
}
(これはコピペできます。)
と書いていきますが、
前回同様にコピペ用添付ファイルまたを上をコピペした方がいいと思います。
もちろん、タイピングに自信がある方はご自分で打っていただいても結構ですが、
手間をかけないと覚えられない−−−
これは迷信であると私は考えています。
手間をかけるより、内容を理解して忘れる前の反復をする方が効率的に頭に入り忘却もしません。
学習は、学習心理学・認知科学・脳科学等の知識に基づいて、
合理的にやるべきだと私は思います。
(コピペ用添付ファイル)
1行1行の意味は後で説明します。
第5話へ 第7話へ
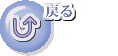
初心者のための excel 2016 マクロ VBA 入門講義 基礎から応用まで
vc++ c言語 c++ 入門 初心者 基礎から応用まで
eclipse c++ 入門
魔方陣 数独で学ぶ VBA 入門
数独のシンプルな解き方・簡単な解法の研究
VB講義へ
VB講義基礎へ
初心者のための世界で一番わかりやすいVisual C++入門基礎講座
初心者のための世界で一番わかりやすいVisual Basic入門基礎講座
初心者のための世界で一番わかりやすいVBA入門講義(基礎から応用まで)
初心者のための VC++による C言語 C++ 入門 基礎から応用まで第1部
eclipse java 入門
java 入門 サイト 基礎から応用まで
本サイトトップへ