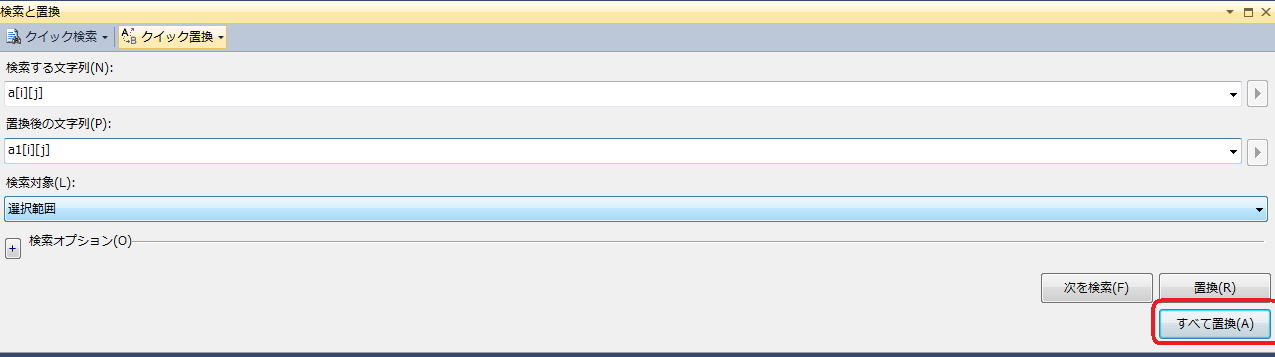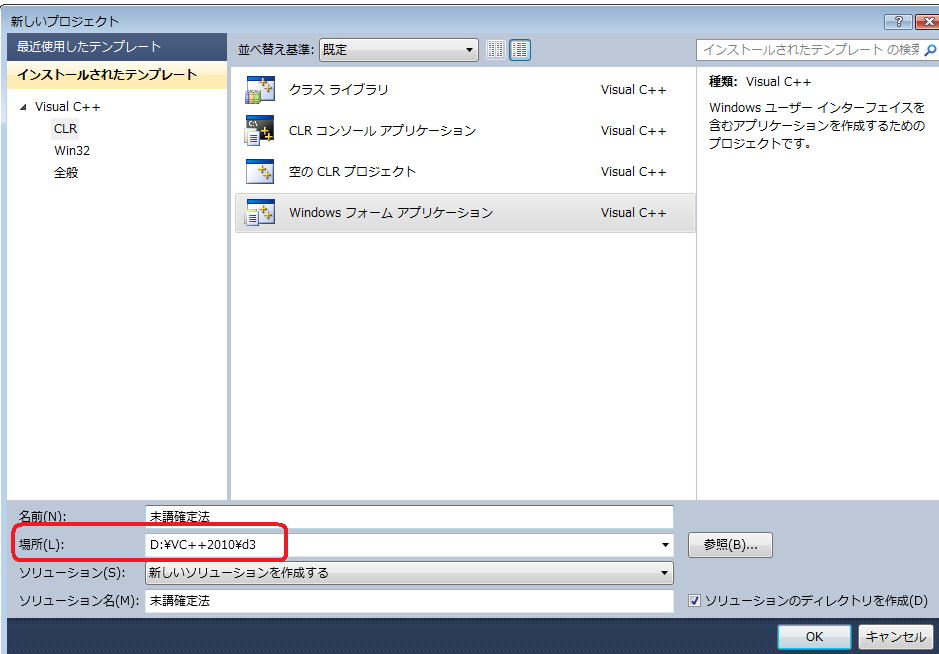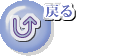第1講 始めようVisual C++ 第7話 バックアップの方法とソースを書くコツ
(以下は、VisualC++2010Express Edition以外のバージョンではエラーしますので、第2話 Visual C++をインストールしよう
7 23 37 64 33 57 25 14
3 55 44 18 50 6 21 63
61 27 30 26 60 1 31 24
46 36 12 17 15 38 34 62
19 51 22 53 28 16 29 42
35 9 59 20 56 39 32 10
40 48 4 54 13 58 41 2
49 11 52 8 5 45 47 43
この例は8次魔方陣です。ダウンロードファイルForm5.h ダウンロードファイルForm5.h と同じになります。ダウンロードファイルForm5.h からコピペをしてコードがダウンロードファイルForm5.h と同じになるまで、
変更がうまくいった方は、F5を押してビルドされて下さい。末項確定法 {末項確定法 もp に変更されて下さい。第8話 DataGridViewによる順列作成ソフトの改良その1 で学びますが、第8話 ソースを書く際のコツ に書かれていますので
第6話へ 第2講第1話へ
NEW! eclipse c++ 入門 魔方陣 数独で学ぶ VBA 入門 NEW数独のシンプルな解き方・簡単な解法の研究
VB講義へ VB講義基礎へ 初心者のための世界で一番わかりやすいVisual C++入門基礎講座 初心者のための世界で一番わかりやすいVisual Basic入門基礎講座 初心者のための世界で一番わかりやすいVBA入門講義(基礎から応用まで) 初心者のための VC++による C言語 C++ 入門 基礎から応用まで第1部 初心者のための VC++による C言語 C++ 入門 基礎から応用まで第2部 初心者のための VC++による C言語 C++ 入門 基礎から応用まで第3部 eclipse java 入門
java 入門 サイト 基礎から応用まで 本サイトトップへ
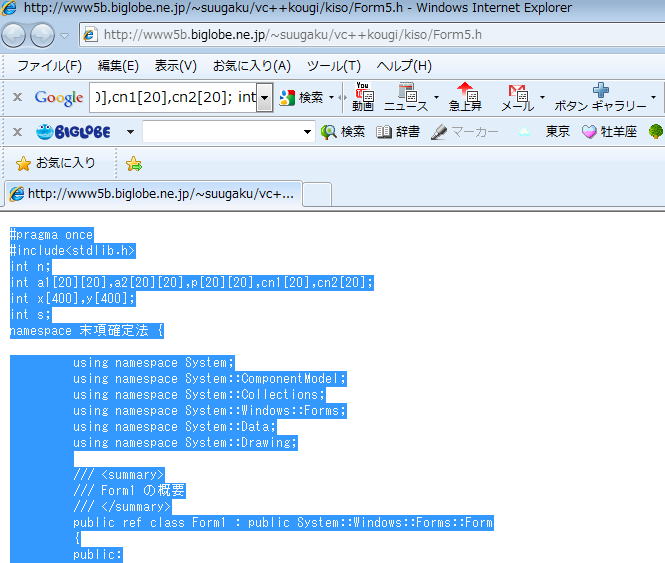
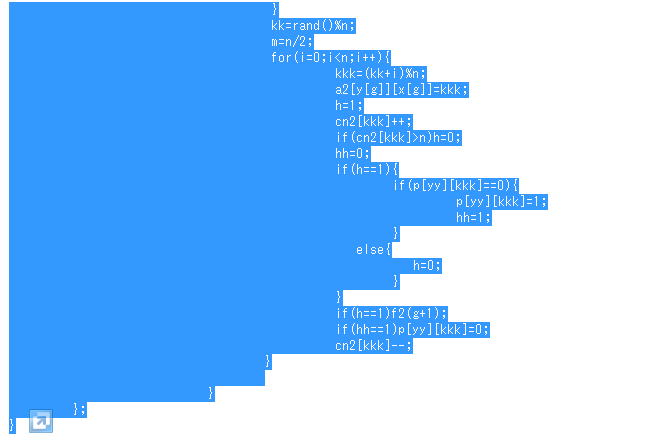
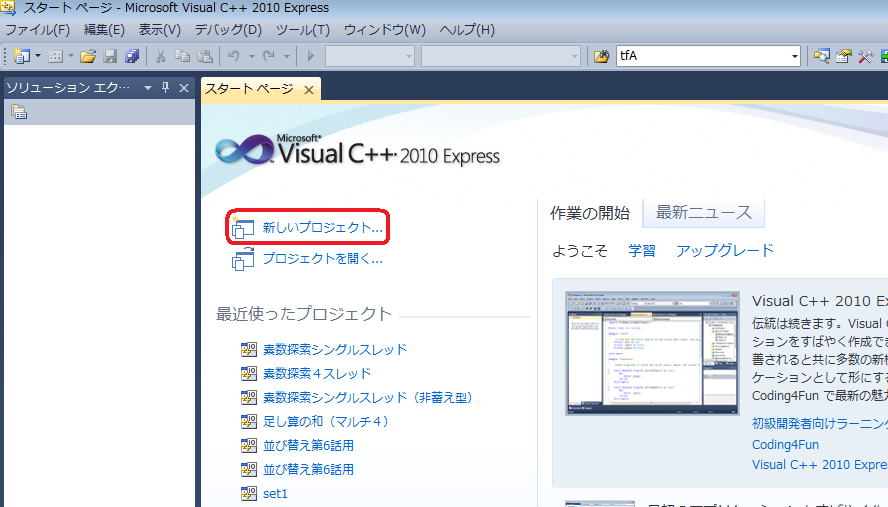
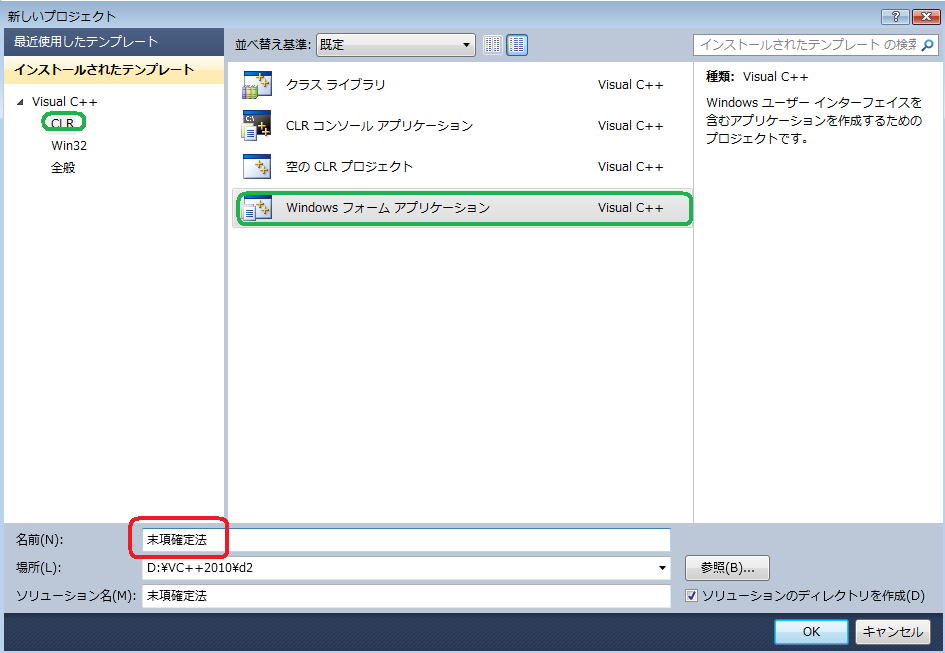
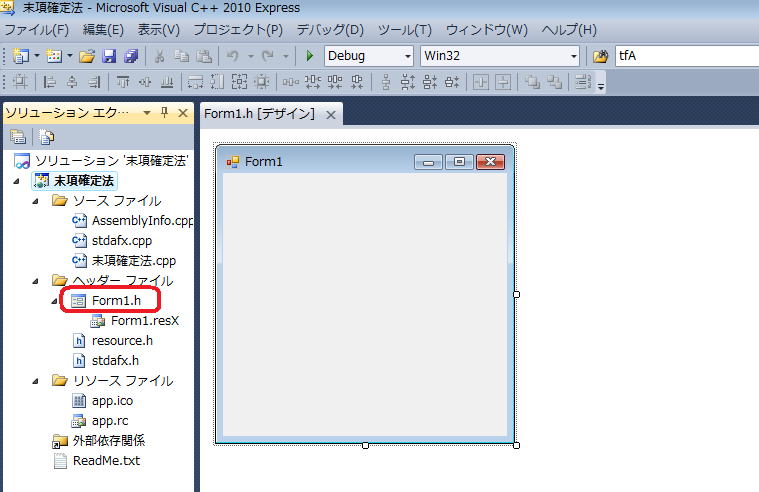
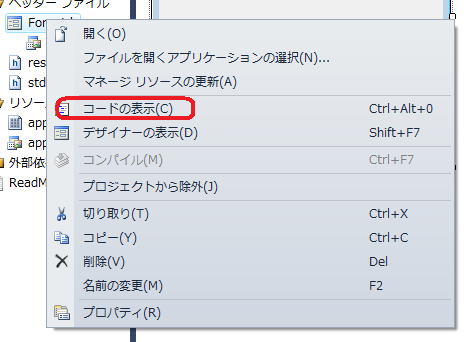 サブメニューが開きますので、
サブメニューが開きますので、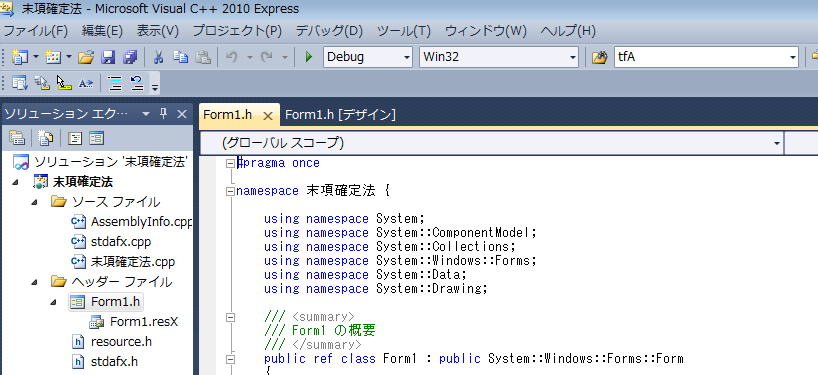
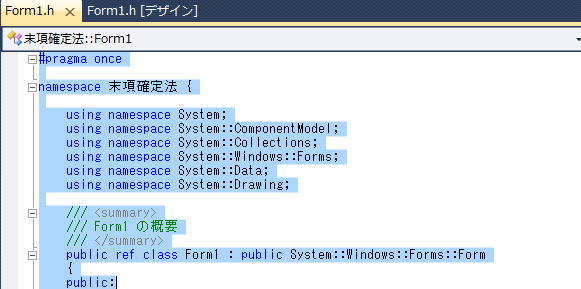
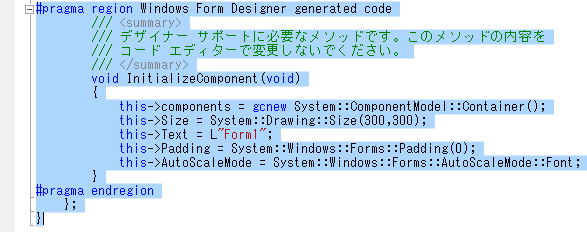
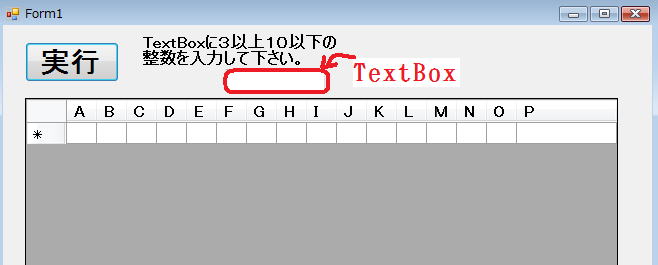 というソフトが立ち上がるはずです。
というソフトが立ち上がるはずです。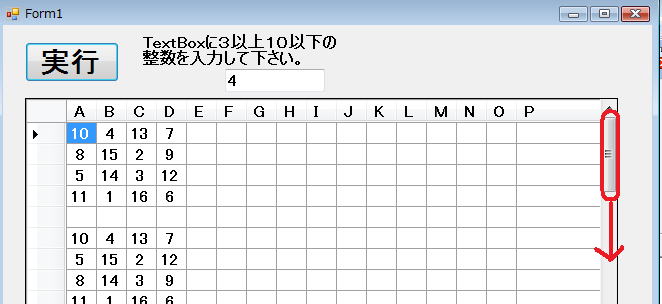 そして、スクロールすると、
そして、スクロールすると、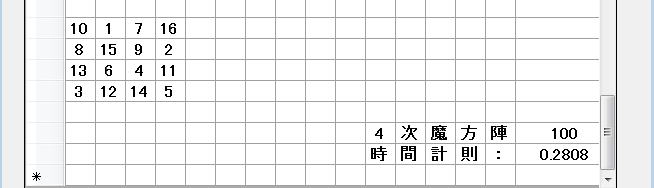 となります。
となります。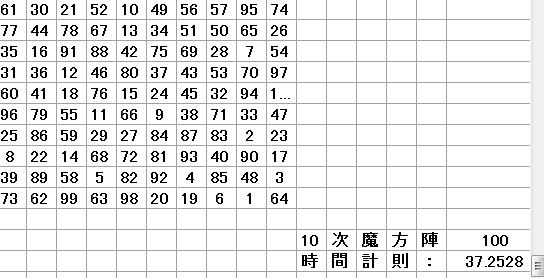 100個作るのに、約37秒です。
100個作るのに、約37秒です。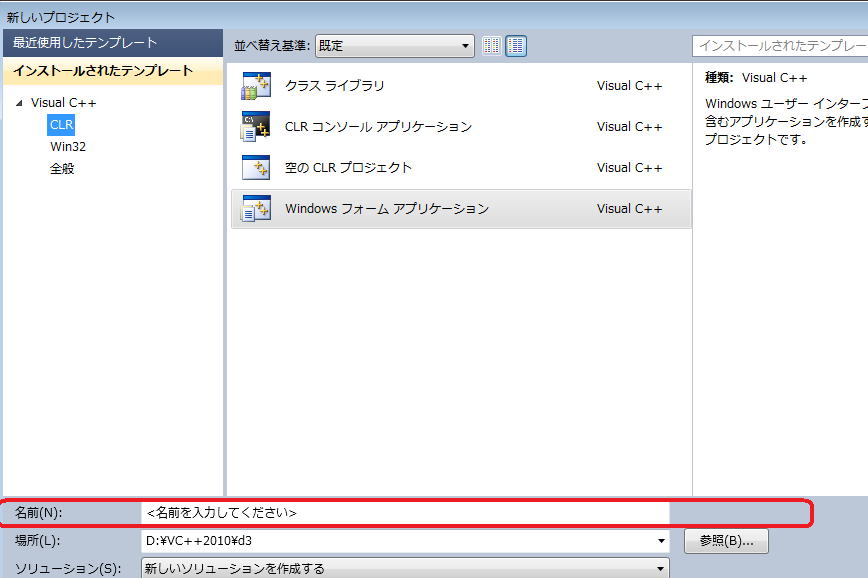
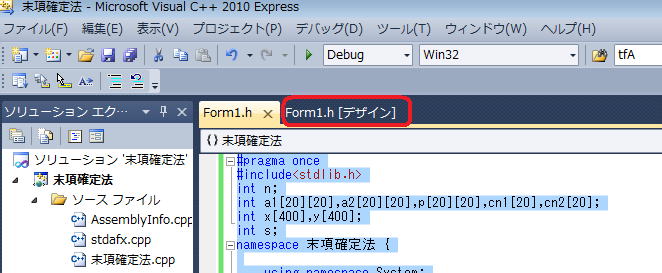
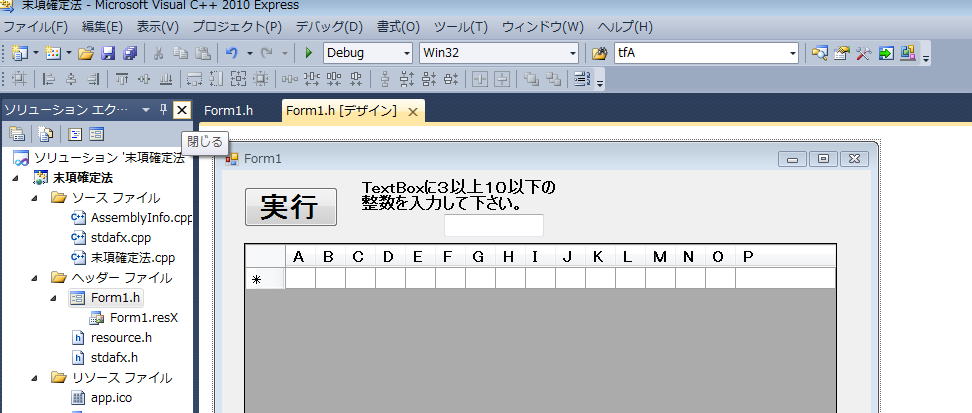
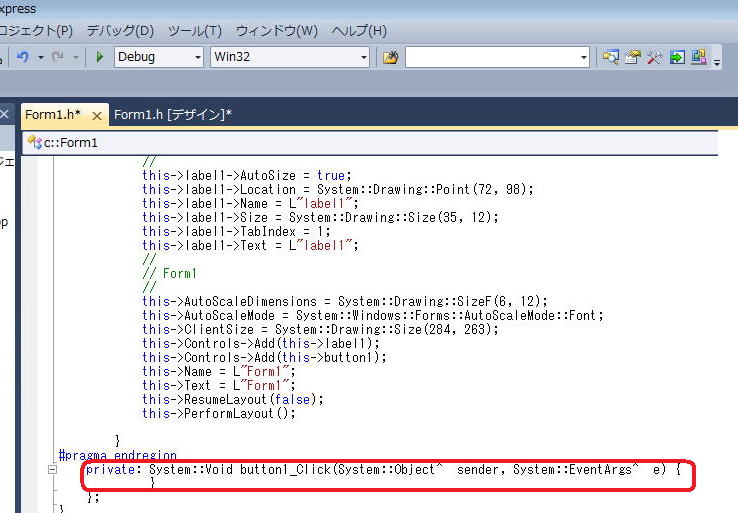
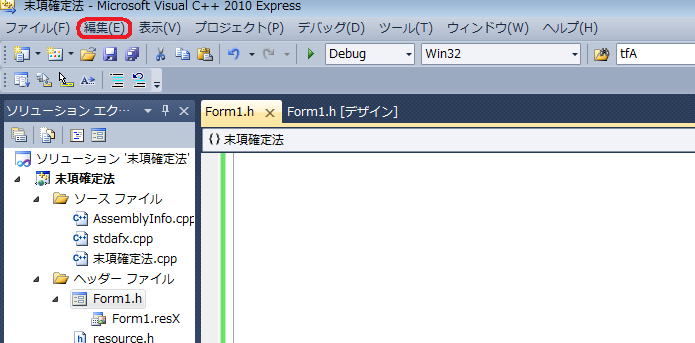
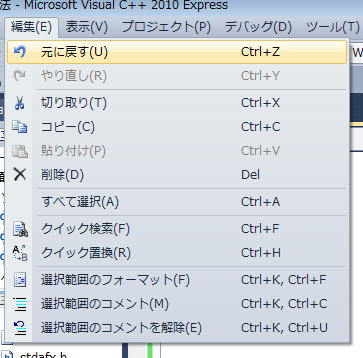 クイック置換を選びます。
クイック置換を選びます。