第4話 vc++ 2010のインストール
本講義は、vc++ 2010入門講義の第5部です。
第1部第1講でvc++ 2010のインストールのやり方が説明してありますが、
残念ながら、今はマイクロソフトからvc++2010をインストールすることはできません。
Visual Studio 2017一本でいきたいというのがマイクロソフトの意向のようです。
ですから、vc++ 2012もVisual Studio 2013なども私が探した範囲では、
できないようになっています。
しかし、幸いなことに他のサイトから無料でダウンロードしてインストールすることができますので、
今回それを紹介します。NonSoftのページ
Visual Studio 2010 Express Editionのダウンロードとインストール
をクリックしてください。
ページに
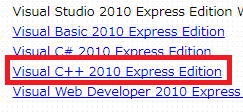
Visual C++ 2010 Express Editionというリンクがありますので、
それをクリックしてださい。
しばらく待つと画面一番左下に
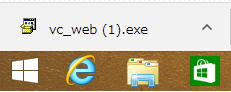 vc_web.exe(私は2回クリックしていますのでvc_web(1).exeとなっていますが)
vc_web.exe(私は2回クリックしていますのでvc_web(1).exeとなっていますが)が出てきますのでそれをクリックします。
すると、「次のプログラムにこのコンピュータへの変更を許可しますか。」と出てきますので、
はいを選びます。
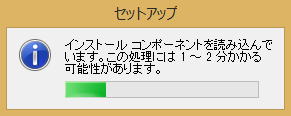
セットアップが始まります。緑が完全に伸びきると、
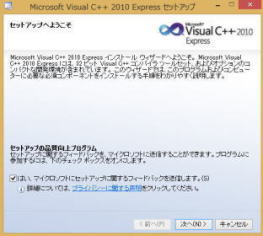

となりますので、次へをクリックします。
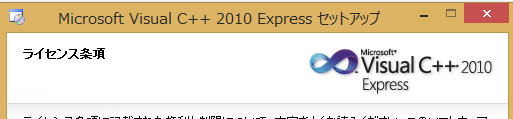
ライセンス条項が出てきますので、
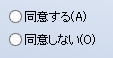 同意する方を選び次へを押します。
同意する方を選び次へを押します。
コピー先フォルダを選ぶ画面になりますが、
何もせずに
 のまま、
のまま、インストールフォルダは特に初心者の方は変えないでください。
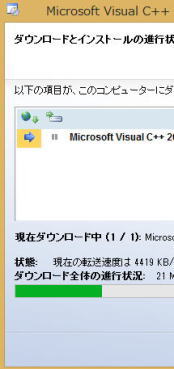
インストールが始まります。
緑が伸びきると

となりますので
これでインストールは完了です。
vc++ 2010を起動すると、
プロダクトキーを入力する画面になります。
プロダクトキーを入力しないと1ヶ月で使えなくなります。
プロダクトキーはマイクロソフトのホームページを開きアンケートに答えると、
マイクロソフトからもらえ、
プロダクトキーを一度入力すれば、
vc++ 2010はコンピュータが壊れない限り永久に使えるようになります。
プロダクトキーを取得するには、
vc++ 2010を起動して、
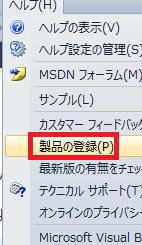
メニュー→ヘルプ→製品の登録
の順でクリックして、
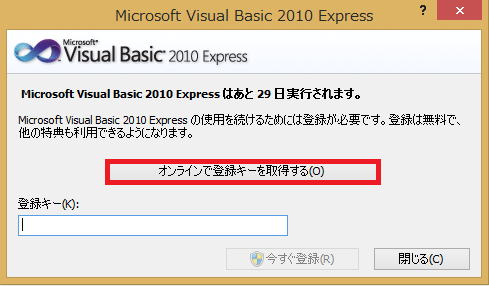
(画像は、世界で一番わかりやすいVisual Basic 入門 基礎から応用までから借用しているために、
Basicとなっていますが、Visual C++でもまったく同様です。)
オンラインで登録キーを取得するのボタンを押して、
マイクロソフトのホームページを開き、
サインインしてアンケートに答えれば、
取得できます。
取得できたら、登録キーにコピペして今すぐ登録をクリックすればよいのです。
私は、タスクバー(画面の一番下のバー)に
vc++ 2010のアイコンを貼り付けることをおすすめしています。
やり方は、Windows8以降の場合には、アプリでvc++ 2010を探して、
 見つかったら、
見つかったら、右クリックをしてタスクバーにピン留めする(K)を選べばよいです。
Windows8以前の方は、
デスクトップにあるvc++ 2010のアイコンをタスクバーにドラッグ&ドロップするだけです。
ドラッグ&ドロップとはマウスの左ボタンを押したままカーソルを移動して、
対象の場所で手を離すことをいいます。
ドラッグは移動で、ドロップは落ちるを意味します。
アイコンが移動してその場所に落ちるということです。
第3話へ 第5話へ
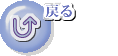
初心者のための excel 2016 マクロ VBA 入門講義 基礎から応用まで
vc++ c言語 c++ 入門 初心者 基礎から応用まで
eclipse c++ 入門
魔方陣 数独で学ぶ VBA 入門
数独のシンプルな解き方・簡単な解法の研究
VB講義へ
VB講義基礎へ
初心者のための世界で一番わかりやすいVisual C++入門基礎講座
初心者のための世界で一番わかりやすいVisual Basic入門基礎講座
初心者のための世界で一番わかりやすいVBA入門講義(基礎から応用まで)
初心者のための VC++による C言語 C++ 入門 基礎から応用まで第1部
eclipse java 入門
java 入門 サイト 基礎から応用まで
本サイトトップへ