第8話 ゲーム画面へ向けてその3
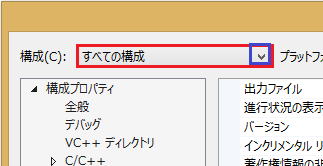 再び青い囲いを使って、
再び青い囲いを使って、Releaseを選びます。
Releaseの詳細設定の「安全なハンドラーを含むイメージ」
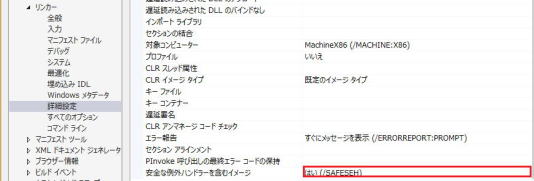
の右の赤い囲いを選び、
次に、

のマルチスレッドDLL(/MD)をマルチスレッド(/MT)
に変更します。
これでReleaseについての設定は終わりですから、
適用ボタンを押します。
最後に、
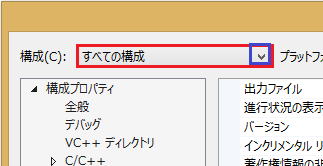 赤い囲いを
赤い囲いを
をReleaseの時と同様に
マルチスレッド(/MT)に変更です。
これですべての設定が終わりましたので、
最後OKボタンを押します。
それではいよいよF5(ビルドの開始)を押しましょう。
コンソールアプリケーションの時とは違い、
Ctrl+F5とする必要はなく、単にF5を押せばよいのです。
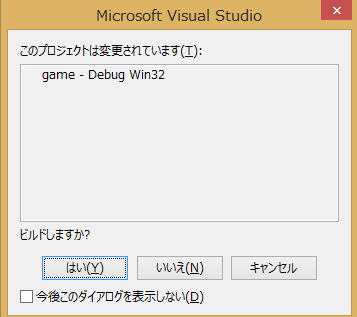
はいをクリックして、
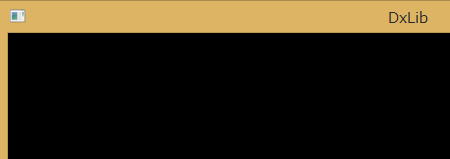
というゲーム画面が立ち上がれば成功です。
もし、うまく立ち上がらなかった人は、
まず、6カ所が説明の通りになっているかどうかよく確認してください。
何度見てもどこにも間違いが発見されない場合には、
プロパティの
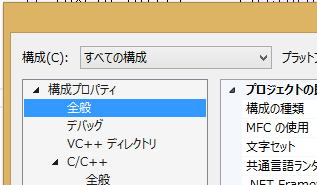 すべての構成→全般の
すべての構成→全般のプラットフォームツールセットの右側を
Visual Studio 2010(v100)に変更してOKボタンを押してから、
F5を押してビルドしてください。
それでもうまくいかない場合は、すべての構成のWindows SDKバージョンを
8.1に変更したり、プラットフォームツールセットの右側を再度
Visual Studio 2017(v141)に戻すなど試行錯誤を重ねてください。
いろいろ試行錯誤してだめな場合は、
もう一度新しいプロジェクトを別名で作って、
はじめからやり直してください。
さらに、ゲーム画面が起動しないときは、
第1講第5話でダウンロードした
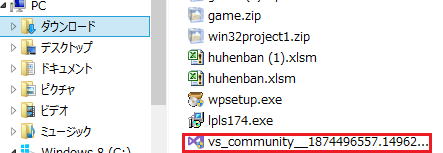
赤い囲いのプログラムを再起動して
(プログラムファイルが見当たらない人は第1講第5話と同様に
マイクロソフトのページ行ってダウンロードし直してください。)
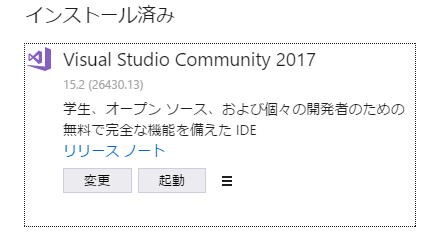 の変更ボタンを押して、
の変更ボタンを押して、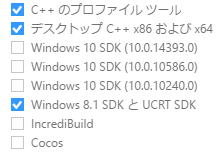 チェックを増やして変更するなども試みてください。
チェックを増やして変更するなども試みてください。とにかく、あきらめないで試行錯誤したりネットで調べたりしながら、
成功するまで頑張ってください。
すべて、やったけどどうしてもゲーム画面が立ち上がらない人は、
第1講第6話で導入した際にできたフォルダ
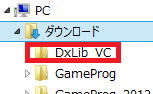 の中に、
の中に、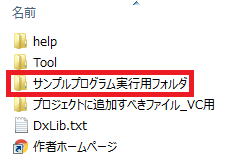 サンプルプログラム実行用フォルダがありますので、
サンプルプログラム実行用フォルダがありますので、それをダブルクリックで開き、
一番下の方にある
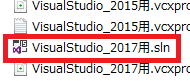
Visual Studio_2017用.sln
開いてF5を押してください。
ゲーム画面が起動すると思います。
そして、これから本講義の通りにするには、
test.cpp
のコードをコピペ用添付ファイルからコピペして、
書き換えればよいのです。
Visual Studio_2017用.slnを使ってもゲーム画面が起動しない場合には、
プロパティについて上で書いたことをいくつか試みてください。
ゲーム画面が必ず起動するはずです。
さて、ゲーム画面が立ち上がったことで満足して第2講は終了とします。
第7話へ 第3講第1話へ
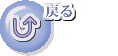
初心者のための excel 2016 マクロ VBA 入門講義 基礎から応用まで
vc++ c言語 c++ 入門 初心者 基礎から応用まで
eclipse c++ 入門
魔方陣 数独で学ぶ VBA 入門
数独のシンプルな解き方・簡単な解法の研究
VB講義へ
VB講義基礎へ
初心者のための世界で一番わかりやすいVisual C++入門基礎講座
初心者のための世界で一番わかりやすいVisual Basic入門基礎講座
初心者のための世界で一番わかりやすいVBA入門講義(基礎から応用まで)
初心者のための VC++による C言語 C++ 入門 基礎から応用まで第1部
eclipse java 入門
java 入門 サイト 基礎から応用まで
本サイトトップへ