第2話 ボタンの作成
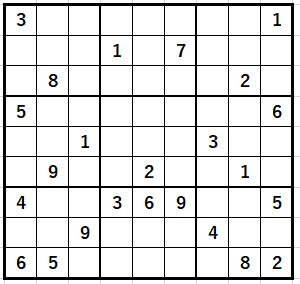
第1講第6話の本講義の目標において、
体験した頂いたソフト新次元難問数独自動生成ソフトVer.1には、
ボタンがありました。
問題作成ボタンを押すと問題作成が行われ、
解答作成ボタンを押すと解答の作成が行われるなどの機能が
各ボタンに割り振ってあります。
この話では、このボタンの作成の仕方を説明していきます。
次話では、次のようなマクロ(プログラミング)を作成予定です。
実行ボタンと消去ボタンを作り、
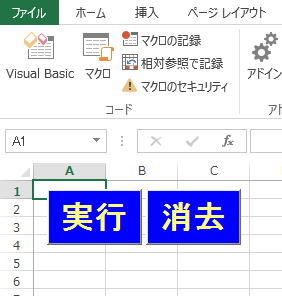
実行ボタンを押すと、
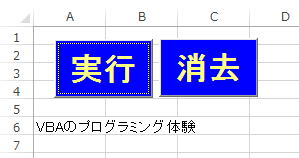 セルA5に『VBAのプログラム体験』と表示され、
セルA5に『VBAのプログラム体験』と表示され、消去ボタンを押すと、
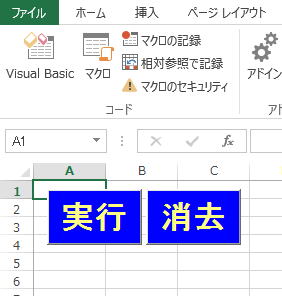
セルA5の『VBAのプログラム体験』が消えて、セルA1が選択状態になるマクロです。
ですので、本話では実行と消去ボタンの作り方を説明します。
まず、Excel2013(または2010,2007)を起動しましょう。
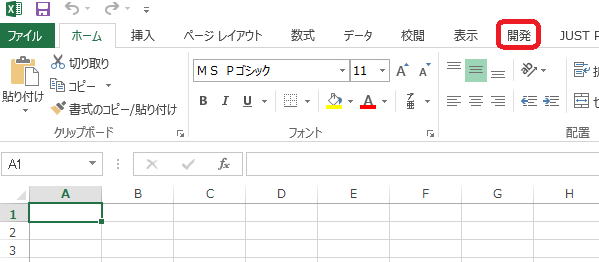 そして、開発タブをクリックすると、
そして、開発タブをクリックすると、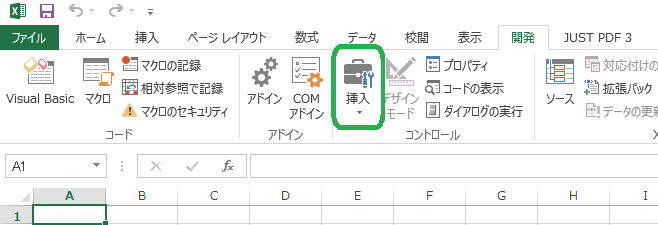 2013の場合
2013の場合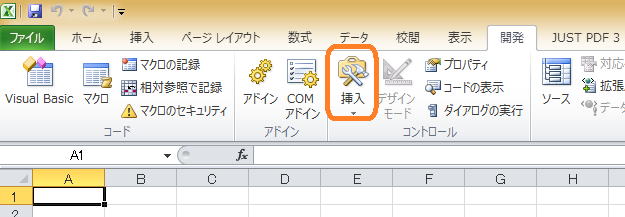 2010の場合
2010の場合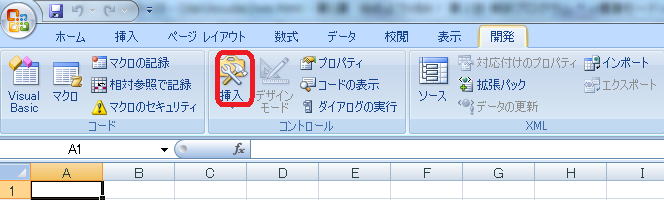 2007の場合
2007の場合となります。囲ってある挿入をクリックします。
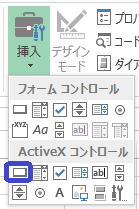 2013の場合
2013の場合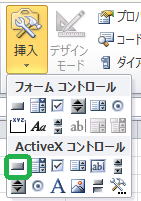 2010の場合
2010の場合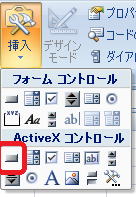 2007の場合
2007の場合そして、ActiveXコントロールの
カーソルが+の形に変わります。
画面
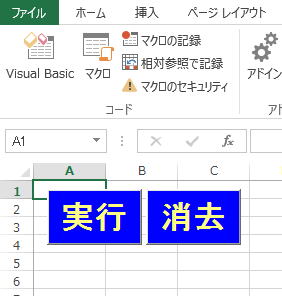 を参考にして、適当なところでドラッグして、
を参考にして、適当なところでドラッグして、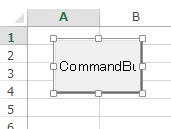 (これは2013の場合ですが、基本は他のバージョンでも同じ)
(これは2013の場合ですが、基本は他のバージョンでも同じ)のようにします。
 の中で右クリックします。
の中で右クリックします。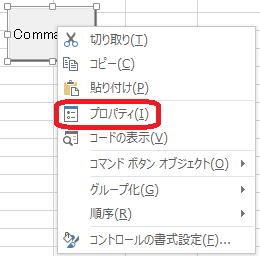 サブメニューが開きます。プロパティを選びます。
サブメニューが開きます。プロパティを選びます。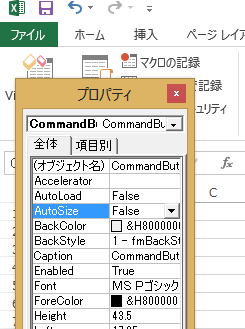 が現れます。ボタンが隠れている場合、ドラッグしてプロパティの位置を変更してください。
が現れます。ボタンが隠れている場合、ドラッグしてプロパティの位置を変更してください。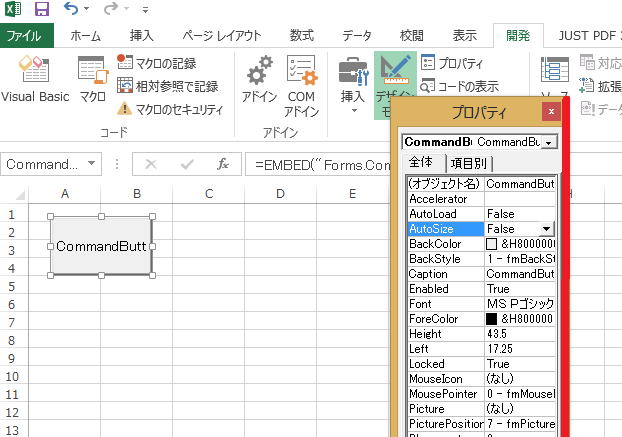
さらに、境界線あたり(赤い線のあたり)
にカーソルを置いてドラッグすると、プロパティが広がります。
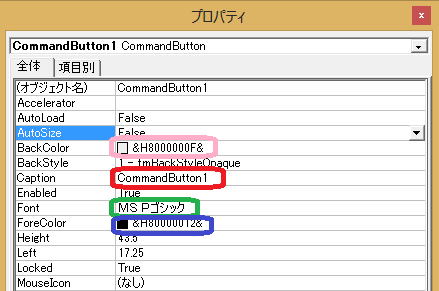
このプロパティをいじることによって、表示内容やフォント、ボタンの色などを指定することが出来ます。
最初にCaptionの右のCommandButton1をBackSpaceキーかDeleteキーで消してください。
白紙になったら、漢字入力モードにして『実行』と入力します。すると、先のボタンの表示内容が
 となります。
となります。要するに、Captionの右側の内容が表示内容になるわけです。次に、MS Pゴシックをクリックします。
フォント
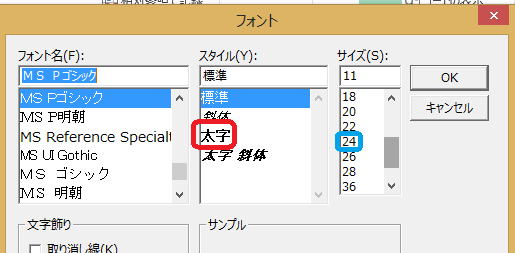 が現れます。
が現れます。スタイルを太字、フォントサイズ24として、OKを押します。
スタイルとサイズが変わりました。
さらに、
 赤い□(ハンドルマーク、2010・2007の場合は○)をドラッグして大きさを調整します。
赤い□(ハンドルマーク、2010・2007の場合は○)をドラッグして大きさを調整します。
これで実行ボタンが出来ました。
もし、ボタンの色を変更したければ、
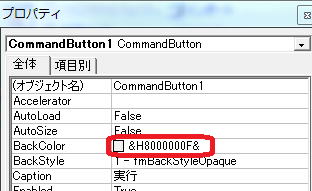 BackColorの右側の赤い囲いをクリックします。
BackColorの右側の赤い囲いをクリックします。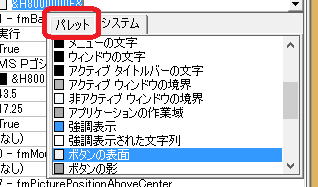 パレットを選び、
パレットを選び、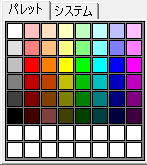 好きな色を選びます。
好きな色を選びます。 実行ボタンの背景色が変わりました。
実行ボタンの背景色が変わりました。フォントのカラーもForeColorを使い変更できます。
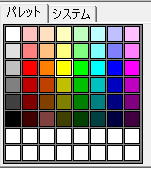

皆さん、好みのデザインに装飾しましょう。
さて、実行ボタンができたら次に消去ボタンを作りますが、
最初から作るのでは手間がかかりますので、コピー&ペーストを利用します。
 の中で右クリックしてコピーします。
の中で右クリックしてコピーします。適当なところで右クリックをして、
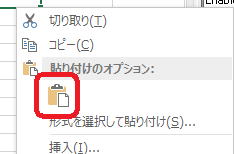 赤い囲いをクリックします。
赤い囲いをクリックします。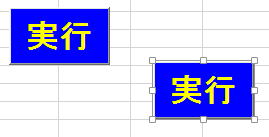 同じものができました。
同じものができました。ドラッグして位置を整えます。
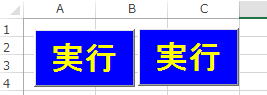
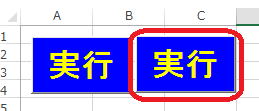 右側(コピペで貼り付けた側)の実行を選び、
右側(コピペで貼り付けた側)の実行を選び、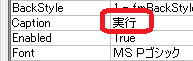 Captionの実行を消去に変更します。
Captionの実行を消去に変更します。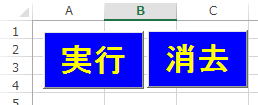 実行と消去のボタンが完成しました。
実行と消去のボタンが完成しました。第1話へ 第3話へ
