第4話 C++によるはじめてのプログラム体験
それでははじめてのC++プログラムを組んでみましょう。
まずvsc(Visual Studio Community 2017)を起動して、
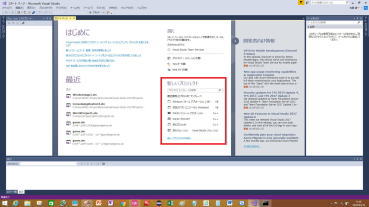
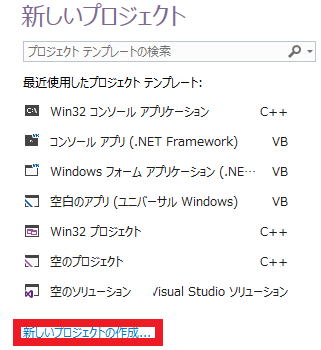
新しいプロジェクトの作成をクリックします。
新しいプロジェクトのWin32コンソールアプリケーション C++をクリックします。
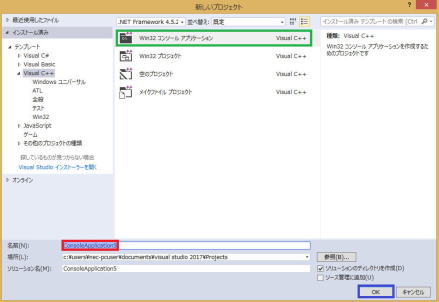
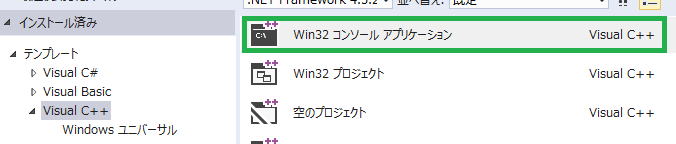
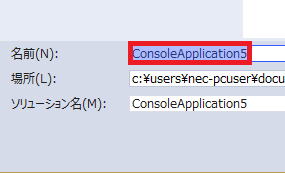
(初めての人はConsolApplocation1となっているはずです。)
名前のところをDeleteキーで消して、
a等と入れます。
プロジェクトの名前は実際にはフォルダ(プログラムに必要な関連ファイルを収める箱)名にすぎませんので、
ファイルやフォルダを付けるときの禁則さえ犯さなければ何でも大丈夫です。
(場所については、D:ドライブにvcpp2017にようなフォルダを作っておいて、
D:\vcpp2017とされても結構です。
フォルダを作るにはエクスプローラー起動して、
(
エクスプローラーは起動します。)
 ローカルディスク(D:)→新規作成→フォルダー
ローカルディスク(D:)→新規作成→フォルダーの順に選び
名前が入ったら
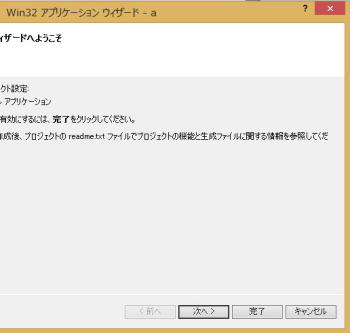
Win32アプリケーションウィザードの
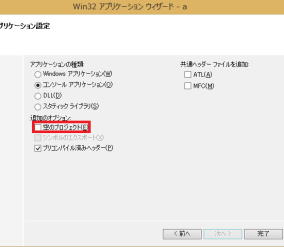
すると、
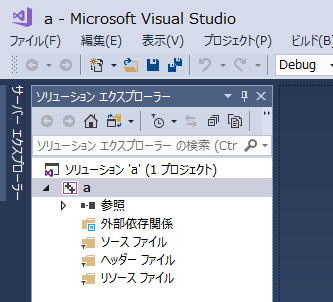 となります。
となります。次に、ソースファイルのところで右クリックして、
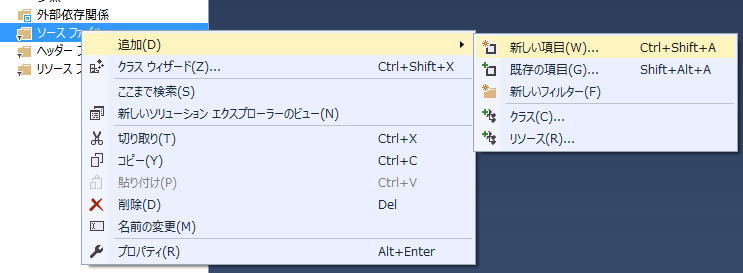
追加→新しい項目の順で選びます。
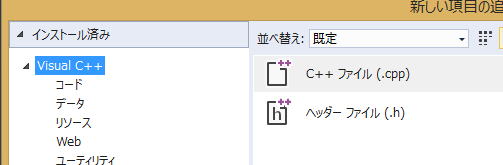
C++ファイルを選びます。
名前は自動で

等となっていますので、ここはいじらずに
(もっとのただのファイル名ですから、好きな名前に変更しても結構ですが、
初心者の方はいじらずに追加を押しましょう。)
するとさっきグレーだった部分が
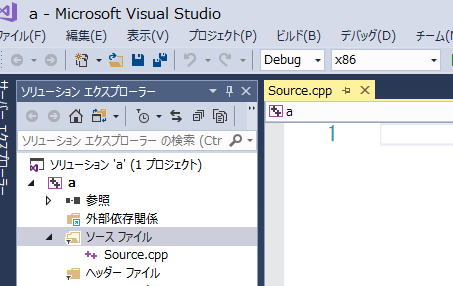 と白になります。
と白になります。ここがエディタです。
つまりプログラムの文章を編集する場所です。
次のようにタイプ(コピペ)してください。
#include<iostream> //c++プログラミングをはじめるためのお呪い。
using namespace std; //c++プログラミングをはじめるためのお呪い。
int main() {
cout << "はじめてのC++プログラミング体験" << endl;
return(0); //mainを閉じるときのお呪い。
}
(VC++2010ではコピペするとエラーしましたが、
Visual Studio Community 2017では問題ありません。
コピペできますのでコピペしてください。
VC++2010ではコピペするとエラーする理由は全角スペースが原因だったのですが、
全角スペースを自動でTab(半角スペース4つ分)に変更してくれる機能があるようです。)
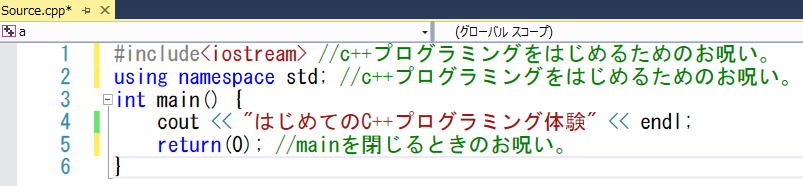
(皆さんの場合は左側の12345という番号は表示されていないと思います。
この番号を行番号といいます。
行番号はデバッグの際に必要不可欠ですので、
以下の手順で表示されるようにしてください。
行番号を表示させるためには、
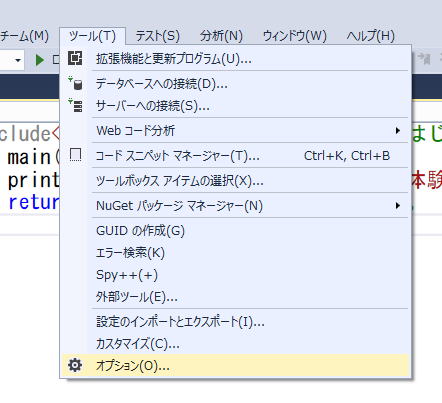
ツール→オプションの順にクリックして、
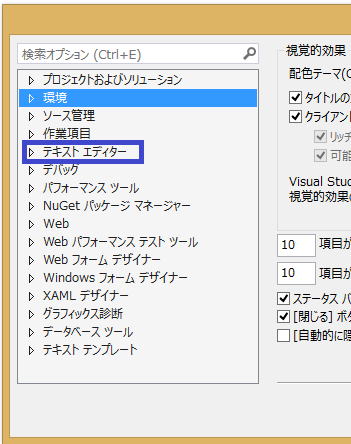 テキストエディターをダブルクリックします。
テキストエディターをダブルクリックします。すると、下の方に
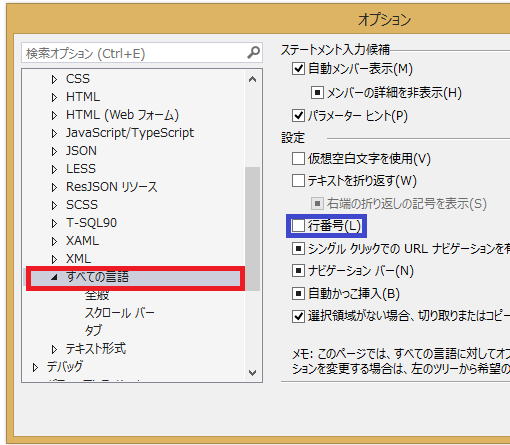
すべての言語が出てきますので、
それを選んで、行番号のところにクリックによってレ点を入れます。
OKを押せば行番号が表示されます。)
コピペが終わったら
CtrlとファンクションキーのF5を同時に押してください。
ファンクションキーとはキーボードの一番上の横列にあるキーです。
尚、CtrlとF5を同時に押す操作を本講義では
Ctrl+F5
で表します。
Ctrl+F5をすると、黒い画面が立ち上がり
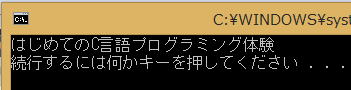
となります。
これがあなたの初めてのC言語プログラミング体験です。
この黒い画面をコンソール画面というのです。
ですから、プロジェクトの種類がWin32コンソールアプリケーションC++
というわけです。
第3話でウィルスソフトによってはねられて魔方陣自動生成ソフトが実行できなかった方は、
コピペによってコード
#include<iostream> //c++プログラミングをはじめるためのお呪い。
using namespace std; //c++プログラミングをはじめるためのお呪い。
int main() {
cout << "はじめてのC++プログラミング体験" << endl;
return(0); //mainを閉じるときのお呪い。
}
を
#include<iostream> //入出力のために組み込む
#include<ctime> //時間を計測するために必要
#include<conio.h>
using namespace std; //coutを使うために必要なお呪い
void f(int g);
int mah[5][5];
int n, cn;
int main() {
clock_t hj, ow;
cout << "これはすべてのn次魔方陣を求めるソフトです。" << endl;
cout << "何のn次魔方陣を発生させるのかをnに入力してエンターして下さい。" << endl;
cout << "n=";
scanf("%d", &n);
cn = 0;
hj = clock();
f(0);
ow = clock();
cout << "魔方陣生成にかかった時間は" << (double)(ow - hj) / 1000 << "秒です。";
cout << "生成された" << n << "次魔方陣" << cn << "個です。" << endl;
while (!_kbhit());
return(0);
}
void f(int g) {
int i, j, k, h, w, x, y;
y = g / n;
x = g % n;
for (i = 0; i<n*n; i++) {
if (g == 0)mah[y][x] = i + 1;
h = 1;
if (g>0) {
for (j = 0; j<g; j++) {
if (mah[j / n][j%n] == i + 1) {
h = 0;
break;
}
}
if (h == 1)mah[y][x] = i + 1;
}
if (x == n - 1) {
w = 0;
for (j = 0; j<n; j++)w += mah[y][j];
if (w != n*(n*n + 1) / 2)h = 0;
}
if (h == 1) {
if (y == n - 1) {
w = 0;
for (j = 0; j<n; j++)w += mah[j][x];
if (w != n*(n*n + 1) / 2)h = 0;
}
}
if (h == 1) {
if (y == n - 1 && x == 0) {
w = 0;
for (j = 0; j<n; j++)w += mah[j][n - 1 - j];
if (w != n*(n*n + 1) / 2)h = 0;
}
}
if (h == 1) {
if (x == n - 1 && y == n - 1) {
w = 0;
for (j = 0; j<n; j++)w += mah[j][j];
if (w != n*(n*n + 1) / 2)h = 0;
}
}
if (h == 1) {
if (g + 1 < n*n) {
f(g + 1);
}
else {
for (j = 0; j < n; j++) {
for (k = 0; k < n; k++) {
if (mah[j][k]<10)cout << " " << mah[j][k] << " "; //2桁への対応
if (mah[j][k] >= 10)cout << mah[j][k] << " "; //2桁への対応
}
cout << endl;
}
cout << endl;
cn++;
}
}
}
}
に変更してからF5を押して下さい。
今回はCtrlは不要です。
コードの中にキーボードから入力されるまで待機しなさいの命令が入れてあるからです。
第3話へ 第5話へ
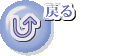
初心者のための excel 2016 マクロ VBA 入門講義 基礎から応用まで
vc++ c言語 c++ 入門 初心者 基礎から応用まで
eclipse c++ 入門
魔方陣 数独で学ぶ VBA 入門
数独のシンプルな解き方・簡単な解法の研究
VB講義へ
VB講義基礎へ
初心者のための世界で一番わかりやすいVisual C++入門基礎講座
初心者のための世界で一番わかりやすいVisual Basic入門基礎講座
初心者のための世界で一番わかりやすいVBA入門講義(基礎から応用まで)
初心者のための VC++による C言語 C++ 入門 基礎から応用まで第1部
eclipse java 入門
java 入門 サイト 基礎から応用まで
本サイトトップへ