第3話 Windowsフォームアプリケーションを立ち上げるまで
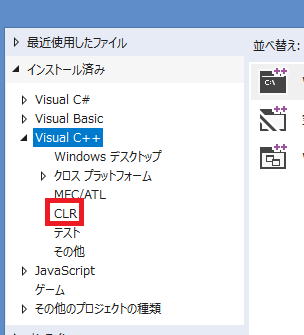
Windowsフォームアプリケーションを立ち上げるための追加インストールが終わりましたので、
いよいよ立ち上げましょう。
まず、CLRをクリック!
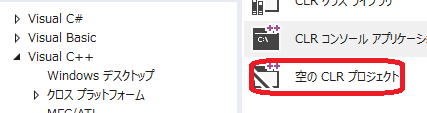
空のCLRプロジェクトを選択して、
※名前は『25スレッドマルチスレッド数独探索』から変更しないで下さい。後のコピペでは動かなくなるからです。
OKをします。
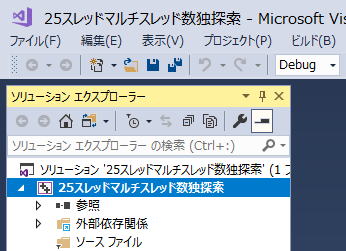
空のプロジェクトですから、
ソースファイル辺りをダブルクリックしても何も出てきません。
これで良いのです。
次に25スレッドマルチスレッド数独探索で右クリックをして、
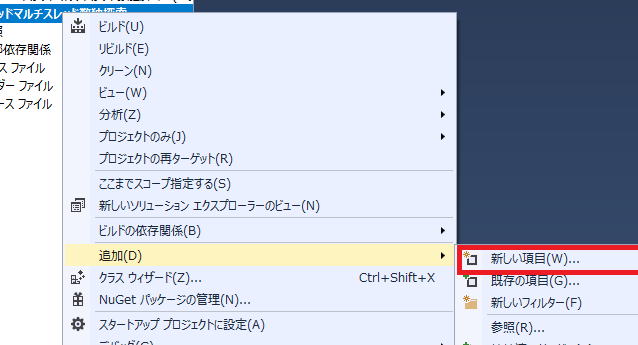
追加→新しい項目の順で選びます。
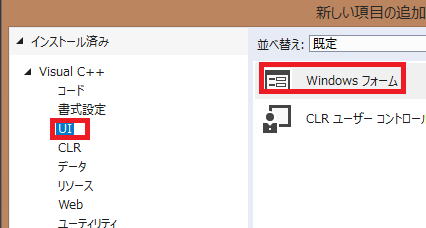
UIのWindowsフォームを選び、
追加します。
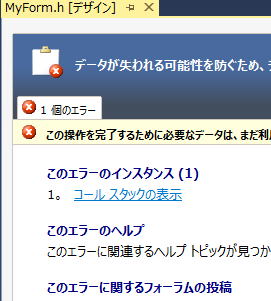 となりますが、一切気にしないで、
となりますが、一切気にしないで、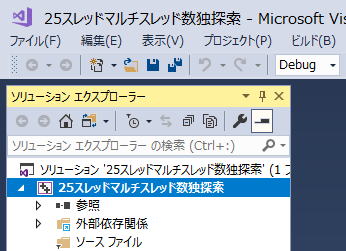
25スレッドマルチスレッド数独探索で再び右クリックをして、
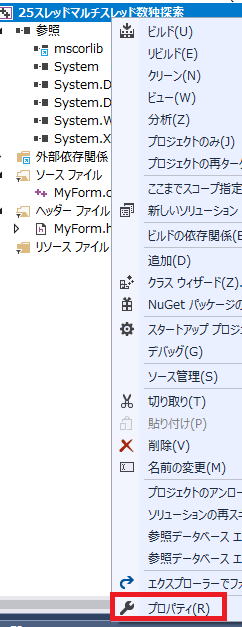 プロパティを選びます。
プロパティを選びます。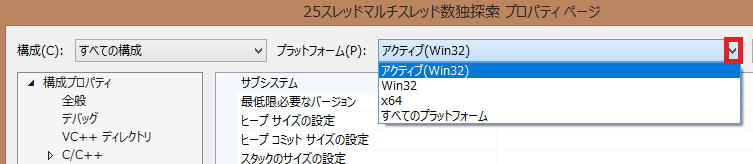 もし図のようにアクティブ(Win32)となっていない場合には、
もし図のようにアクティブ(Win32)となっていない場合には、赤い囲いをクリックしてアクティブ(Win32)を選んでアクティブ(Win32)になるようにします。
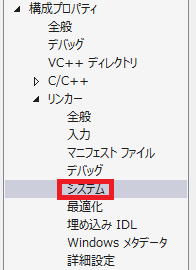 リンカーをダブルクリックなどするとシステムを選べるようになりますので、
リンカーをダブルクリックなどするとシステムを選べるようになりますので、システムを選び、
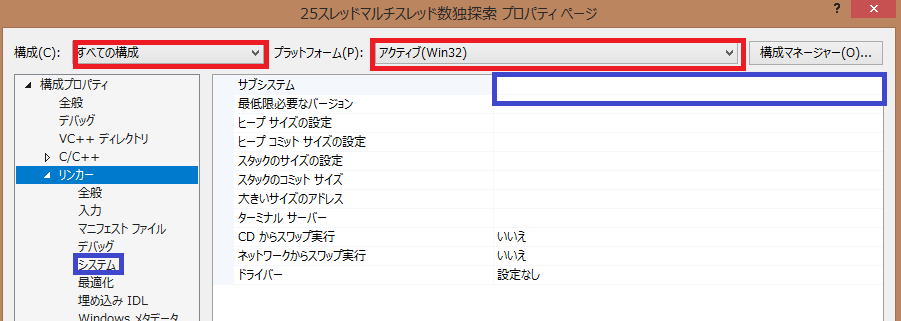
サブシステムの右側をクリックします。
赤い囲いをクリックして、

Windows(/SUBSYSTEM:WINDOWS)を選びます。
右下の
次に、
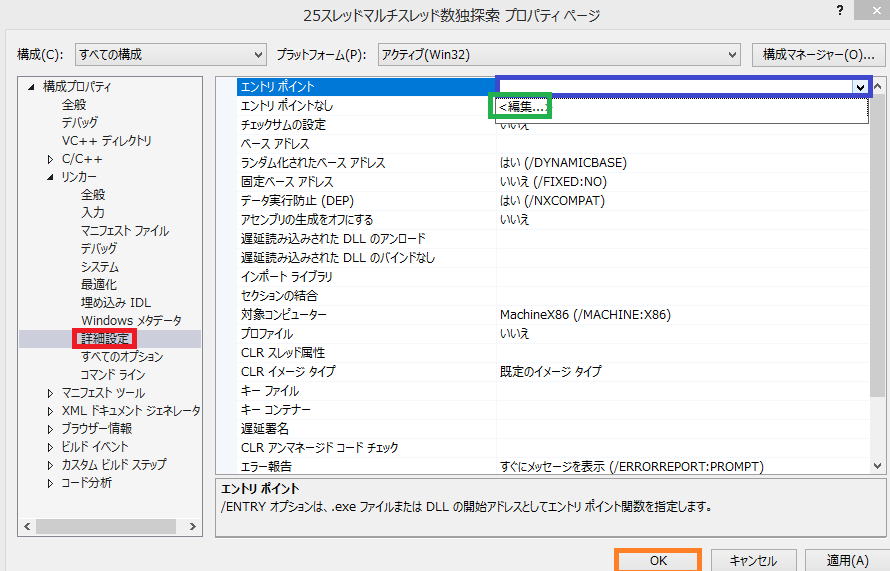
詳細設定→エントリポイントから編集を選びます。
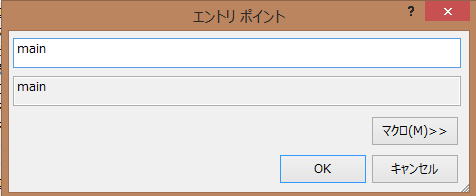
mainと入力してOKボタンを押します。
さいごオレンジのOKボタンをクリックします。
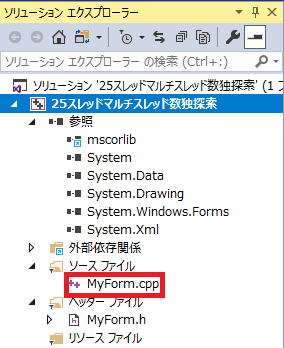
をダブルクリックすると、エディタが
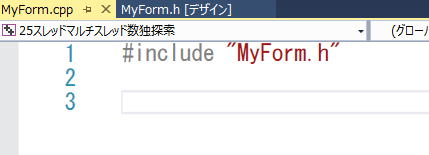
#include "MyForm.h"
なっていますので、これをコピペを使って、
#include "MyForm.h"
using namespace System;
using namespace System::Windows::Forms;
[STAThread]
void main(array<String^>^ args)
{
Application::EnableVisualStyles();
Application::SetCompatibleTextRenderingDefault(false);
My25スレッドマルチスレッド数独探索::MyForm form;
Application::Run(%form);
}
と変更して下さい。
※25スレッドマルチスレッド数独探索がプロジェクト名です。
この後たくさんのWindowsアプリケーションソフトを開発していきますが、
色のついているところをプロジェクト名にして下さい。
ただし、自動でついた名前を変更しないときには、
Myは不要になります。
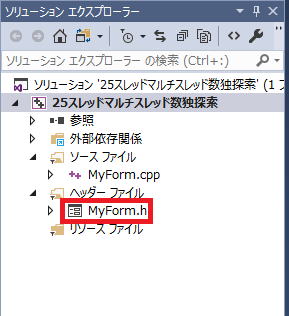
自分でつけた名前を忘れたり、Myが必要なのかわからなくなったりした場合には、
MyForm.hをダブルクリックしてそのファイルを開いて下さい。
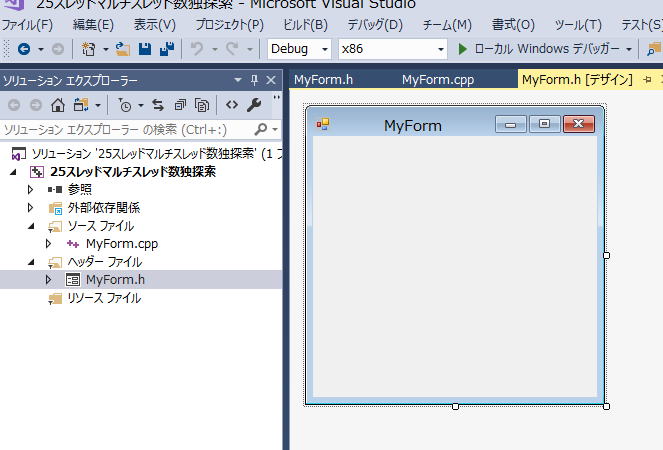
上のデザインが開いかない場合は、1度Visual Studio Community 2017を閉じて、
再度起動してからダブルクリックしましょう。
さらにMyFormの中でダブルクリックをします。
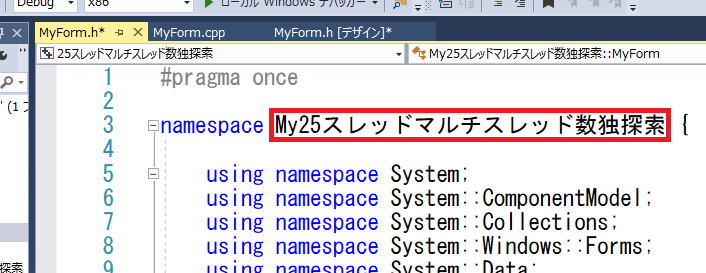
赤い囲いで囲んであるところを
*::MyForm form;
*にコピペして上書きすれば良いのです。
ここでF5を押して、
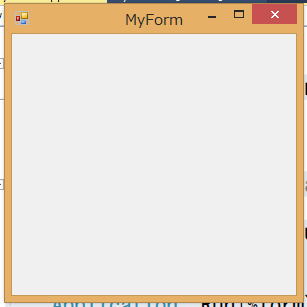
が起動すれば
Windowsフォームアプリケーションの起動に成功したことになります。
さて、フォームが立ち上がりましたので、
いよいよ25スレッドマルチスレッド数独探索を体験しましょう。
ただし、MyForm以外のスレッド(異世界)を25個立ち上げるところまでにします。
数独自動生成ソフトを開発するには、
たくさんのクリアしなければならない課題があるからです。
課題を解消していくためには、ほぼ第2部全部を必要とするほどです。
第2話へ 第4話へ
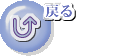
初心者のための excel 2016 マクロ VBA 入門講義 基礎から応用まで
vc++ c言語 c++ 入門 初心者 基礎から応用まで
eclipse c++ 入門
魔方陣 数独で学ぶ VBA 入門
数独のシンプルな解き方・簡単な解法の研究
VB講義へ
VB講義基礎へ
初心者のための世界で一番わかりやすいVisual C++入門基礎講座
初心者のための世界で一番わかりやすいVisual Basic入門基礎講座
初心者のための世界で一番わかりやすいVBA入門講義(基礎から応用まで)
初心者のための VC++による C言語 C++ 入門 基礎から応用まで第1部
eclipse java 入門
java 入門 サイト 基礎から応用まで
本サイトトップへ