第3話 Visual Studio Community 2017のインストール
それではマイクロソフトの無料で最新の統合開発環境である
Visual Studio Community 2017をインストールしていきましょう。
インストールとはパソコンに入れて使えるように設定することです。
設定と書きましたが、
インストーラ(インストールソフト)がすべて自動でやってくれますから、
自分でやることはありません。
基本ボタンを押していくだけです。
まず、マイクロソフトのページhttps://www.visualstudio.com/ja/downloads/?rr=https%3A%2F%2Fwww.microsoft.com%2Fja-jp%2Fdev%2Fproducts%2Fcommunity.aspx
を開いてください。
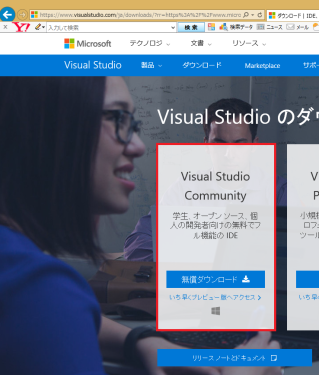
そして、赤い囲い(Visual Studio Community)の無償ダウンロードボタンをクリックします。
しばらくすると画面左下に
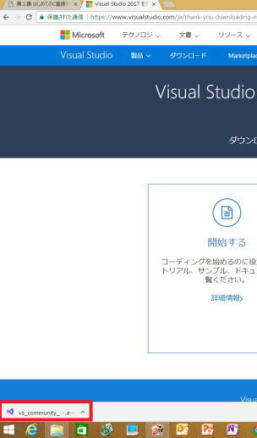
というのが出てきます。
100%になっていない場合は、100%になるまで待ちます。
100%なったら
実行ボタンを押します。
すると、
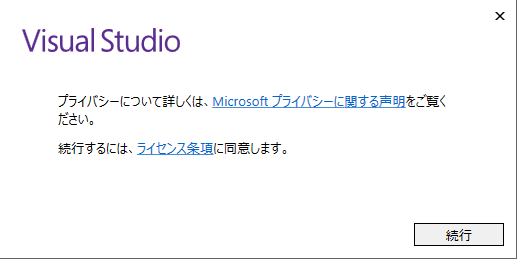
と出てきますので、続行ボタンをクリック!
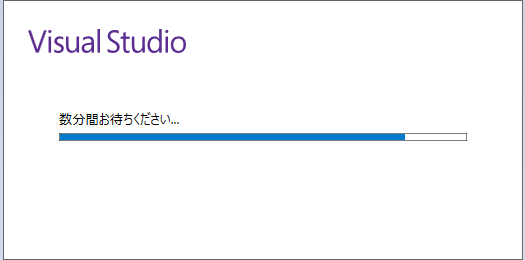
青い部分が完全に伸びきるまで待ちます。
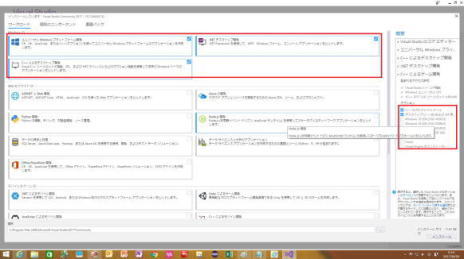
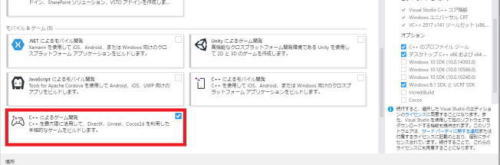




の4つにチェックマークを入れます。
また、
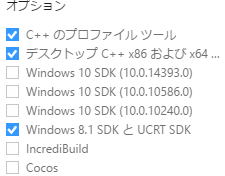
はご自分のコンピュータのWindowsのバージョンに合わせて、
クリックしてください。
私の場合はWindows8.1ですので、
Windows8.1sdk・・・にチェックを入れました。
Windows10の方は、3つにチェックを入れておきましょう。
(不要なものは後で外すこともできます。)
チェックができましたら画面右下の
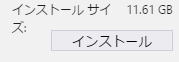
のインストールをクリックします。
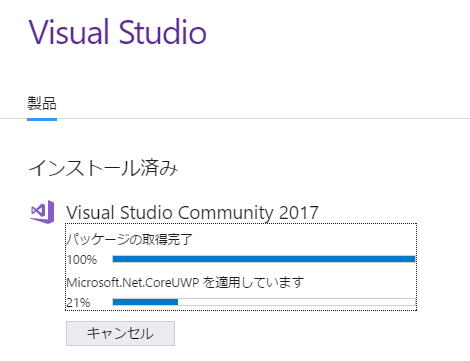
インストールが始まります。
上も下も完全に100%になるまで待ちます。
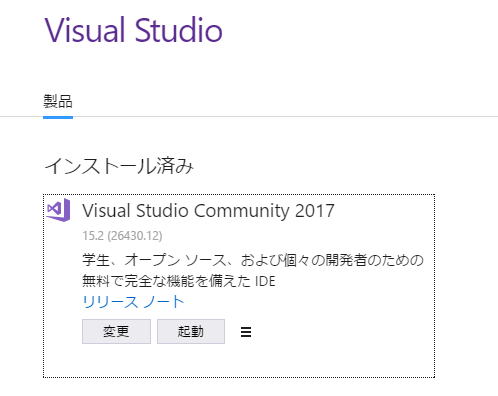
となったらインストール終了です。
試しに起動ボタンを押すと
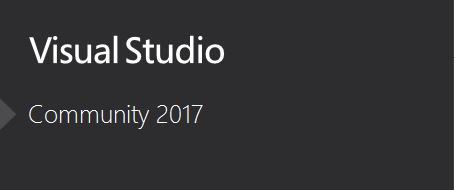
と起動します。
起動後右上の×でVisual Studio Community 2017を終了しておきましょう。
パソコンに入れてありますので、アプリのところに
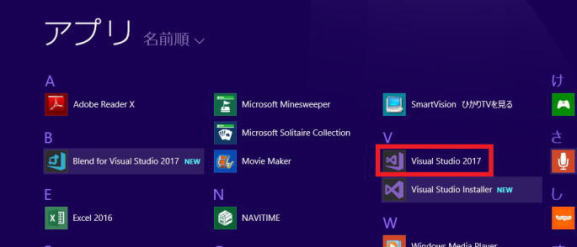
入っているはずです。
これをクリックすればVisual Studio Community 2017を起動できます。
インストールが終わったら魔方陣自動生成ソフトをダブルクリックして下さい。
これが本講義第1部の最終目標になります。
nに入力できる値は3ないしは4のみです。
つまり、第1部の段階では4次魔方陣の自動生成が限界となります。
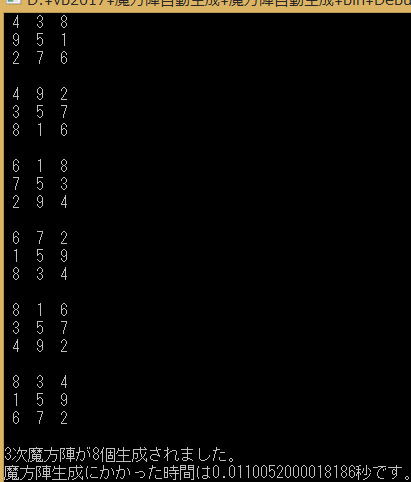
ですが、第2部まで進むと26次魔方陣クラスでも数秒で作成できるようになります。
尚、魔方陣自動生成ソフトがウィルスソフト等によってはねられてしまった方は、
第4話の一番下の方で、実行できますから、第4話まで待って下さい。
ですが、第2部まで進むと26次魔方陣クラスでも数秒で作成できるようになります。
第2話へ 第4話へ
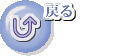
初心者のための excel 2016 マクロ VBA 入門講義 基礎から応用まで
vc++ c言語 c++ 入門 初心者 基礎から応用まで
eclipse c++ 入門
魔方陣 数独で学ぶ VBA 入門
数独のシンプルな解き方・簡単な解法の研究
VB講義へ
VB講義基礎へ
初心者のための世界で一番わかりやすいVisual C++入門基礎講座
初心者のための世界で一番わかりやすいVisual Basic入門基礎講座
初心者のための世界で一番わかりやすいVBA入門講義(基礎から応用まで)
初心者のための VC++による C言語 C++ 入門 基礎から応用まで第1部
eclipse java 入門
java 入門 サイト 基礎から応用まで
本サイトトップへ