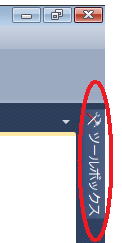
第1講 始めようVisual C++
第4話 フォームを完成させよう
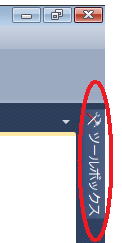
ツールボックス(上図では左側になっていますが、
デフォルト(最初の状態)は右側であると思います。)
をクリックすると、
下図のようにコントロール
(フォーム(=枠=まな板)に載せるボタンなどの材料)一覧が表示されます。
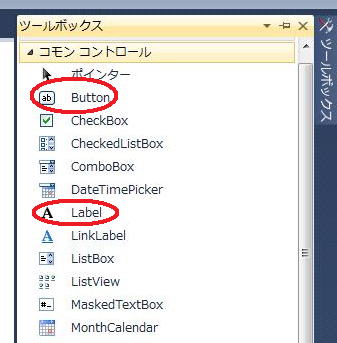
しばらくの間講義では、フォームに載せるコントロールは、
Button(ボタン)とLabel(ラベル)のみです。
ボタンはプログラムを実行するときに押すボタンとして、
ラベルは文字や数字を表示させる目的で使います。
まずボタンから載せていきます。
Buttonのところでマウスの左ボタンを押して、
左ボタンを押したままカーソルをForm1の適当なところまで移動させ、左ボタンを離してください。
(左ボタンを押したままカーソルを移動させることをドラッグ、
ボタンを離すことをドロップといいます。したがって、上の操作をドラッグ&ドロップといいます。)
ドラッグ&ドロップの操作によって、
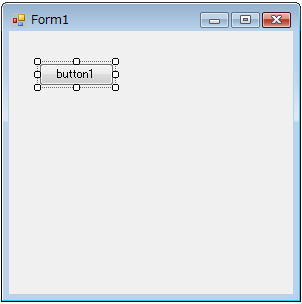
button1ができあがります。同様に、Labelについてもドラッグ&ドロップの操作を行って、
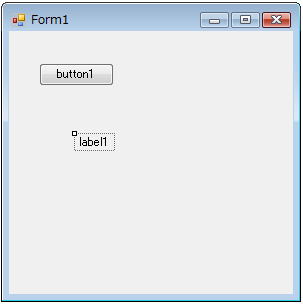
label1を図のように配置してください。そして、もう一度button1をクリックしてください。すると、
![]()
のようになります。赤い○の小さな正方形をハンドルマークといいます。
ハンドルマークをドラッグ&ドロップすると、button1の大きさを変更することが出来ます。
好みの大きさに変更したら、
button1のところにカーソルを置いたままマウスの右ボタンを押してください
(マウスの右ボタンを押す操作を右クリックといいます。)。
右クリックによって、
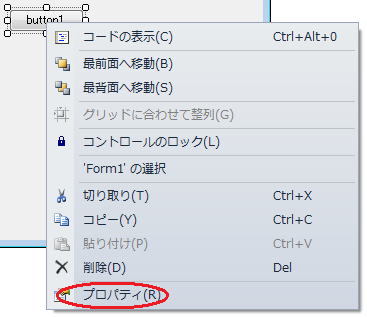
メニューが開かれます。
一番下の、プロパティ
(属性=ここで表示名のフォント・サイズ、背景の色など細かい設定ができる)
をクリック(マウスの左ボタンを押す操作)すると、
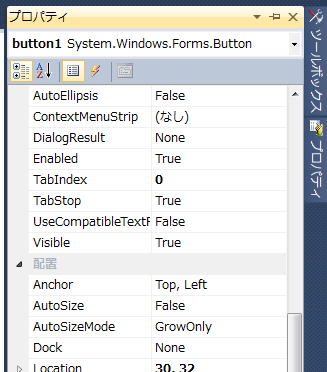
Windowの右側に図のようなプロパティ(属性=諸設定)が開くます。そのプロパティの下の方に、
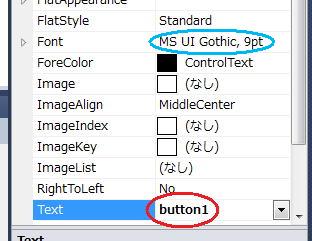
Textがあり、その右側にbutton1があります。これがボタンに表示されているものです。
ボタンの表示button1は、変更することが出来ます。
赤い○のところでクリックして、button1をBackSpaceキーかDeleteキーで消してください。
そして、キーボードの半角/全角キーを押して全角入力モードに変更してから、実行と入力してください。
![]()
Textの右側が実行に変わると、同時にボタンも![]() に変わります。
に変わります。
この講義では、基本的に使うボタンは実行と消去のみです。
実行は、プログラムを実行させるために、消去はプログラムの実行によってForm1上に表示された内容を消すために使います。
![]() の表示『実行』はフォントを変更することができます。
の表示『実行』はフォントを変更することができます。
Textの8個上にFontがあります。そして、その右側にMS UI Gothic,9pt(上図の青い○)があります。
そこでクリックしますと![]() となりますので、赤○を押してください。フォント
となりますので、赤○を押してください。フォント
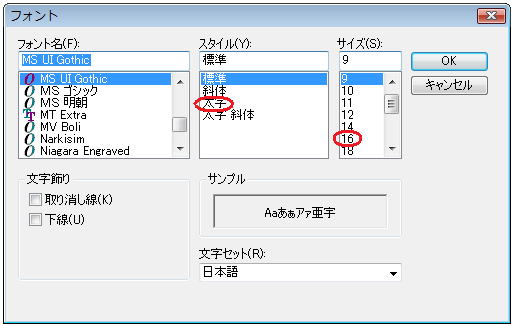
が開きますので、スタイルは太字、サイズは16当たりを選んでOKボタンを押してください。
ボタンの大きさによっては、![]() にように『実行』がすべて表示されません。
にように『実行』がすべて表示されません。
その場合には、ハンドルマークをドラッグしてすべて表示されるようにしてください。
 以上の操作によって、左のような実行ボタンができあがり、Form1
以上の操作によって、左のような実行ボタンができあがり、Form1
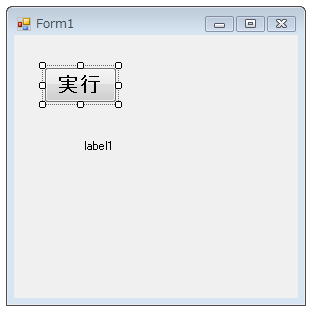 が完成します。
が完成します。
第3話へ 第5話へ
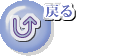
NEW! eclipse c++ 入門
NEW! 魔方陣 数独で学ぶ VBA 入門
NEW数独のシンプルな解き方・簡単な解法の研究
VB講義へ
VB講義基礎へ
初心者のための世界で一番わかりやすいVisual C++入門基礎講座
初心者のための世界で一番わかりやすいVisual Basic入門基礎講座
初心者のための世界で一番わかりやすいVBA入門講義(基礎から応用まで)
初心者のための VC++による C言語 C++ 入門 基礎から応用まで第1部
初心者のための VC++による C言語 C++ 入門 基礎から応用まで第2部
初心者のための VC++による C言語 C++ 入門 基礎から応用まで第3部
eclipse java 入門
java 入門 サイト 基礎から応用まで
本サイトトップへ