第6話 プログラムコードを書く上での大事な注意点
プログラムコード再掲
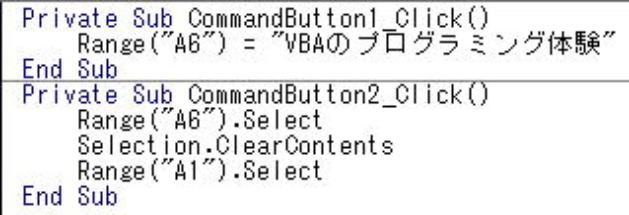
Private Sub CommandButton1_Click()
Range("A6") = "VBAのプログラミング体験"
End Sub
Private Sub CommandButton2_Click()
Range("A6") .Select
Selection.ClearContents
Range("A1").Select
End Sub
第7話では、コードを書く上での大事な注意点に触れたいと思います。
絶対に守らなければならない注意事項は、""で挟んである以外の部分
Private Sub CommandButton1_Click()
Range("A6") = "VBAのプログラミング体験"
End Sub
Private Sub CommandButton2_Click()
Range("A6") .Select
Selection.ClearContents
Range("A1").Select
End Sub
(上の紺)はスペースも含めてすべて半角であるということです。
もっとも、VBAの場合はスペースは全角でもエラーしませんが、
VBも含めて他のプログラム言語(Java、C言語、C++など)ではエラーしますので、
VBAにおいても全角のスペースは使わないようにしましょう。
""の中以外はすべて半角で記述してください。
そして、C++やJavaではすべて小文字で記述することになっていますので、
VBAにおいても半角小文字で入力する習慣をつけてください。
でもSelection.ClearContentsなど大文字の部分もあるんじゃない、
と思った方もいらっしゃるでしょう。
ですが、大丈夫なんです。
すべて半角小文字で入力しても必要なところはVBAの方が自動的に大文字に変換してくれるのです。
試しに実験していただければわかります。
ですから、基本は""の中以外はすべて半角小文字で入力するようにしましょう。
では、""の中はどうでしょうか。
Range("A6") = "VBAのプログラミング体験"
の右辺についてはセルA6に入力される内容なので、
禁則はありません。
適当に入れても大丈夫です。
左辺については、セルですから半角でアルファベット数字です。
それから、
Private Sub CommandButton1_Click()
Range("A6") = "VBAのプログラミング体験"
End Sub
Private Sub CommandButton2_Click()
Range("A6") .Select
Selection.ClearContents
Range("A1").Select
End Sub
は
Private Sub CommandButton1_Click()
Range("A6") = "VBAのプログラミング体験"
End Sub
Private Sub CommandButton2_Click()
Range("A6").Select
Selection.ClearContents
Range("A1").Select
End Sub
と記述しても、
Private Sub CommandButton1_Click()
Range("A6") = "VBAのプログラミング体験"
End Sub
Private Sub CommandButton2_Click()
Range("A6") .Select
Selection.ClearContents
Range("A1").Select
End Sub
の記述しても何の影響もありません。
ですが、
Private Sub CommandButton1_Click()
Range("A6") = "VBAのプログラミング体験"
End Sub
Private Sub CommandButton2_Click()
Range("A6").Select
Selection.ClearContents
Range("A1").Select
End Sub
と記述することは絶対にしないようにしてください。
必ず、
Private Sub CommandButton1_Click()
Range("A6") = "VBAのプログラミング体験"
End Sub
Private Sub CommandButton2_Click()
Range("A6") .Select
Selection.ClearContents
Range("A1").Select
End Sub
または
Private Sub CommandButton1_Click()
Range("A6") = "VBAのプログラミング体験"
End Sub
Private Sub CommandButton2_Click()
Range("A6") .Select
Selection.ClearContents
Range("A1").Select
End Sub
と記述しましょう。
後に、繰り返し処理(ループ処理)、分岐(If文)などを学び
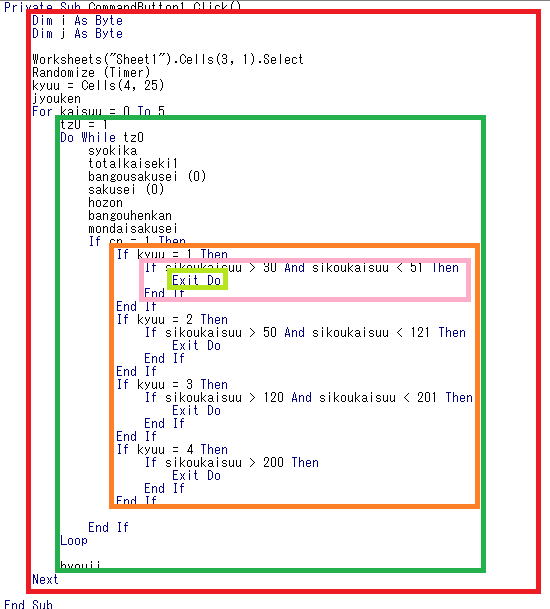
などと記述するようになります。
意味のまとまりごとに段組をするということが大切なのです。
これを
Private Sub CommandButton1_Click()
Dim i As Byte
Dim j As Byte
Worksheets("Sheet1").Cells(3, 1).Select
Randomize (Timer)
kyuu = Cells(4, 25)
jyouken
For kaisuu = 0 To 5
tz0 = 1
Do While tz0
syokika
totalkaiseki1
bangousakusei (0)
sakusei (0)
hozon
bangouhenkan
mondaisakusei
If cn = 1 Then
If kyuu = 1 Then
If sikoukaisuu > 30 And sikoukaisuu < 51 Then
Exit Do
End If
End If
If kyuu = 2 Then
If sikoukaisuu > 50 And sikoukaisuu < 121 Then
Exit Do
End If
End If
If kyuu = 3 Then
If sikoukaisuu > 120 And sikoukaisuu < 201 Then
Exit Do
End If
End If
If kyuu = 4 Then
If sikoukaisuu > 200 Then
Exit Do
End If
End If
End If
Loop
hyouji
Next
End Sub
と書いたのでは、どこが意味のまとまりなのかさっぱりわからなくなります。
それに対して、
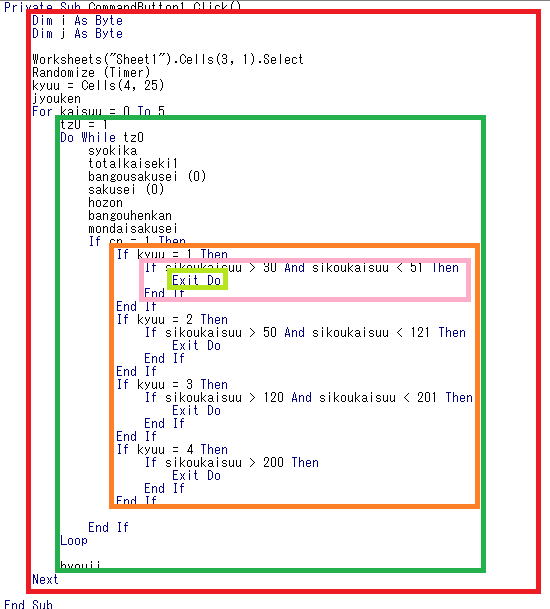
ならば、入れ子式に意味のまとまりがあることがわかります。
というわけで必ず段組をする習慣を付けてほしいわけですが、
段をずらすときに、全角スペース(理由は先に述べました。)は使わないようにしましょう。
段をずらすときにはTabキーか半角スペースを使ってください。
半角スペースは使ってもかまいませんが、

では、段組が明確ではありません。Tabキーを使った
の方が段組が明確です。
節約のためにノートを改行しないで使う生徒がいますが、
残念ながらそれは学力の節約になっています。
プログラムにおいてはスペースをけちらない習慣を付けましょう。
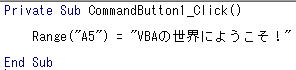
の方がコードが読みやすくなります。
プログラムにおいては、スペースは節約せずわかりやすさを優先してください。
右への移動はTabを使い、左への移動はBackSpaceを使う習慣を付けましょう。
第5話へ 第7話へ
