今回は、
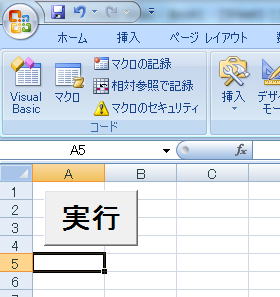 実行ボタンを作り、それを押すと、
実行ボタンを作り、それを押すと、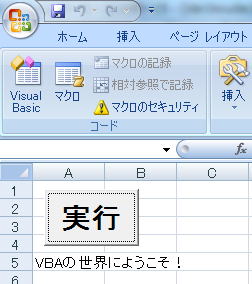
A5に『VBAの世界にようこそ!』と表示させるプログラムを作ります。
まず、第1話で作った開発タブをクリックしましょう。
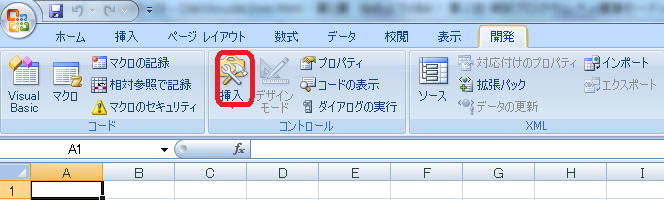 2007の場合
2007の場合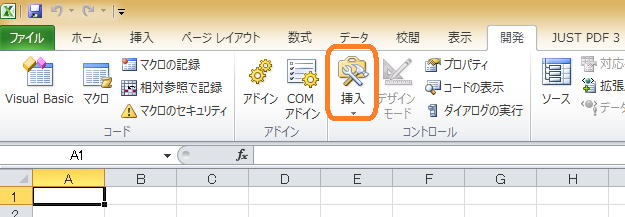 2010の場合
2010の場合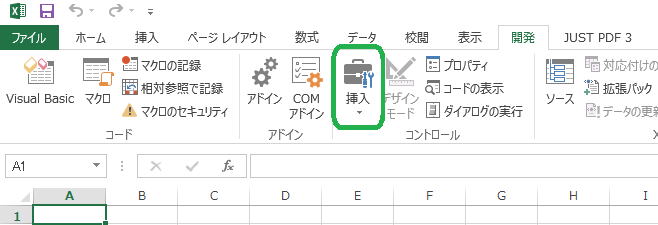 2013の場合
2013の場合開発のメニューが現れます。メニューの中に、
挿入ボタンがありますのでそれをクリックしましょう。
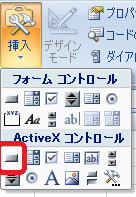 ActieX コントロールのボタンアイコン
ActieX コントロールのボタンアイコンカーソルが+の形に変わります。適当な位置でドラッグして手を離すと、
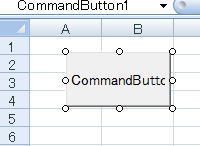 というボタンが出来ます。
というボタンが出来ます。ボタン
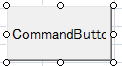 の中で右クリックをします。
の中で右クリックをします。サブメニュー
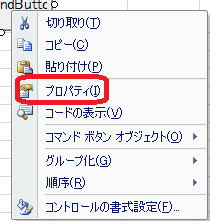 が現れますので、
が現れますので、プロパティを選んでください。
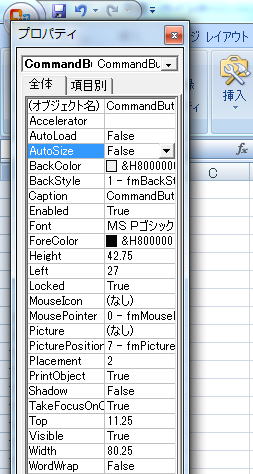 が現れます。
が現れます。ドラッグして、プロパティの位置を変更してください。
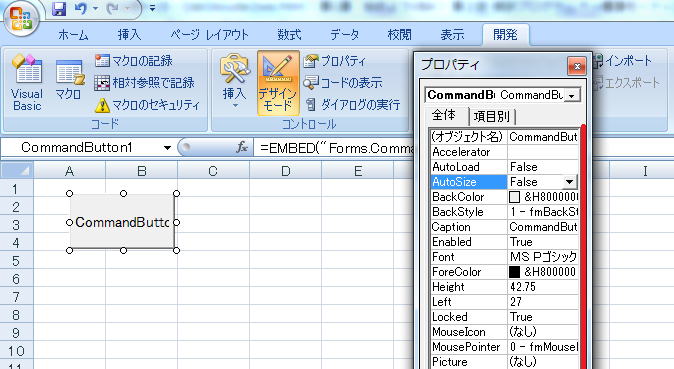
さらに、境界線あたり(赤い線のあたり)
にカーソルを置いてドラッグすると、プロパティが広がります。
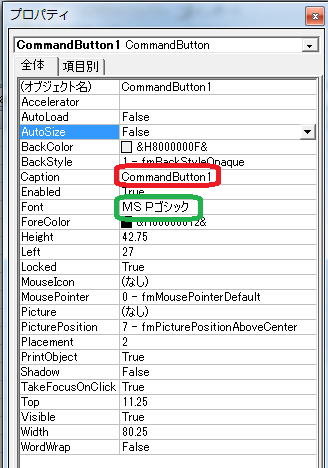
このプロパティをいじることによって、
表示内容やフォント、ボタンの色などを指定することが出来ます。
最初にCaptionの右のCommandButton1を
BackSpaceキーかDeleteキーで消してください。
白紙になったら、漢字入力モードにして『実行』と入力します。
すると、先のボタンの表示内容が
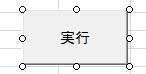 となります。
となります。要するに、Captionの右側の内容が表示内容になるわけです。
次に、MS Pゴシックをクリックします。
それをクリックしましょう。
フォント
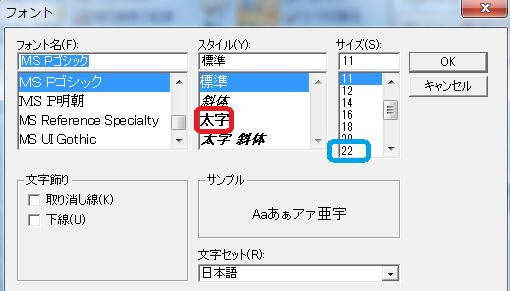 が現れます。
が現れます。スタイルを太字、フォントサイズ22として、OKを押します。
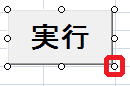 スタイルとサイズが変わりました。
スタイルとサイズが変わりました。さらに、赤い○(ハンドルマーク)をドラッグして大きさを調整します。
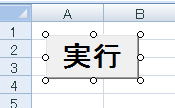
これで実行ボタンが出来ました。
もし、ボタンの色を変更したければ、
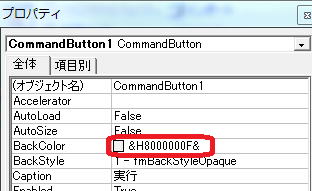 BackColorの右側の赤い囲いをクリックします。
BackColorの右側の赤い囲いをクリックします。 ボタン
ボタン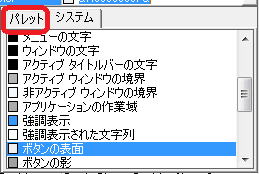 パレットを選び、
パレットを選び、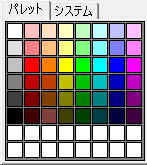 好きな色を選びます。
好きな色を選びます。 実行ボタンの背景色が変わりました。
実行ボタンの背景色が変わりました。フォントのカラーもForeColorを使い変更できます。


皆さん、好みのデザインに装飾しましょう。
