|
第1講 JavaとEclipseをコンピュータに入れて使えるようにしよう!
第4話 Pleiades(プレアデス)を入れて日本語でEclipseが使えるようにしよう。
前話でダウンロードしたEclipse(エクリプス)は、英語版です。
英語版を日本語版に変換してくれるツールがあります。
それが、ここでダウンロードするPleiades(プレアデス)です。
Eclipse 日本語化 | MergeDoc Project
をクリックして早速ダウンロードしましょう。
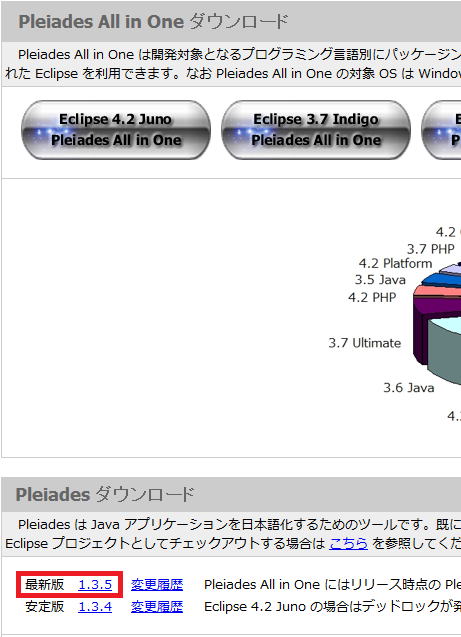
最新版1.3.5をクリックします。
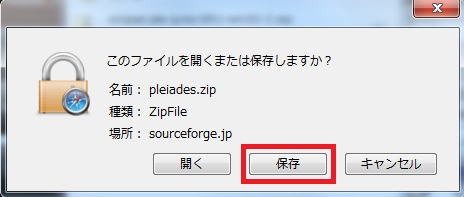
保存を選びます。
前話と同じ手順でダウンロードに成功したか確認します。
保存ができたか、エクスプローラで確認します。
 スタート→ スタート→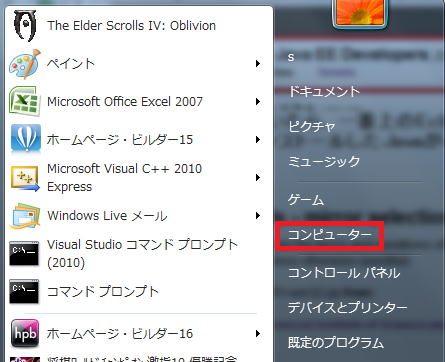 コンピュータ→ コンピュータ→
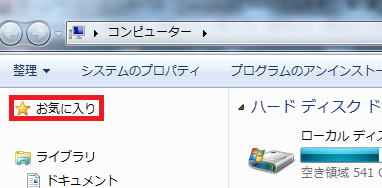 お気に入りとクリックして、 お気に入りとクリックして、
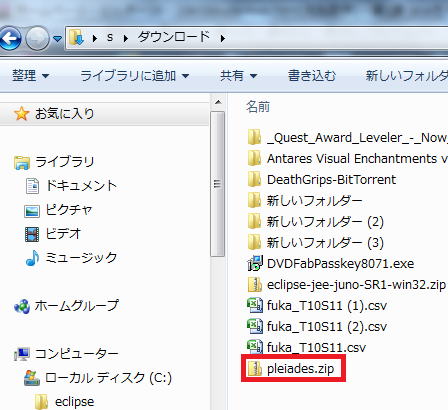
Pleiades.zipというフォルダができていればダウンロード成功です。
Pleiades.zipを解凍しましょう。
Pleiades.zipフォルダをダブルクリックします。
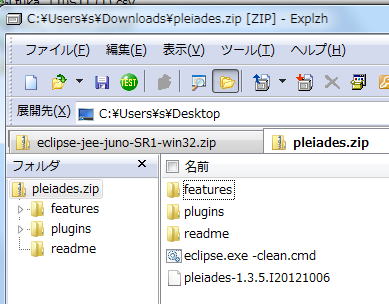
すべてを選択状態にします。まず、一番上のfeaturesをクリックします。
そして、Shiftキーを押したまま一番下のpleiades-1.3.5I20121006をクリックします。
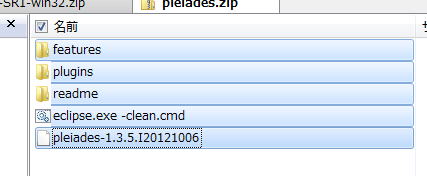
すべてが選択状態になりました。
それを先に作ったフォルダeclipse
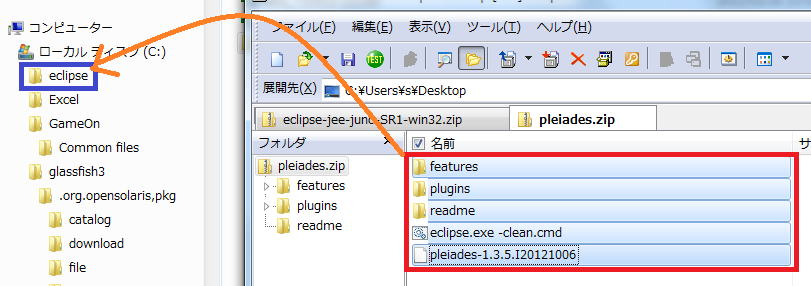
にドラッグ&ドロップを行います。
上書きしますか、となったらすべて上書きします。
そのために『同じ処理を現在の項目すべてに適用』にチェックマークを入れます。
これで解凍作業は終了しますので、次に日本語化するために
eclipse.iniファイルを編集します。
eclipseフォルダをダブりクリックしてフォルダ内容を開きます。
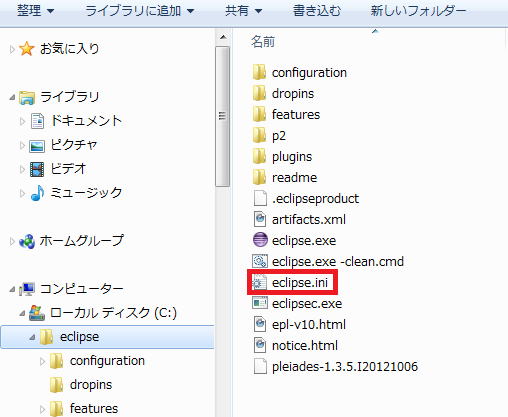
eclipse.iniファイルで右クリックをして、プログラムから開く→ワードパッドの順でクリックします。
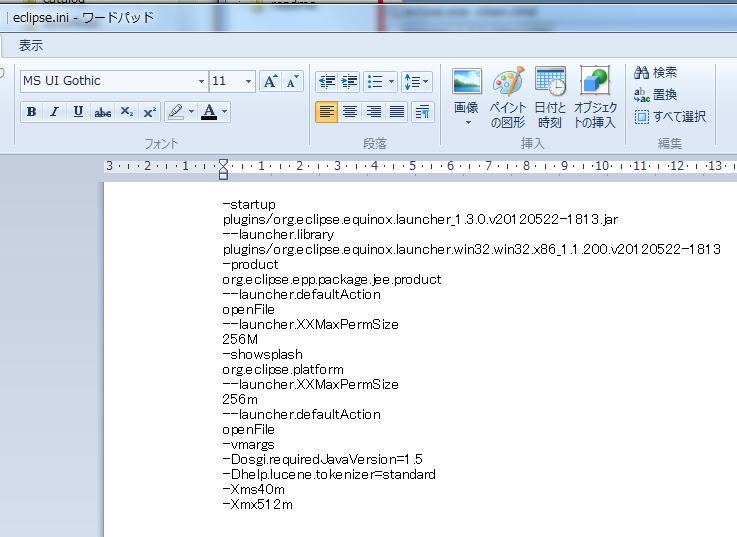
一番下の行に
-javaagent:plugins/jp.sourceforge.mergedoc.pleiades/pleiades.jar
を加え上書き保存をします。
これでダウンロードは終了です。
ちゃんと起動するか動作確認をしてみましょう。
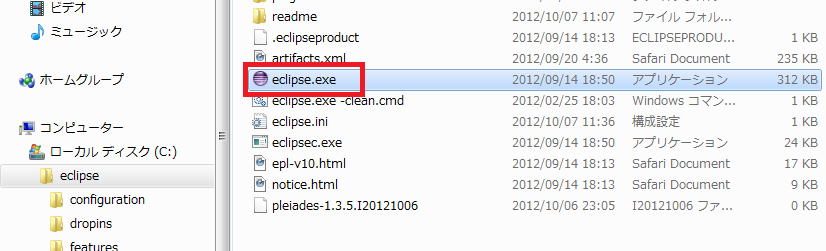
eclipseフォルダを開いて、eclipse.exeをダブルクリックします。
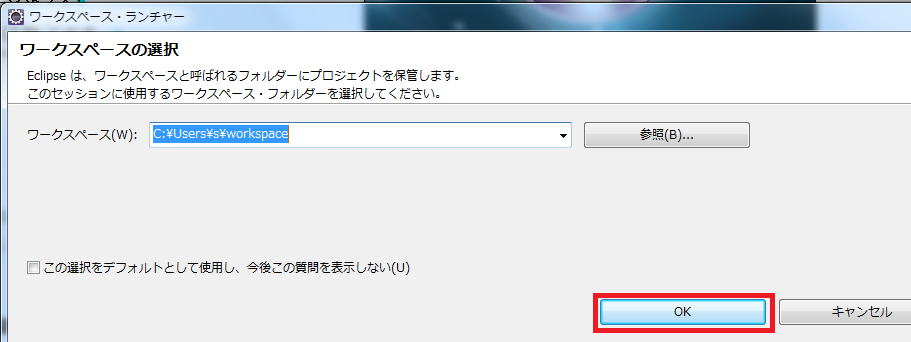
OKを押すます。『ようこそ』が現れれば成功です。
さらに、『ようこそ』タブの×をすると
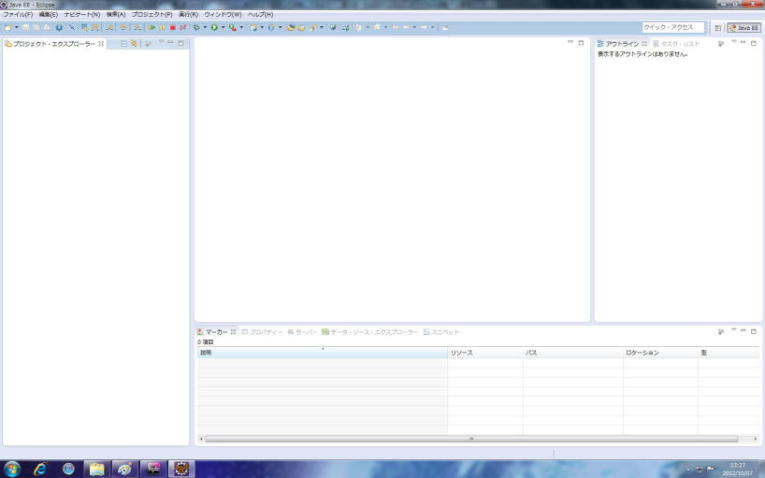

という画面になります。
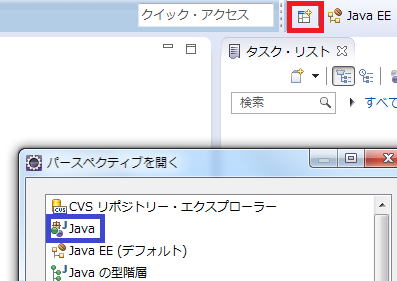
赤い囲いをクリックしてJava選びOKしてから、ソフトを閉じててください。
最後に、デスクトップにアイコンを作ってこの話を閉じることにします。
デスクトップ(Windows起動したときの最初の画面)に戻り、右クリックし
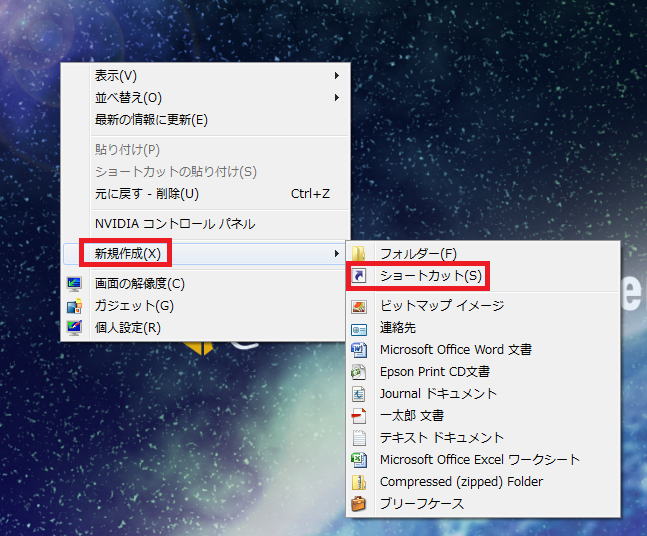
新規作成→ショートカットの順にクリックします。
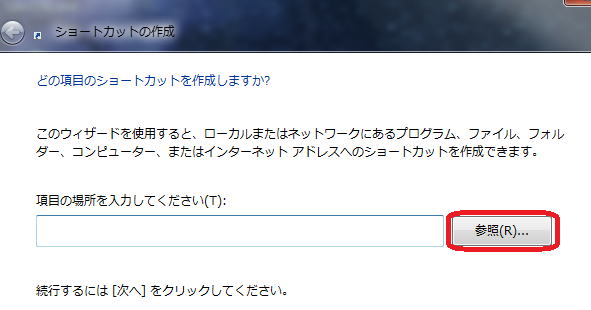
参照を押して、eclipseフォルダのeclipse.exe選び
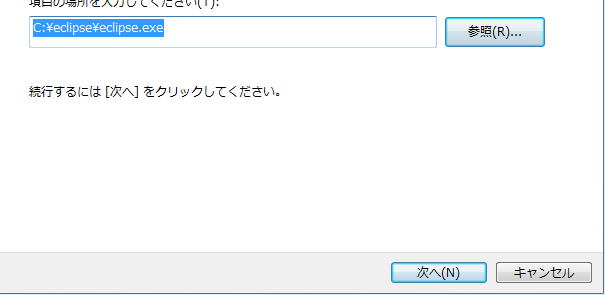
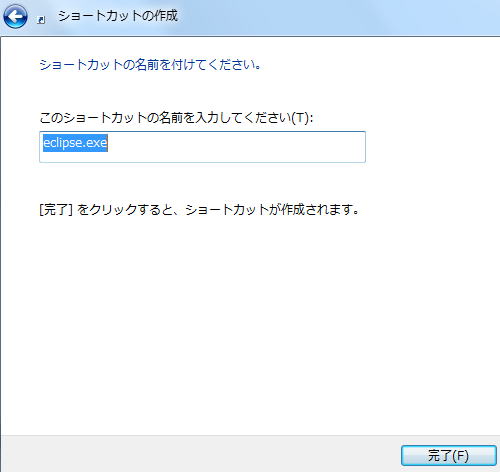 次へと完了を選べば 次へと完了を選べば
 アイコンがデスクトップにできます。 アイコンがデスクトップにできます。
ダブルクリックして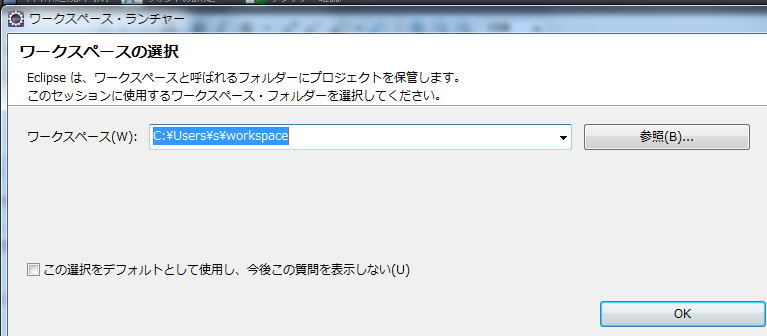
OKでEclipseが起動します。
第3話へ 第5話へ
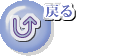
VB講義へ
VB講義基礎へ
vc++講義へ第1部へ
初心者のための世界で一番わかりやすいVisual C++入門基礎講座
初心者のための世界で一番わかりやすいVisual Basic入門基礎講座
初心者のための世界で一番わかりやすいVBA入門講義(基礎から応用まで)
初心者のための VC++による C言語 入門 C++ 入門
基礎から応用まで第1部
初心者のための VC++による C言語 入門 C++ 入門
基礎から応用まで第2部
初心者のための
VC++による C言語 入門 C++ 入門 基礎から応用まで第3部
初心者のためのjava 入門 基礎から応用まで
初心者のためのEclipseによるJava入門
|