|
第1講 JavaとEclipseをコンピュータに入れて使えるようにしよう!
第3話 Eclipse(Javaを簡単に操作できるようにするソフト)をコンピュータに入れる
Eclipse(エクリプス)をダウンロードします。
まず、Eclipse Downloadsをクリックしてください。
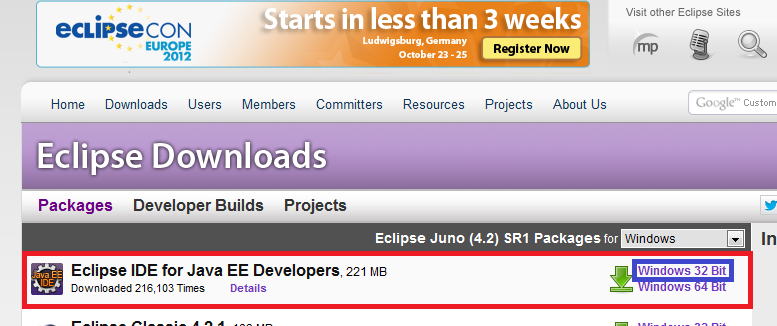
Eclipseのページが開いたら、一番上のEclipse IED for Java EE DevelopersのWindows32Bitをクリックします。
(ただし、あなたがインストールしたJavaがJDKの64Bit版の場合は、Windows64Bitの方をインストールします。)
次に、
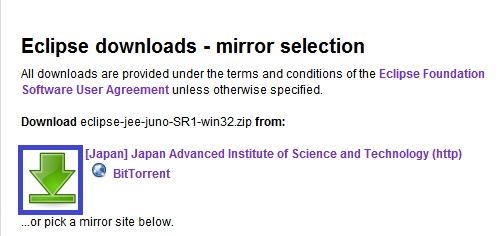
の をクリックします。 をクリックします。
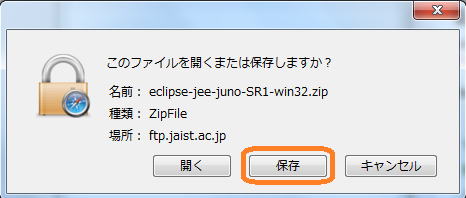 保存を選びます。 保存を選びます。
保存ができたか、エクスプローラで確認します。
 スタート→ スタート→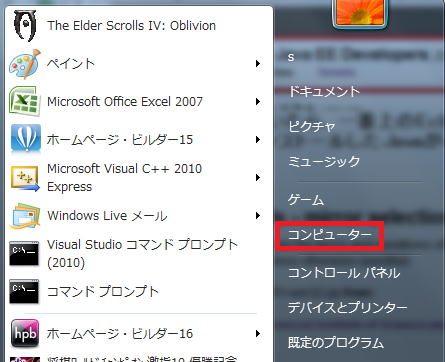
コンピュータ→
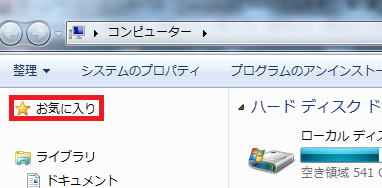 お気に入りとクリックして、 お気に入りとクリックして、
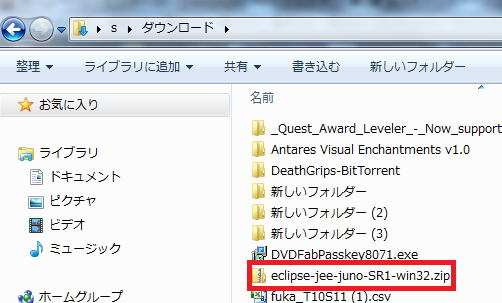
eclipse-jee-juno-SR-win32.zipというフォルダができていれば保存に成功です。
(保存先をデフォルト=コンピュータの最初の状態から変更してある場合は別の場所=フォルダ内にあることもあります。
その場合は粘り強く探してください。)
.zipと最後の4文字はファイルが圧縮されていること示します。
これを以下の手順で解凍します。
eclipse-jee-juno-SR-win32.zipをダブルクリックし、
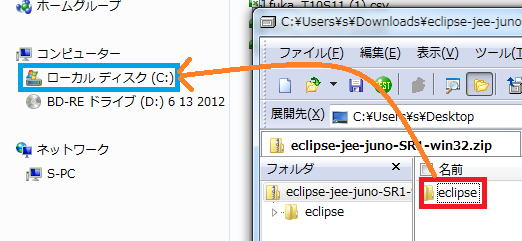
開いたeclipseというフォルダをローカルディスク(D:)にドラッグ&ドロップします。
(ドラッグ&ドロップとはマウスに左ボタンを押したまま移動して、手を離すことです。
eclipseフォルダで左ボタンを押し、押したままカーソルを移動してローカルディスク(D:)で左ボタンから手を外す操作です。)
ドラッグアンドドロップによって、Dドライブに解凍されたeclipseフォルダができます。
第2話へ 第4話へ
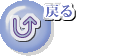
VB講義へ
VB講義基礎へ
vc++講義へ第1部へ
初心者のための世界で一番わかりやすいVisual C++入門基礎講座
初心者のための世界で一番わかりやすいVisual Basic入門基礎講座
初心者のための世界で一番わかりやすいVBA入門講義(基礎から応用まで)
初心者のための VC++による C言語 入門 C++ 入門
基礎から応用まで第1部
初心者のための VC++による C言語 入門 C++ 入門
基礎から応用まで第2部
初心者のための
VC++による C言語 入門 C++ 入門 基礎から応用まで第3部
初心者のためのjava 入門 基礎から応用まで
初心者のためのEclipseによるJava入門
|