|
第1講 JavaとEclipseをコンピュータに入れて使えるようにしよう!
第2話 Javaをコンピュータに入れる
Javaインストールファイルをゲットしたらいよいよ、Javaコンピュータに入れて使えるようにします。
開いているソフトはすべて閉じてから
デスクトップのアイコン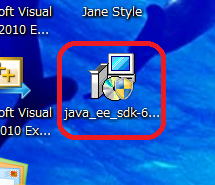 をダブルクリックします。 をダブルクリックします。
ユーザアカウント制御が出てきたら「はい」を押します。
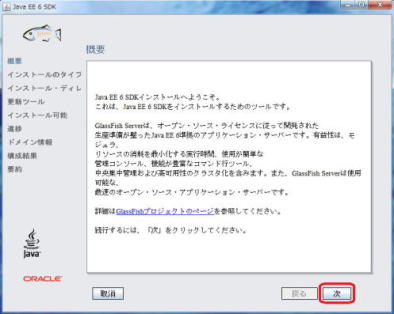
次をクリックします。
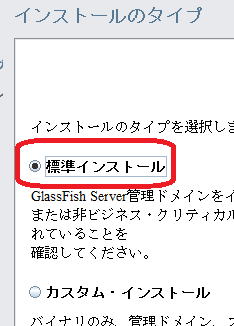
標準インストールを選び、
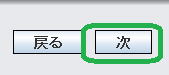
次を押します。

(これは私のパソコンの場合です。c:の部分はa:やb:などとなっているかもしれません。
また、\(逆斜線、実際には半角)は、 となっている場合もあります。) となっている場合もあります。)
インストールディレクトリは、パソコンに詳しい人は変更してもよいですが、
何もせず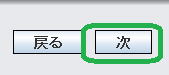 次をクリックします。 次をクリックします。
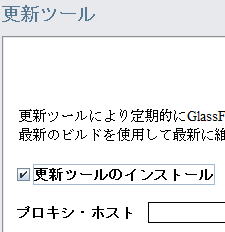
更新ツールは何もせず、次をクリックします。
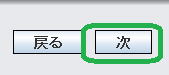
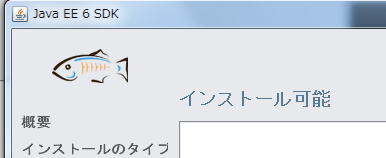 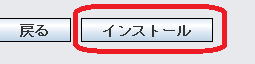
インストール可能が出てきたら、インストールをクリックします。
インストールが始まります。
かなり、時間がかかりますので忍耐強く待ちます。
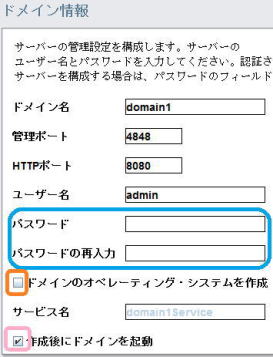
ドメイン情報はパスワードを入力し、
ドメインのオペレーショング・システムを作成にチェックマークを入れ、
作成後にドメインを起動のチェックマークを外して、
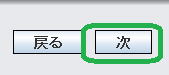
次をクリックします。
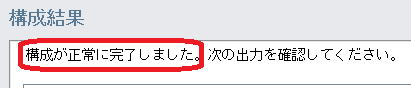
となるとJavaを入れて使えるようにする作業は成功です。
もし、構成が失敗したときは、取り消しを押して最初からやり直します。
開いているソフトは必ず閉じてから再挑戦してください。
構成がうまくいった方は
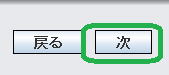
次を押します。
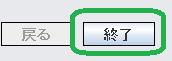 終了を押します。 終了を押します。
インターネットページが開いたときは、
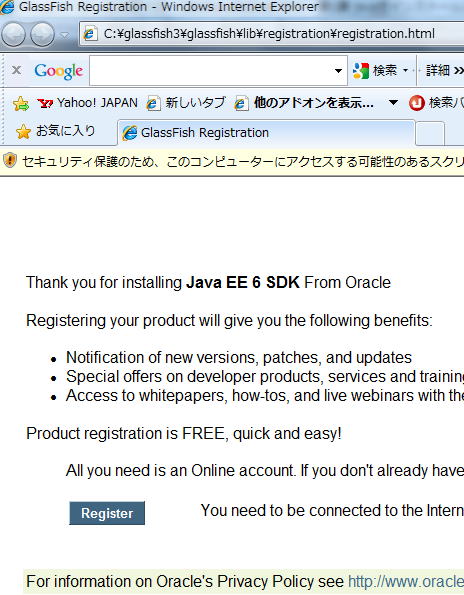
ページを閉じてください。
インストールの完了です。
念を押すなら、インストールされたフォルダを確認しておきましょう。
私のパソコンの場合は、ハードディスクのc:\ドライブにglassfish3というフォルダが作られ、
そこにインストールされているので、
c:\glassfish3\jdk7\binというフォルダの中に、
java.exeとjavac.exeがあればインストール成功です。
手順を追っていくと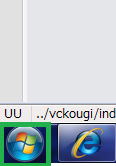 スタートボタンを押して スタートボタンを押して
、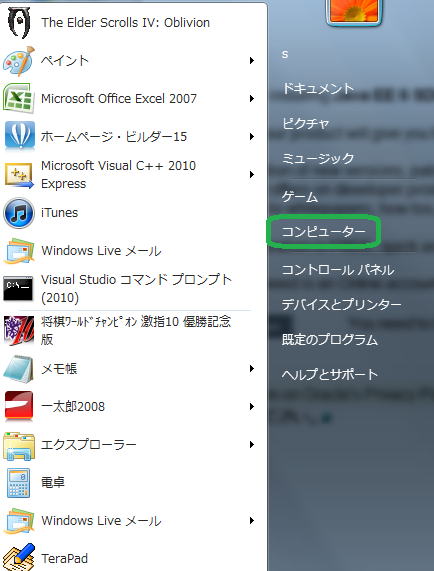
コンピュータをクリックします。
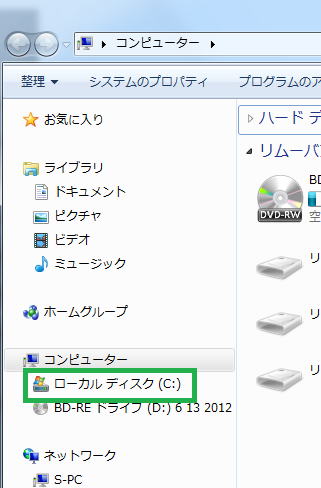
私の場合はc:にインストールされていますので、
緑の枠をクリックします。
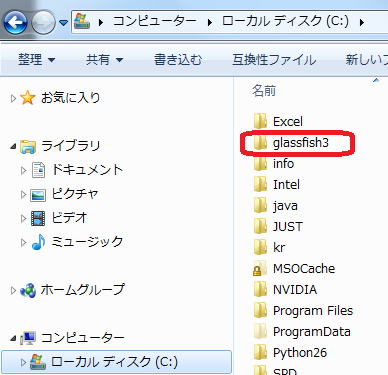
以下glassfish3→jdk7→binとクリックしていって、
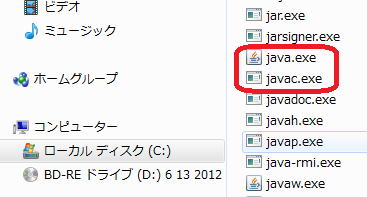 と2つが存在しますので、 と2つが存在しますので、
インストール成功です。
皆さんは、該当フォルダを粘り強く探して、2つのファイルjava.exeとjavac.exeの存在を確認してください。
尚、Windowsの設定によっては、java.exeの.exeの部分は表示されないようになっているかもしれません。
その際には、javaとjavacがあればよいことになります。
第1話へ 第3話へ
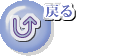
VB講義へ
VB講義基礎へ
vc++講義へ第1部へ
初心者のための世界で一番わかりやすいVisual C++入門基礎講座
初心者のための世界で一番わかりやすいVisual Basic入門基礎講座
初心者のための世界で一番わかりやすいVBA入門講義(基礎から応用まで)
初心者のための VC++による C言語 入門 C++ 入門
基礎から応用まで第1部
初心者のための VC++による C言語 入門 C++ 入門
基礎から応用まで第2部
初心者のための
VC++による C言語 入門 C++ 入門 基礎から応用まで第3部
初心者のためのjava 入門 基礎から応用まで
初心者のためのEclipseによるJava入門
|