第7話 Javaを体験してみよう
さて、体験の準備は整いました。
スタートボタン→すべてのプログラム→アクセサリ→コマンド プロンプト
でコマンド プロンプトの画面を出します。
もし、あなたが先のa.javaというファイルをC:\java\d1というフォルダに保存したなら、
コマンド プロンプト上で、
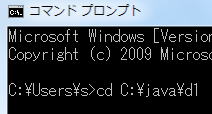
cd C:\java\d1(あなたが保存したフォルダ名)
と打ってエンターしてください。
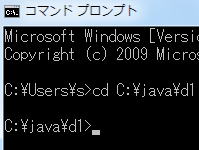
cdとはchange directoryです。
Windows95以前は、つまりMs-Dosの時代はフォルダのことをディレクトリと呼んでいたのです。
cd C:\java\d1はディレクトリをC:\java\d1にチェンジしなさいという命令です。
今風に言えば、フォルダをC:\java\d1にチェンジしなさいという命令ということになります。

コマンド プロンプト上からjavac a.javaと打ってエンターしてください。
(これはC:\glassfish3\sdk7\bin\javac a.javaと打ったのと同じです。
PathがC:\glassfish3\sdk7\binとなっているからです。)
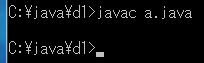
となれば成功です。
先のファイル内容
class a{
public static void main(String args[]){
System.out.println("Javaの世界にようこそ!");
}
}
""の中を除いて、ほんの少しのスペルミスでもあるとエラーします。
スペルミスは、大文字・小文字の違いも入ります。
例えば、
class a{
Public static void main(String args[]){
System.out.println("Javaの世界にようこそ!");
}
}
であると、
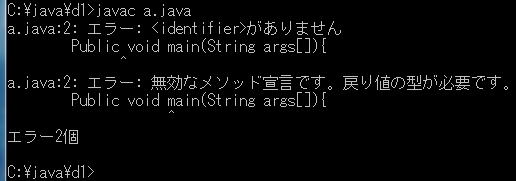
となってしまいます。
a.java:2:とは2行目に問題があることを示しています。
そして、^が2行目のどこに問題があるかを示しています。
エラーした人は、エラーした行番号を参照の上、
もう一度a.javaにタイピングミスがないか調べてください。
どうしても、エラー原因が見つからない方は、
a.java
をダブルクリックして、自分のフォルダに保存し直してください。
そして、再度コマンド プロンプト上からjavac a.javaと打ってエンターしてください。
成功したらコマンド プロンプト上から
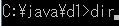
と打ちエンターしましょう。

a.classというファイルの存在がコンパイルが成功したことを示しています。
次に、

と打ってエンターしてみてください。
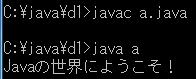
となれば成功です。
これがあなたがはじめて作ったJavaプログラミングです。
あなたのはじめてのJava体験です。
コード
class a{
public static void main(String args[]){
System.out.println("Javaの世界にようこそ!");
}
}
class・public・static・void・main・String args[]は、後に説明することになっていますので、
ここでは、
System.out.println("Javaの世界にようこそ!");
の意味だけを説明しておきます。
これは、コンソールにはじめてのJavaを表示させ改行させなさいの命令です。
もし、System.out.print("はじめてのJava");なら表示だけで改行は起きません。
;は文の句点『。』に相当するものです。C言語と共通でJavaは文を;で閉めます。
ただし、}がある場合は必要ありません。
}が文の終わりを示すからです。
JavaはC言語、C++と似ているのでJavaを学習してからC++などを修得することは容易です。
また、逆にC言語などを学習した人にとってはJavaは学習しやすい言語と言えるでしょう。
第6話へ 第2講第1話へ
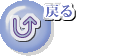
VB講義へ
VB講義基礎へ
vc++講義へ第1部へ
初心者のための世界で一番わかりやすいVisual C++入門基礎講座
初心者のための世界で一番わかりやすいVisual Basic入門基礎講座
初心者のための世界で一番わかりやすいVBA入門講義(基礎から応用まで)
初心者のための VC++による C言語 入門 C++ 入門 基礎から応用まで第1部
初心者のための VC++による C言語 入門 C++ 入門 基礎から応用まで第2部
初心者のための VC++による C言語 入門 C++ 入門 基礎から応用まで第3部