第6話 テキストエディタTeraPadでソースを書いてみよう
プログラムの文章のことをプログラムソースとか、
プログラムコードといいます。
略して単にソースとかコードという場合もあります。
これからソース=コードを書いていただきますが、
基本は半角英数とTABキーのみで記述します。
全角で入力する唯一の場合を具体例を説明した後行います。
間違っても、全角スペースは使わないでください。
全角スペースはエラーの原因になります。
内容は後で説明しますので、以下の通りタイピングしてa.javaのファイ名で保存してください。
ソース
class a{
public static void main(String args[]){
System.out.println("Javaの世界にようこそ!");
}
}
全角で入力してもよい唯一の例外は、println("")の""で囲まれた部分です。
それ以外は、半角英数で入力します。
そして、半角スペースは使用してもよいのですが、文字の右への移動は基本Tabキーで行います。
ダウンロード用ファイル a.java
System.out.println("Javaの世界にようこそ!");の;は、C言語と同じで文章の句点に相当します。
基本的に文の終わりに必ずつけます。
ただし、}で終わるときはつけません。
}も文の終わりであると判断できるからです。
前話で拡張子について説明しないで、この言葉を使っていましたが、
拡張子とはファイルの種類を示すものです。
例えば、Word2007の文書であれば、名前を付けて保存したとき、.docxという拡張子が自動的につきます。
Excel2007の文書ならば、.xlsxです。
.javaという拡張子がつくとそのファイルは、Javaのテキスト(文字)ファイルということになります。
以下の記述は、第4話 フリーソフトのテキストエディタをダウンロードしてインストールしようで説明済みですが、
念のために、まだフォルダを作っていない人のために説明を繰り返しておきます。
保存場所は自由ですが、Java練習用の専用フォルダを作っておきましょう。
私の場合は、C:というハードディスク領域に
C:\java\d1とC:\java\d2というフォルダが作ってあります。
フォルダを作るには、
スタートボタン→コンピュータ→作りたいハードディスク領域
の順に進んでいき、
右クリック→新規作成→フォルダの作成
の順に進め名前をjavaなどと打って作ります。
名前ですから、禁則に反しなければ何でもよいのです。
さらに、javaというフォルダに私のようにd1というフォルダを作りたければ同手順を踏んで、
javaフォルダまで来たら
右クリック→新規作成→フォルダの作成
でd1の名前を付けて保存します。
もし、C:\java\d1にa.javaを保存したとすれば、Pathまで含めたファイル名は
C:\java\d1\a.java
ということになります。
Pathのことを説明していませんでしたが、
パスという発音からお分かりになると思いますが、
通り道ということです。
a.javaと書いただけでは、コンピュータはどこのフォルダにあるファイルなのかわかりません。
C:\java\d1\a.java
と書いてあれば、コンピュータはC:\java\d1フォルダにあるa.javaファイルであるということがわかります。
環境変数設定で、PATHが
C:\glassfish3\sdk7\bin
としてありますので、コマンド プロンプト上でjavacとだけ打っても
C:\glassfish3\sdk7\bin\javac
と打ったのと同じになります。ピンクの部分がPath(PATH)というわけです。
PATHが
C:\glassfish3\sdk7\bin
となっていますので、
C:\>javac=C:\>glassfish\sdk7\bin\javac
が成り立つ訳です。
第5話へ 第7話へ
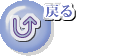
VB講義へ
VB講義基礎へ
vc++講義へ第1部へ
初心者のための世界で一番わかりやすいVisual C++入門基礎講座
初心者のための世界で一番わかりやすいVisual Basic入門基礎講座
初心者のための世界で一番わかりやすいVBA入門講義(基礎から応用まで)
初心者のための VC++による C言語 入門 C++ 入門 基礎から応用まで第1部
初心者のための VC++による C言語 入門 C++ 入門 基礎から応用まで第2部
初心者のための VC++による C言語 入門 C++ 入門 基礎から応用まで第3部