第4話 フリーソフトのテキストエディタをダウンロードしてインストールしよう
インストールと環境設定が終わったところで、早速プログラミングに入りたいところですが、
もう少しやっておくことがあります。
ファイルの編集は、Windowsに最初から入っているメモ帳でもよいのですが、
やはり、フリーソフトのテキストエディタの方が使いやすいので、
そちらをダウンロードしましょう。
自分の好みのものでよいと思いますが、
自動インデント機能は譲れない機能です。
私のお薦めソフトは、TeraPadというソフトです。
TeraPadをダブルクリックして、
画面を下の方にスクロールすると、下記のようなダウンロードが出てきます。
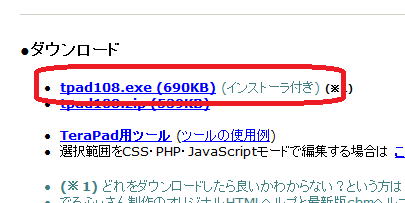
赤い囲いを選び、Javaのインストールのときと同様にデスクトップなどに保存して、
インストール作業を行ってください。
次を押していくだけでインストールができます。
インストールが終わりましたら、ソフトを起動して表示→オプションとクリックして
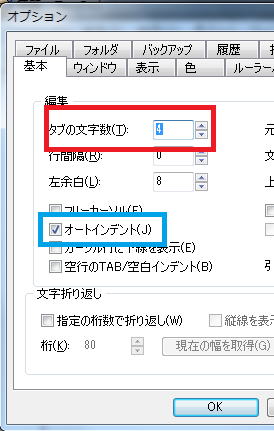
基本タブのタブの文字数を4として、
オートインデントにチェックマークを入れてOKボタンを押します。
これでテキストエディタのインストールと設定は済みです。
さらに、テキストエディタの保存専用フォルダを作っておくと便利です。
スタート→コンピュータから、
c:\java\d1
c:\java\d2
などのフォルダを作っておきましょう。
そして、もう一度テキストエディタの表示→オプションから、フォルダタブを押して、
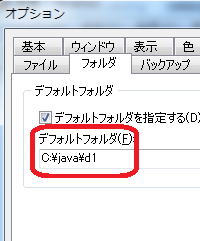 デフォルトフォルダを今作ったフォルダにしておきます。
デフォルトフォルダを今作ったフォルダにしておきます。第3話へ 第5話へ
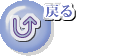
VB講義へ
VB講義基礎へ
vc++講義へ第1部へ
初心者のための世界で一番わかりやすいVisual C++入門基礎講座
初心者のための世界で一番わかりやすいVisual Basic入門基礎講座
初心者のための世界で一番わかりやすいVBA入門講義(基礎から応用まで)
初心者のための VC++による C言語 入門 C++ 入門 基礎から応用まで第1部
初心者のための VC++による C言語 入門 C++ 入門 基礎から応用まで第2部
初心者のための VC++による C言語 入門 C++ 入門 基礎から応用まで第3部