第3話 Javaを使えるように環境設定をしよう
Javaのインストールが終わったら、Javaが使いやすいように設定をします。
これから行う設定は、環境変数の設定ですがやらなくてはならないものではなく、
やった方が使いやすいというものです。
というのはjavac.exeとjava.exeを使うだけですから、
自分でそのフォルダへのPathを指定すればよいということです。
例えば、c:\glassfish3\sdk7\bin\javac a.java
(a.javaはコンパイルしたいファイルの名前、コンパイルについては後で説明します。)
とすればよいのです。
ですが、環境変数の設定を行えば、
javac a.java
ですむわけですから、手間がかなり省けますので、以下の手順で必ず設定しておきましょう。
以下はWindows7の場合ですが、その他のバージョンであってもやり方は予想がつくと思います。
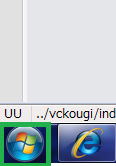 スタートボタンをクリックし、
スタートボタンをクリックし、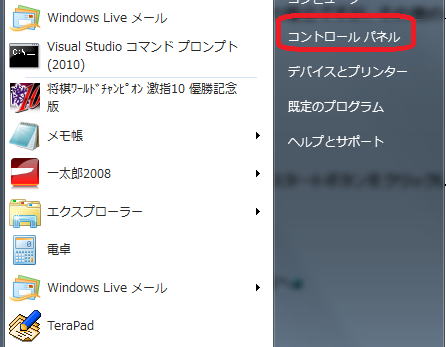
コントロール パネルを選びます。
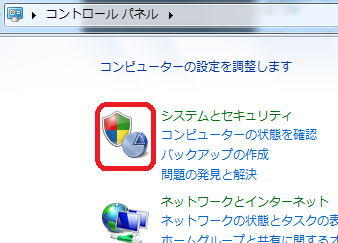
システムとセキュリティの左のアイコンをクリックします。
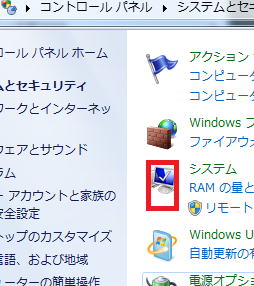
システムの左のアイコンをクリックします。
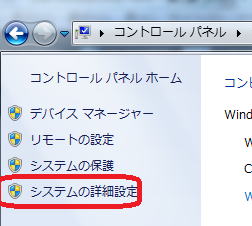
システムの詳細設定を選びます。
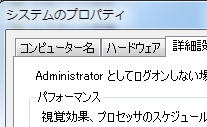 システムのプロパティの
システムのプロパティの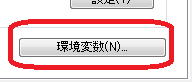
環境変数ボタンを押します。
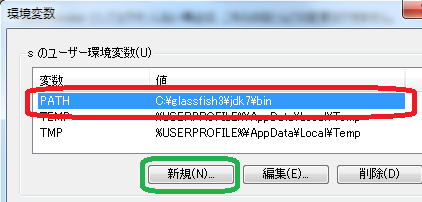
皆さんの画面においては図の赤い囲いようなPATHはないはずです。
それを作るために緑色囲いの新規ボタンを押します。
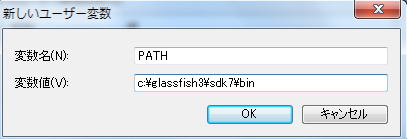
変数名にPATHと入力して、
変数値には自分のインストールハードディスクドライブ:\glassfish3\sdk7\binと入力して、
OKを押します。
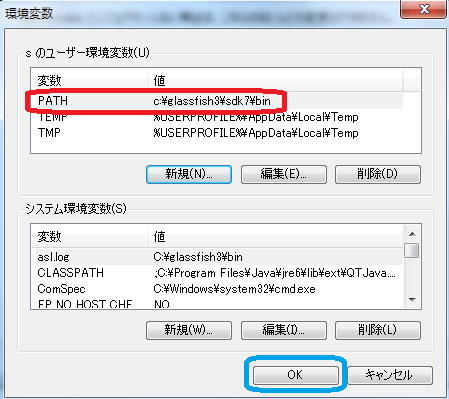
赤い囲いのようになっていることを確認したらOKを押します。
これで環境の設定は終わりです。
第2話へ 第4話へ
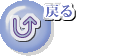
VB講義へ
VB講義基礎へ
vc++講義へ第1部へ
初心者のための世界で一番わかりやすいVisual C++入門基礎講座
初心者のための世界で一番わかりやすいVisual Basic入門基礎講座
初心者のための世界で一番わかりやすいVBA入門講義(基礎から応用まで)
初心者のための VC++による C言語 入門 C++ 入門 基礎から応用まで第1部
初心者のための VC++による C言語 入門 C++ 入門 基礎から応用まで第2部
初心者のための VC++による C言語 入門 C++ 入門 基礎から応用まで第3部