第5話 eclipse c++によるプログラミング体験
いよいよ念願のeclipse c++によるプログラミングの体験です。
タスクバーのeclipseのアイコンをクリックしてeclipseを起動しましょう。
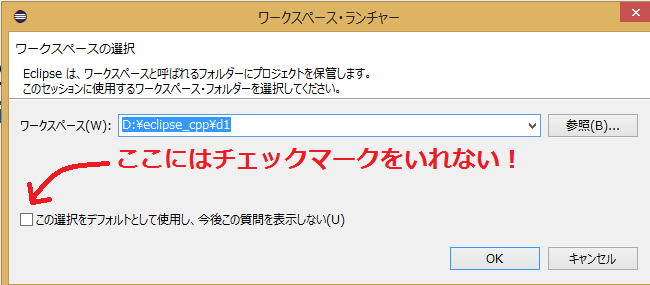
第1講 C++・Eclipse(エクリプス=統合開発環境)・Pleiades(プレアデス=日本語化ソフト)のインストールとEclipse C++によるプログラミング体験
第5話 eclipse c++によるプログラミング体験
いよいよ念願のeclipse c++によるプログラミングの体験です。
タスクバーのeclipseのアイコンをクリックしてeclipseを起動しましょう。
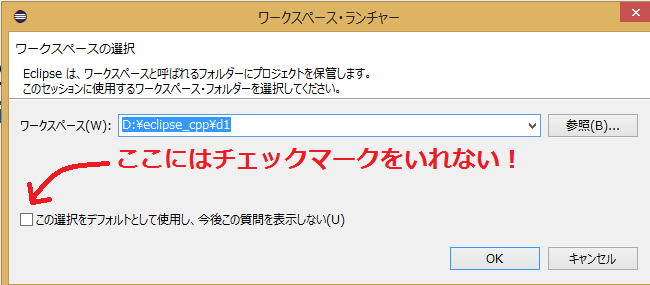
ワークスペースはD:\eclipse_cpp\d1(あるいはD:\eclipse c++\d1など)のままでOKします。
今後はしばらくは、ワークスペースを変更することはありません。
ですが学習が進むと時々変更しますので、
『この選択をデフォルトとして使用し、今後この質問をしない』
にはチェックマークを入れないで下さい。
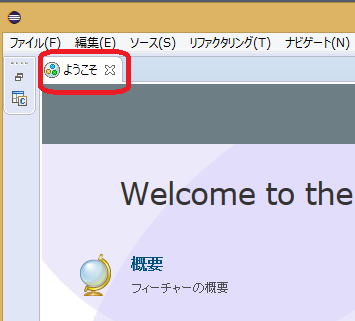 起動したら、ようこその右の×をクリックします。
起動したら、ようこその右の×をクリックします。
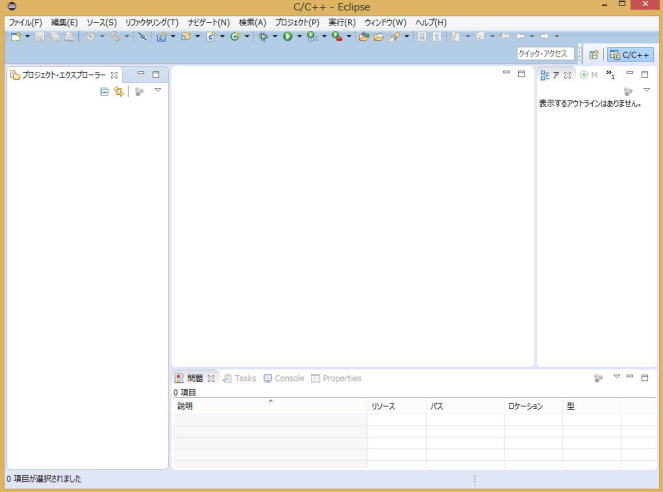
これがeclipseの初期画面です。
画面構成は追々説明していくことにして、
早速簡単なプログラムを組んでみます。
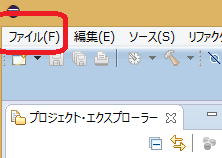
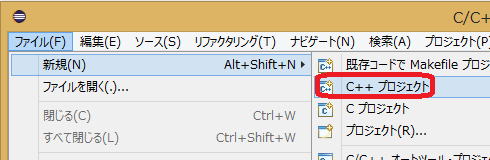 ファイル→新規→C++プロジェクトの順にクリック。
ファイル→新規→C++プロジェクトの順にクリック。
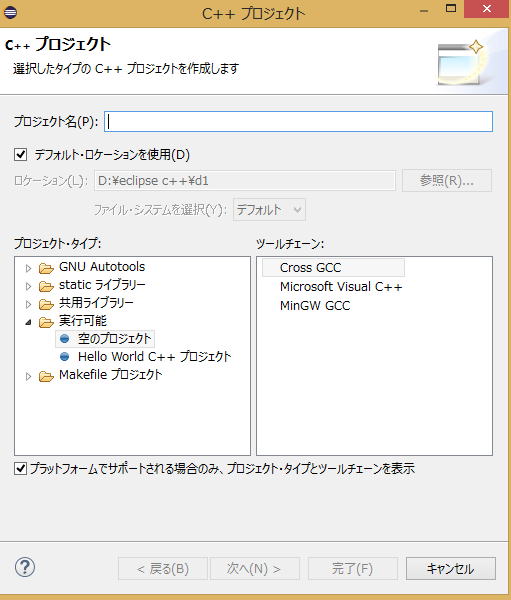
プロジェクト名やファイル名は自由ですが、
初心者の方は、私と同じプロジェクト名・ファイル名にしてください。
ここでは、プロジェクト名を半角小文字の『a』とします。
そして、プロジェクト・タイプは空のプロジェクトを選び、
ツールチェーンはMicrosoft Visual C++を選びます。
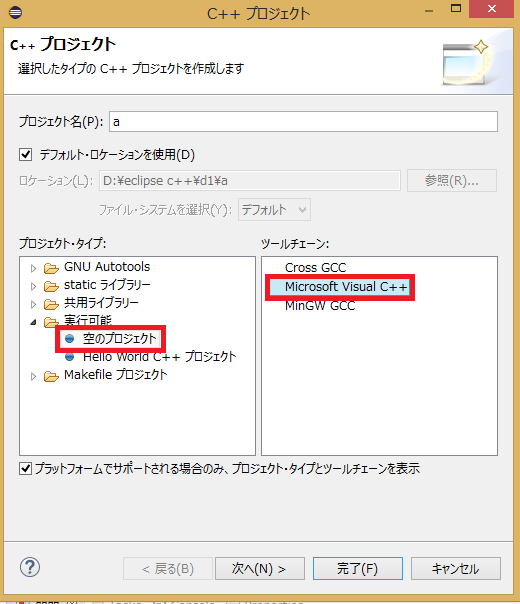
次へを選びます。
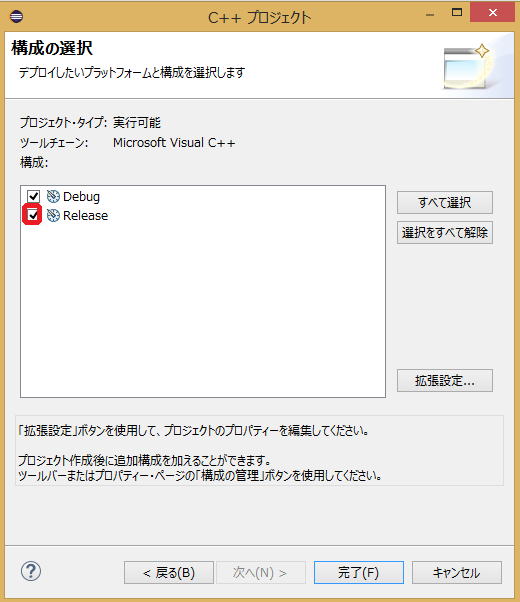
Releaseのチェックマークを外し完了をクリックします。
(これは外さなくてもいいのですが、初心者のためになるべく単純な構成にします。)
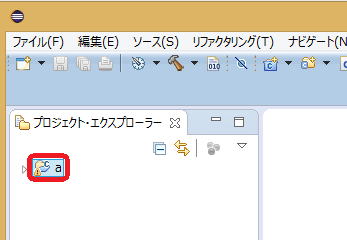
プロジェクト・エクスプローラーにaが出来ました。
さて、これからプログラムを組んでいきますが、
最初は、これから説明する通りに手順を進めて下さい。
ほんの少しでも違うとエラーを繰り返すことになり、イライラさせられることになるからです。
赤い囲いのところで右クリックをします。
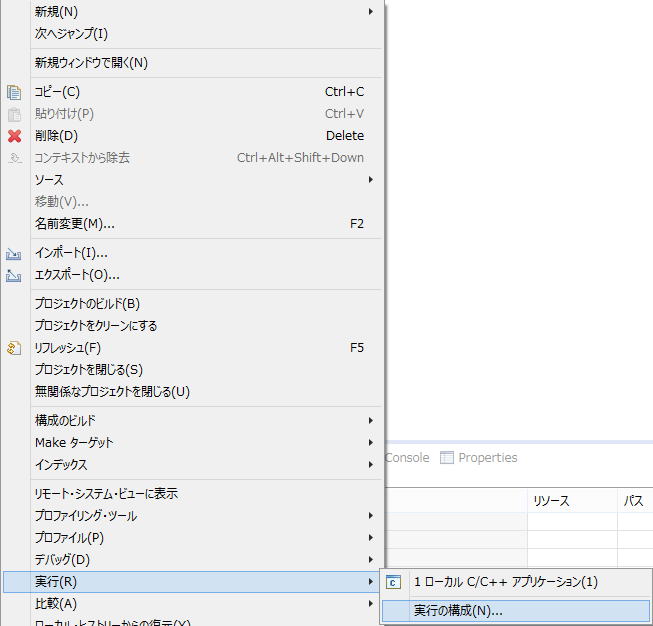 実行にカーソルを合わせ、
実行にカーソルを合わせ、
実行の構成をクリックします。
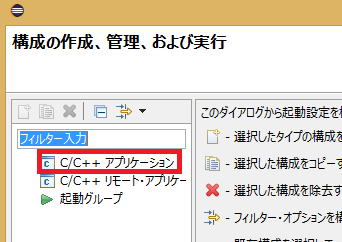 C/C++ アプリケーションをダブルクリックします。
C/C++ アプリケーションをダブルクリックします。
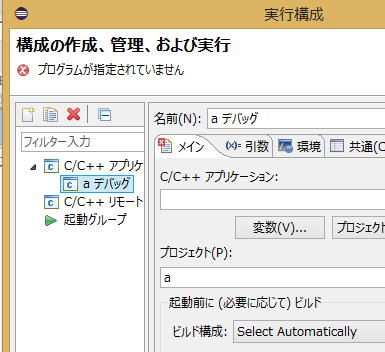 a デバッグがでたら、
a デバッグがでたら、
C/C++ アプリケーションに
d:\eclipse_cpp\d1\a\debug\a.exe
(あるいはd:\eclipse c++\d1\a\debug\a.exe
ピンクの部分はご自分で作ったフォルダ名)
(この部分理由が分からず気持ちが悪いと思いますが、
次話で理由を説明しますので今はこの記述の通りお願いします。)
と入力して適用してから閉じます。
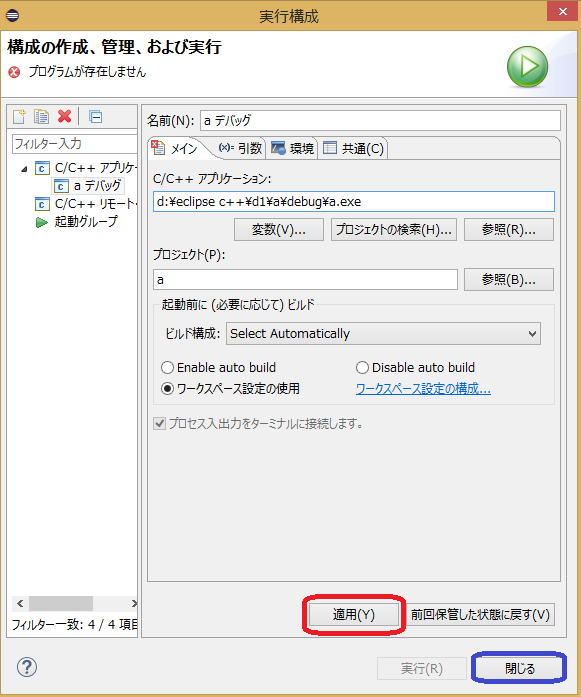
もう一度
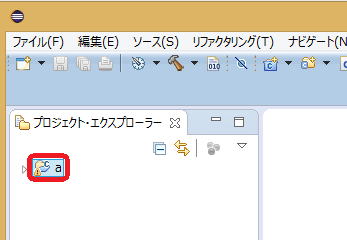
赤い囲いを右クリックします。
新規→ソースファイル
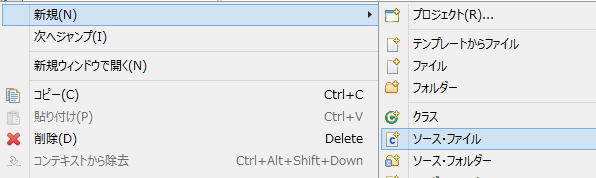
の順にクリックします。
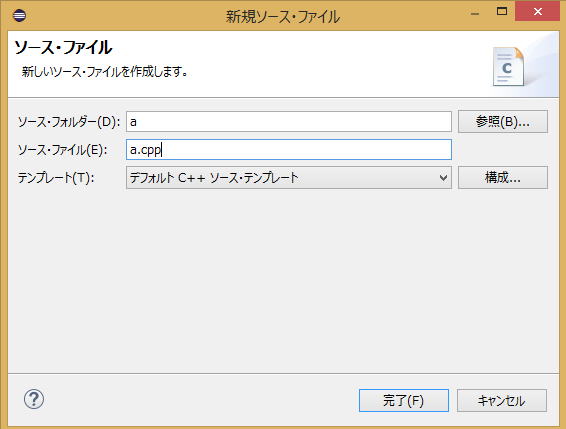
ソースファイルのところにa.cpp(すべて半角ローマ字小文字)と入れて完了を押します。
(a.cppのaのところは禁則を犯さなければ自由に付けられますが、
.cppはこのままでなければなりません。理由は、次話で説明します。)
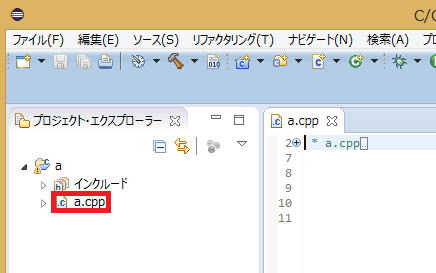
プロジェクト・エクスプローラーにa.cppという新しいファイルができました。
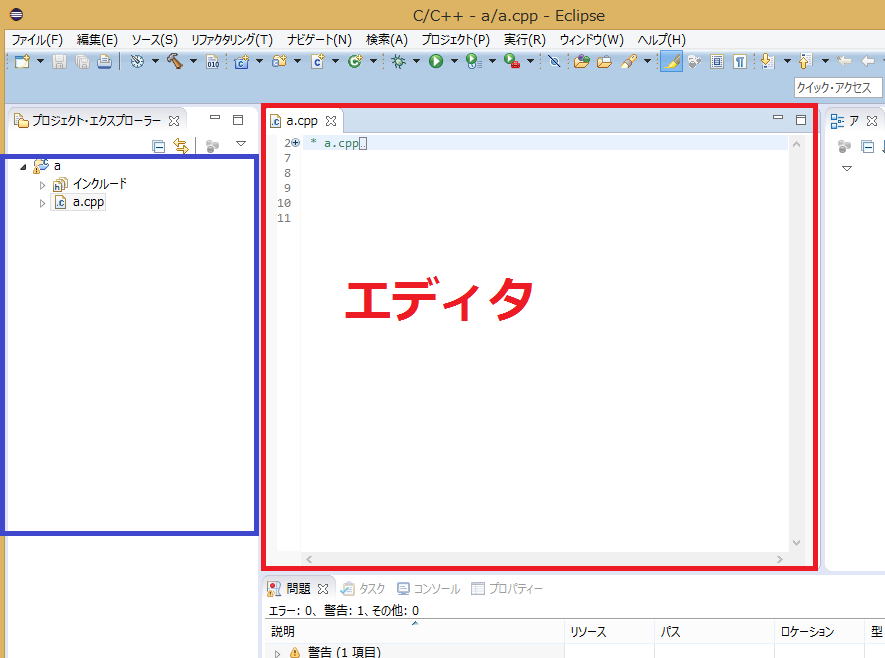
画面構成の内2つを説明します。
左側の青い囲いがプロジェクト・エクスプローラで、
これはWindowsのエクスプローラーと同じものです。
プロジェクトとは実はプログラム関連ファイルの入っているフォルダです。
つまり、プロジェクト・エクスプローラーによって、
aというフォルダの中身が分かるわけです。
赤い囲いはエディタでプログラムコード(プログラムの文章)を編集する場所です。
赤い囲いにプログラムを書き込むわけです。
エディタは、プログラムを編集するソフトでしたね。
さて、エディタに次のように入力して下さい。
(ほんの少しでも異なるとエラーしますので、
自信のない方は
参考ファイルをクリックしてコピペするか、
下のコピー&ペースト用をコピペしてください。
)
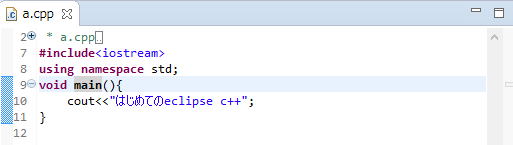
コピー&ペースト用
#include<iostream>
using namespace std;
void main(){
cout<<"はじめてのeclipse c++";
}
上をコピペして使う場合は、
cout<<"はじめてのeclipse c++";
の右への移動は必ずスペースでなくTabキーを使って下さい。
全角スペースを使うとエラーします。
入力が終わったら、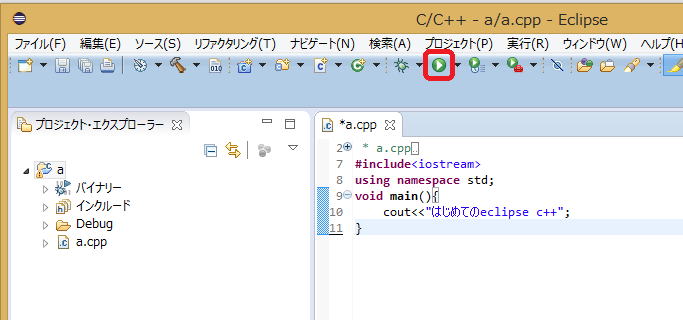
(コピペが終わった後(入力が終わった後)
画面の下に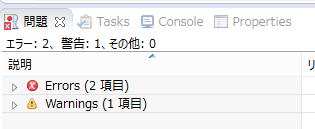 とエラー表示が出ますが、
とエラー表示が出ますが、
下の操作をすると消えますので、全く気にしないで下さい。)
赤い囲いの![]() をクリックして下さい。
をクリックして下さい。
『a.cppは変更されています。変更を保管しますか。』
と聞いてきますので、『はい』を選びます。
しばらく待つと
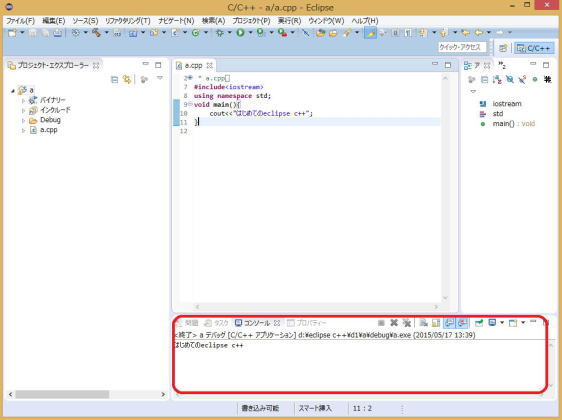

画面の下の方に
はじめてのeclipse c++
と出力されています。
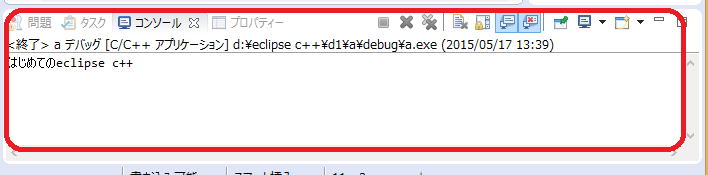
は局面によって働きが変わります。
今はプログラムの実行画面の働きをするコンソールとなっています。
では、コンソールとは何でしょうか。

これがコンソール画面です。
このコンソール画面を出すには、
Windows8の初期のバージョン以外では、
スタートメニュー→すべてのプログラム→アクセサリ→コマンドプロンプトを開く
で出すことができますし、
Windows8の初期のバージョンでは、画面下の
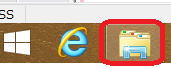 コンピュータをクリックして、
コンピュータをクリックして、
対象となるドライブを選択してから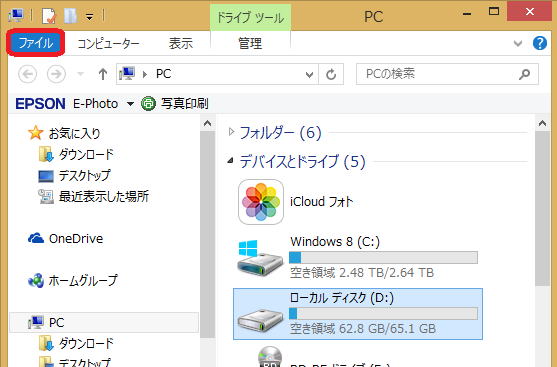 、
、
ファイルをクリックしますと、
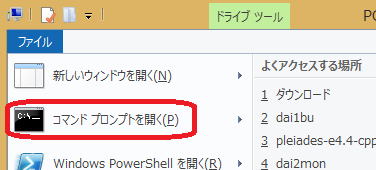 『コマンドプロンプトを開く』
『コマンドプロンプトを開く』
が出てきて、それをクリックすると
 となります。
となります。
![]()
cd eclipse_cpp\d1\debug(あるいはcd eclipse c++\d1\debug)
(cdはチェンジディレクトリです。
今の言葉でいれば、フォルダの変更です。)
と入力してからエンターを押すと、
となります。
さらに、![]()
aと入力してからエンターを押すと、
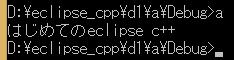 となるわけです。
となるわけです。
このようにeclipse c++のプログラムはコンソール画面上で動くわけです。
このコンソール画面に相当するものが、
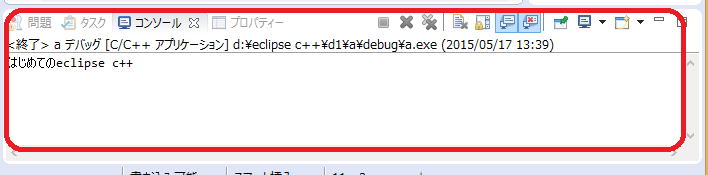
なのです。
eclipseがない場合、いちいちコマンドプロンプトを開くをやって、
cdでフォルダを変更してaを入力して実行させるという煩雑な操作が必要なわけです。
エディタとコンソールが一緒になっているeclipseは、
ある意味Visual C++より操作が簡単なのです。
これが本講でeclipse c++を採用している理由なのです。
(ただし、Windowsアプリケーションソフトを作るときには、
Visual C++の方が圧倒的に向いています。)
指示の通りやったつもりなのに、エラーしてしまった方も多いと思います。
第9話で様々なエラーの原因を解説しますが、エラーしてしまった人は、
eclipseを終了してから、
d:\eclipse_cpp\d1(あるいはd:\eclipse c++\d1など)
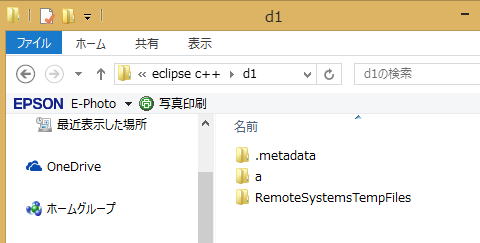 のすべてのフォルダを削除して下さい。
のすべてのフォルダを削除して下さい。
削除は一番上のフォルダを選択して、
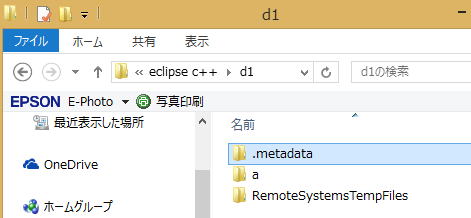
その状態でShiftキーを押しながら、一番下のフォルダを選択すると、
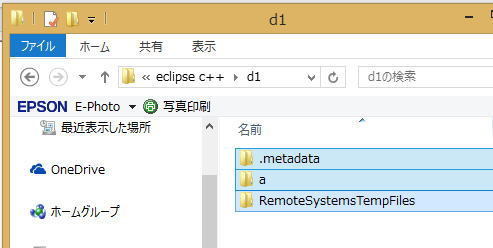
すべてが選択状態になりますので、Deleteキーを押して下さい。
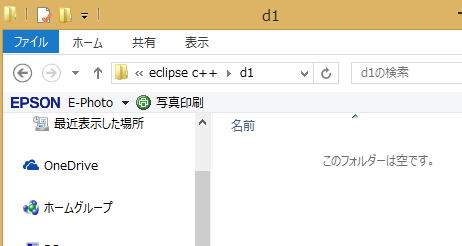 これですべてのフォルダが削除されます。
これですべてのフォルダが削除されます。
eclipseをもう1回起動し、ワークスペースを変更しないでOKすると、
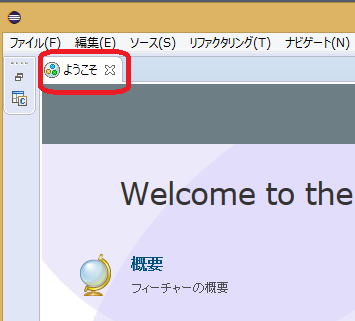 最初の状態に戻っていますから、
最初の状態に戻っていますから、
このページの指示通り、最初からもう1回やってみて下さい。
尚、フォルダの中身を削除しなくてもワークスペースを変更するだけで、
最初の状態に戻りますので、ワークスペースをd1からd2かd3に変更するのも1つの手です。
何回かやれば、必ず上手くいくはずですがもし上手くいかない場合は、
fmut1621@hotmail.co.jpまでメールを下さい。
また、上手くいった方も理由や意味が分からず大きなストレスとなっていると思いますが、
次話で、理由や意味を説明していきますのでご安心下さい。
第4話へ 第6話へ
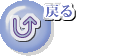
魔方陣 数独で学ぶ VBA 入門
数独のシンプルな解き方・簡単な解法の研究
VB講義へ
VB講義基礎へ
初心者のための世界で一番わかりやすいVisual C++入門基礎講座
初心者のための世界で一番わかりやすいVisual Basic入門基礎講座
初心者のための世界で一番わかりやすいVBA入門講義(基礎から応用まで)
初心者のための VC++による C言語 C++ 入門 基礎から応用まで第1部
eclipse java 入門
java 入門 サイト 基礎から応用まで
VC++ C言語 C++ 入門 初心者 基礎から応用まで
本サイトトップへ