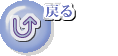第2講 変数を理解しよう(その1) 第1話 サンプルプログラムの作成
CRLとWindowsフォームアプリケーションを選択し、
第1講第7話へ 第2話へ
New! eclipse c++ 入門 魔方陣 数独で学ぶ VBA 入門 NEW数独のシンプルな解き方・簡単な解法の研究
VB講義へ VB講義基礎へ 初心者のための世界で一番わかりやすいVisual C++入門基礎講座 初心者のための世界で一番わかりやすいVisual Basic入門基礎講座 初心者のための世界で一番わかりやすいVBA入門講義(基礎から応用まで) 初心者のための VC++による C言語 C++ 入門 基礎から応用まで第1部 初心者のための VC++による C言語 C++ 入門 基礎から応用まで第2部 初心者のための VC++による C言語 C++ 入門 基礎から応用まで第3部 eclipse java 入門
java 入門 サイト 基礎から応用まで 本サイトトップへ
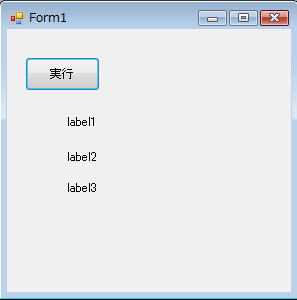
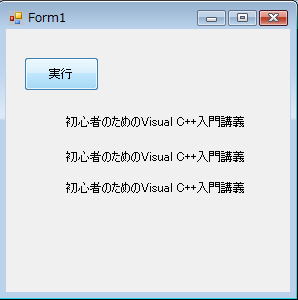
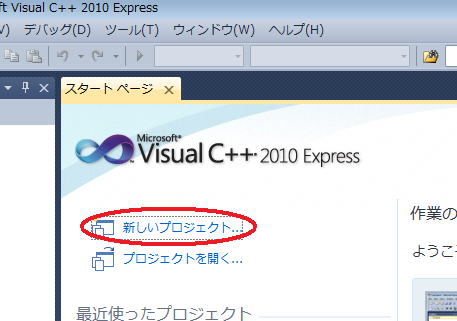
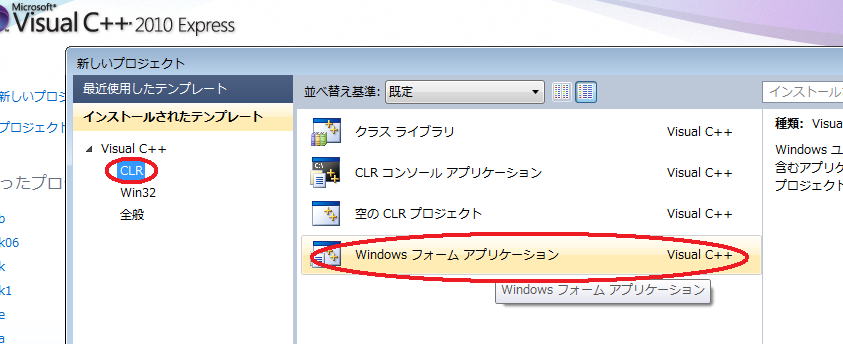
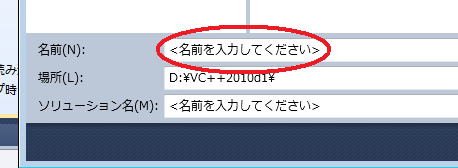
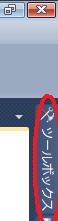
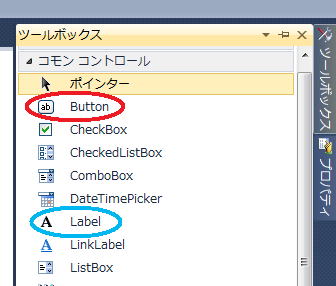
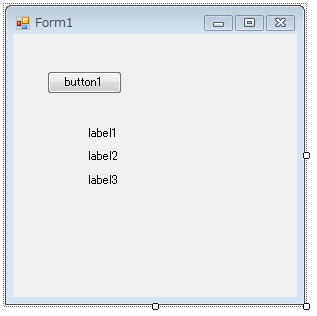 となります。
となります。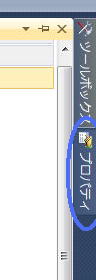
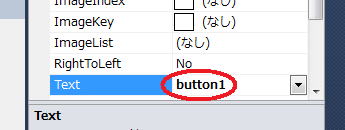
 MS UI Gothic,9ptをクリックして下さい。
MS UI Gothic,9ptをクリックして下さい。
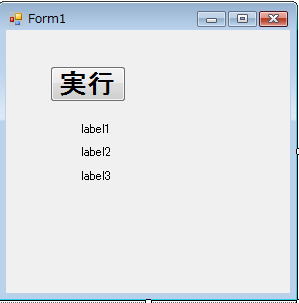 が完成します。
が完成します。