第4話 プログラミングを体験しよう!
前話では
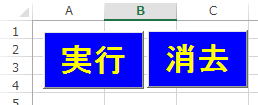 実行と消去のボタンを作りました。
実行と消去のボタンを作りました。本日は、VBAの文法に従ってプログラムの文章
(プログラムコードやプログラムソースといったりします。
そして、コードを書くことをコーティングといいます。
専門用語は使わないというお約束ですので、
プログラムコードをプログラムの文章、
コーティングは『プログラムの文章を書く』と表記します。)
実行ボタンをダブルクリックしてください。
すると、

という画面が開きます。これがVBAの画面です。

に注目してください。VBAというのは、Visual Basic for Applicationの略です。
プログラムの文章は、
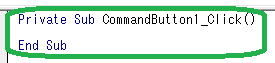 緑の枠(説明のための枠でVBAの画面ではありません。)
緑の枠(説明のための枠でVBAの画面ではありません。)に記入します。皆さん次のようにタイピングしてください。

Private Sub CommandButton1_Click()
Range("A6") = "VBAのプログラミング体験"
End Sub
そして、この3行をコピー&ペーストして、
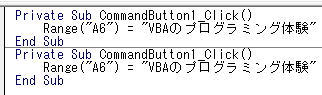
Private Sub CommandButton1_Click()
Range("A6") = "VBAのプログラミング体験"
End Sub
Private Sub CommandButton1_Click()
Range("A6") = "VBAのプログラミング体験"
End Sub
としてから、下の3行を次のように変更します。
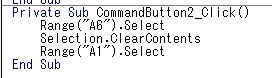
Private Sub CommandButton2_Click()
Range("A6") .Select
Selection.ClearContents
Range("A1").Select
End Sub
(ピンクが変更または付け加えた部分)
そして、カーソルを
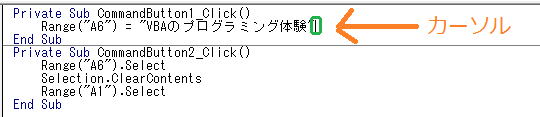 図の位置に戻してから、
図の位置に戻してから、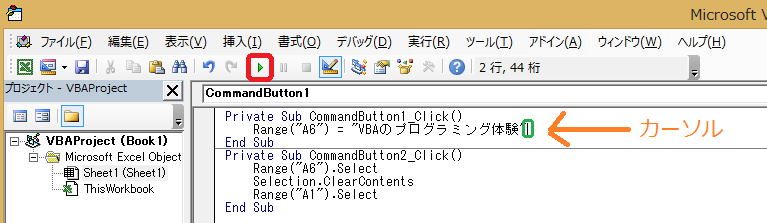
赤い囲いのボタン
そして、Alt+F11(AltキーとファンクションキーF11を同時に押すことを本サイトではこのように表記します。)
をしてください。
すると、自動的にExcelの画面に切り替わります。
(ExcelとVBAの交互の切り替えはAlt+F11を使うことを是非覚えてください。)
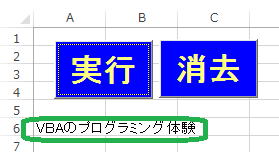 A6に『VBAのプログラミング体験』が入力されています。
A6に『VBAのプログラミング体験』が入力されています。次に、消去ボタンをクリックしましょう。
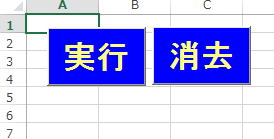 A6の文字が消えて、A1のセルが選択状態になりました。
A6の文字が消えて、A1のセルが選択状態になりました。今度は実行ボタンを押してみましょう。
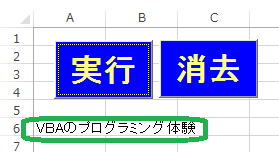 再び消去ボタンを押すと、
再び消去ボタンを押すと、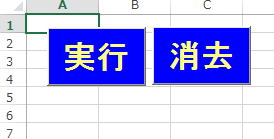
となります。つまり、実行ボタンはA6に『VBAのプログラミング体験』を入力して、
消去ボタンはそれを消してから、A1のセルを選択するプログラムだったわけです。
専門用語を覚えよう!
この話で述べているプログラムの文章は、専門用語ではプログラムコードまたはプログラムソースです。
そしてコードを書くことをコーティングといいます。
皆さん、コード・ソース・コーティングをそれぞれ20回声に出して、覚えましょう。
専門用語は、使い慣れないと頭には入ってきません。
そこで、以降の講義で該当する言葉が出てきたら必ず専門用語に置き換えて、
講義を読み進めてください。
第3話へ 第5話へ

vc++講義へ