コード例
Private Sub CommandButton1_Click()
Cells(5, 1) = "VBAの世界にようこそ!"
Cells(6, 1) = "VBAの学習を始めましょう。"
Cells(7, 1) = "VBAの基礎からしっかり押さえましょう。"
End Sub
Private Sub CommandButton2_Click()
Cells(5, 1).Select
Selection.ClearContents
Cells(6, 1).Select
Selection.ClearContents
Cells(7, 1).Select
Selection.ClearContents
Cells(1, 1).Select
End Sub
消去の方は
Private Sub CommandButton2_Click()
Rows("5:7").Select
Selection.ClearContents
Cells(1, 1).Select
End Sub
とすることも出来ます。
Rows("5:7")は5行目から7行目までを意味しています。
あるいは
Private Sub CommandButton2_Click()
Range("A5:A7").Select
Selection.ClearContents
Cells(1, 1).Select
End Sub
でも同じです。
もし、
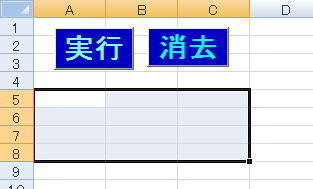 枠の中を選択したければ、Range("A5:C8").Selectです。
枠の中を選択したければ、Range("A5:C8").Selectです。Range(Cells(5, 1), Cells(8, 3)).Selectでも同じです。
ではこれを利用して、次の実行コード
Private Sub CommandButton1_Click()
Cells(5, 1) = 1
Cells(5, 2) = 2
Cells(5, 3) = 3
Cells(6, 1) = 4
Cells(6, 2) = 5
Cells(6, 3) = 6
Cells(7, 1) = 7
Cells(7, 2) = 8
Cells(7, 3) = 9
End Sub
で実行したときの
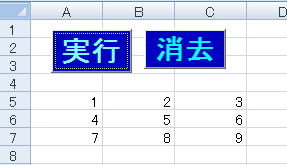 エクセルの数字を消去するコードを考えてください。
エクセルの数字を消去するコードを考えてください。解答例は、30行下に。
コード例
Private Sub CommandButton2_Click()
Range("A5:C7").Select
Selection.ClearContents
Cells(1, 1).Select
End Sub
または、
Private Sub CommandButton2_Click()
Range(Cells(5, 1), Cells(7, 3)).Select
Selection.ClearContents
Cells(1, 1).Select
End Sub
さらに、
Rows("5:7").Selectが5行目から7行目の選択を意味していましたので、
Private Sub CommandButton2_Click()
Rows("5:7").Select
Selection.ClearContents
Cells(1, 1).Select
End Sub
でもよいことになります。
行単位でなく列単位で考える方法もあります。
1列目から3列目までの選択は、Columns("A:C").Select
ですから
Private Sub CommandButton2_Click()
Columns("A:C").Select
Selection.ClearContents
Cells(1, 1).Select
End Sub
でも同じ結果が得られます。
最後に,エクセル側でデータ保存しましょう。
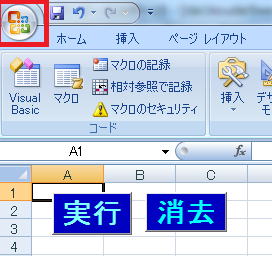
赤い囲いをクリックしてください。
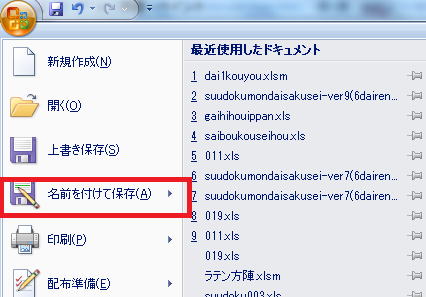
名前付けて保存を付けて、適当な場所(フォルダ)に名前を付けて保存しましょう。
エクセルのファイルですから、名称は何でも結構です。
例えば、『挨拶プログラム』などとして保存してください。
尚、
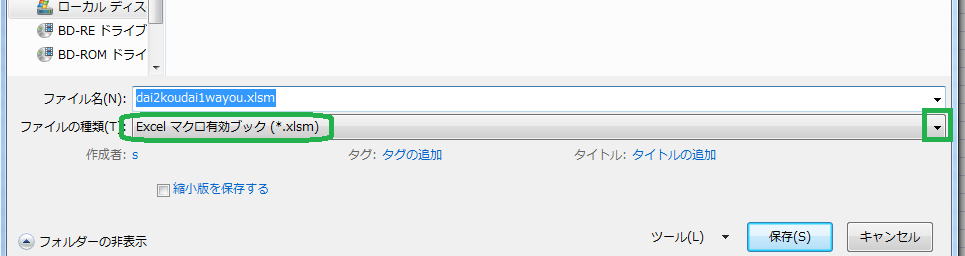
ファイルの種類は
第4話へ 第2講第1話へ
