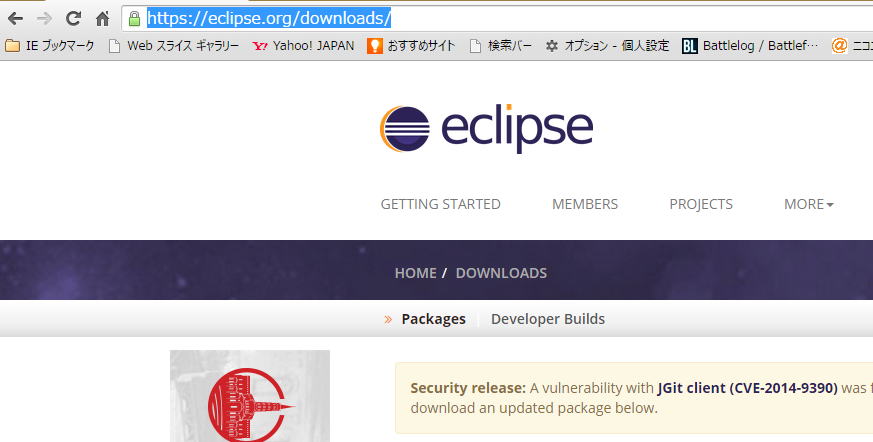
Eclipseのダウンロードのページが開きます。
スクロールして、
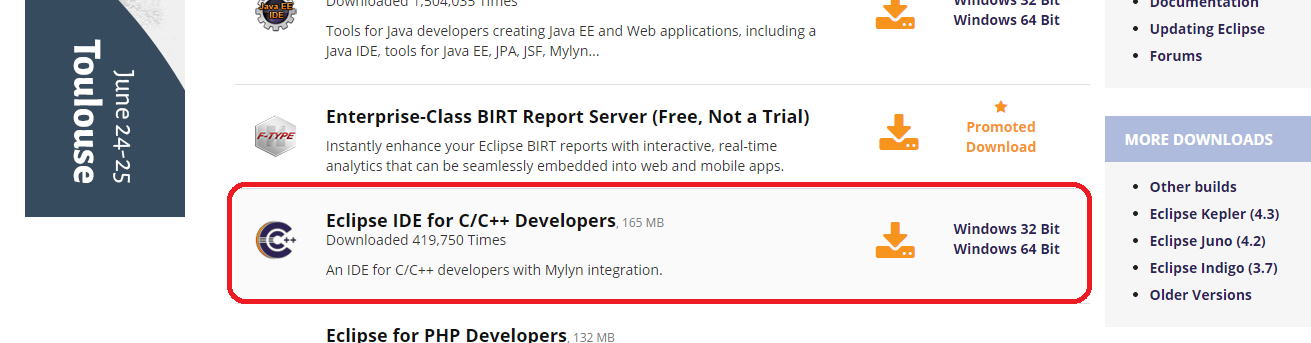
を出します。そして、赤い囲いのWindows32BitまたはWindows64Bitを選択します。
32か64は自分のコンピュータの環境によって決まります。
わからない方は、32の方から試してみて下さい。
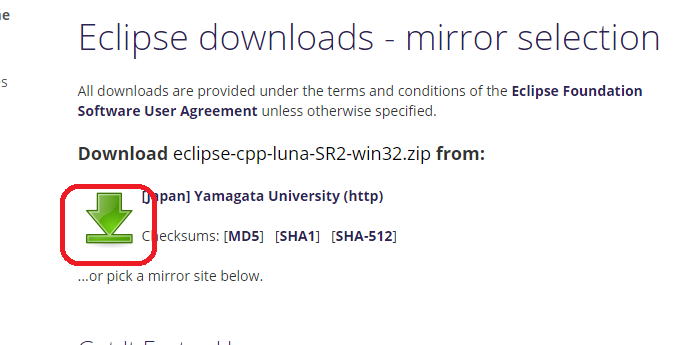 赤い囲いをクリックします。
赤い囲いをクリックします。忍耐強くしばらく待つと、
画面の1番右下に
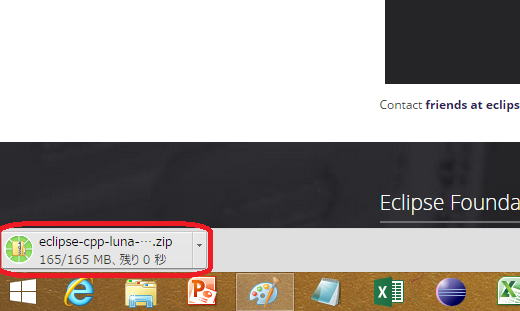 が出てきます。
が出てきます。ダウンロードが完全に終わったらeclipse-cpp-luna-・・・.zipをクリックします。
すると、
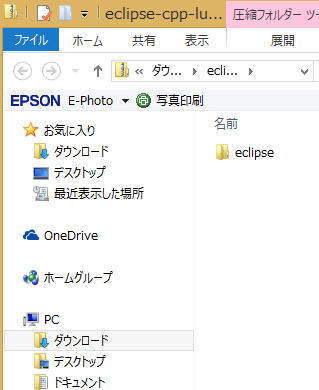 ダウンロードというフォルダにeclipseというフォルダができます。
ダウンロードというフォルダにeclipseというフォルダができます。(ただし、設定によっては他のフォルダやデスクトップにeclipseというフォルダが出来るかも知れません。
ダウンロードにない方は、いろいろ探してみて下さい。)
これはzipファイルで圧縮されたものなので解凍を行います。
eclipseフォルダをダブルクリックします。
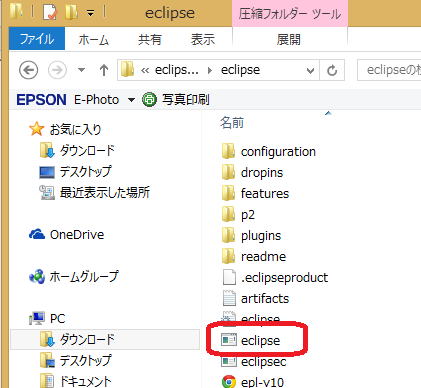 フォルダの中身が現れます。
フォルダの中身が現れます。eclipseをダブルクリックすると、
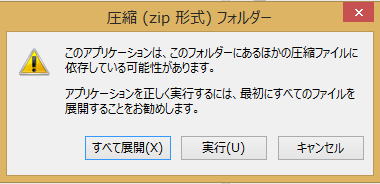 が現れますので、すべて展開をクリックします。
が現れますので、すべて展開をクリックします。圧縮フォルダの展開
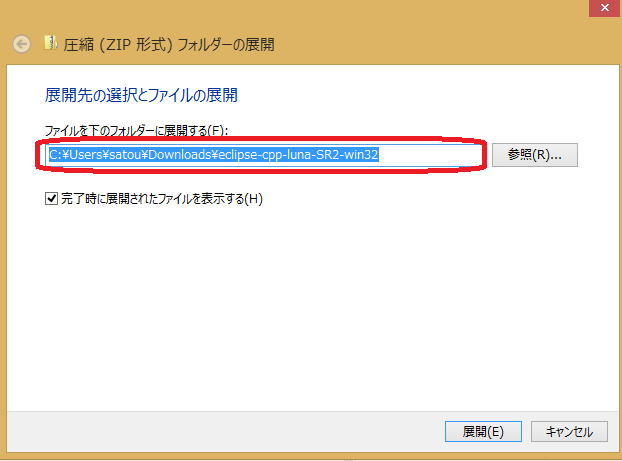
が出てきたら、
フォルダ先をC:\eclipse(C:\はWindowsの入っている領域)に変更して展開をクリックします。
展開が終わった後
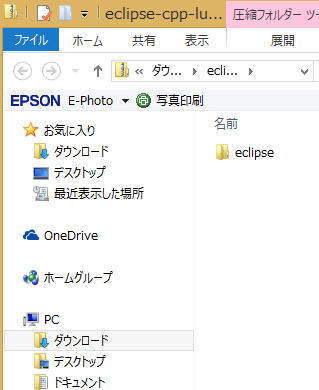
eclipseフォルダ(C:\eclipseの中にあるeclipseというフォルダ)
をダブルクリックすると、
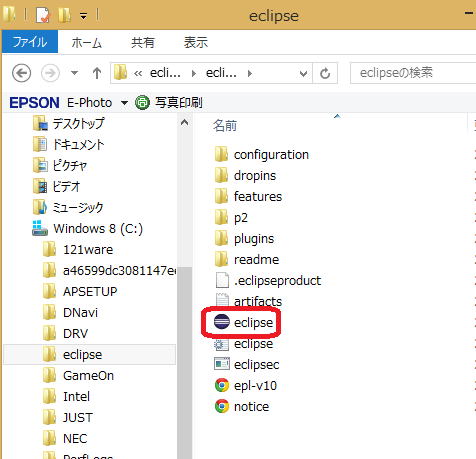
赤い囲いのeclipseアイコンができています。
それをダブルクリックすると、
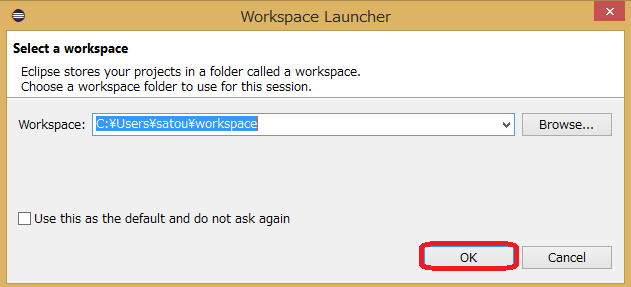
となりますのでOKを押します。
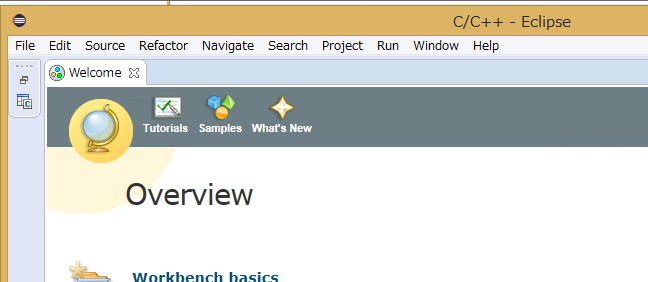
eclipseが起動します。
eclipseを終了して下さい。
次ぎにデスクトップにeclipseアイコンを作ります。
デスクトップで右クリック→
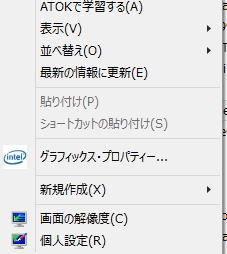 新規作成→
新規作成→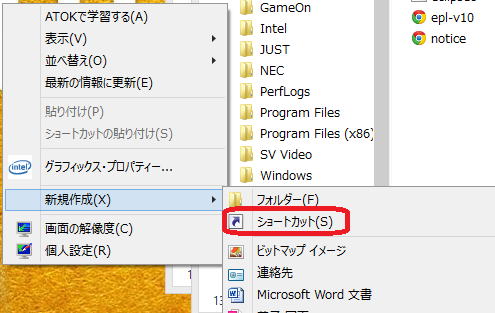 ショートカット
ショートカットの順でクリックして、
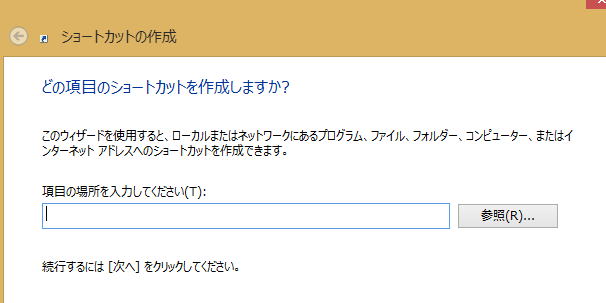 参照を押します。
参照を押します。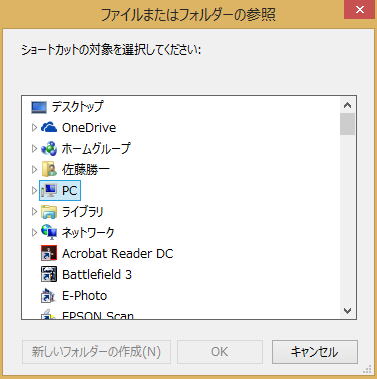 PCを選び、
PCを選び、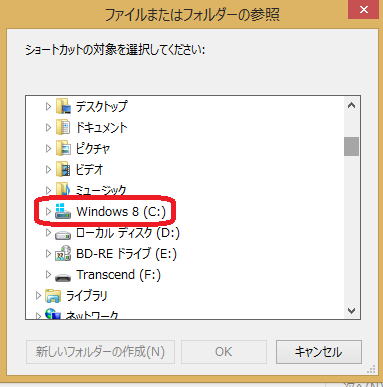
C:(Windowsの入っている領域)
を選択して、
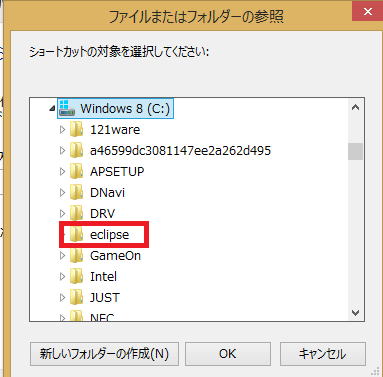 eclipse→eclipse
eclipse→eclipse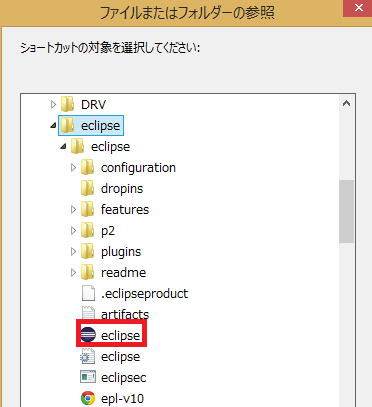 の順に
の順にクリックして赤い囲いのeclipseを選びOKを押します。
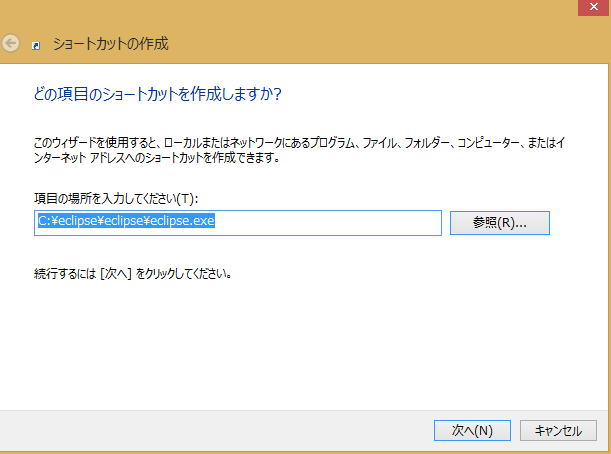 次へを押します。
次へを押します。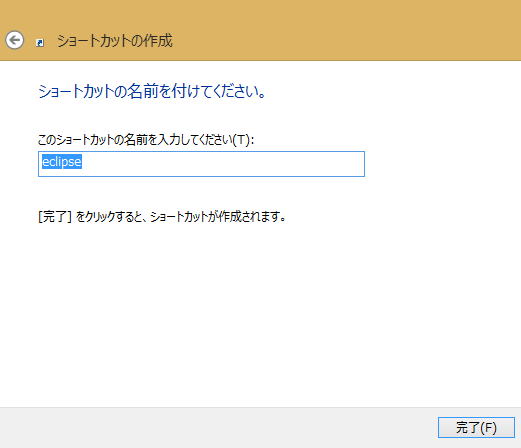
(名称は自由ですが、
私の場合eclipse javaがはいっていますので、eclipse c++としてあります。)
名称を入れて完了を押します。
デスクトップ上に
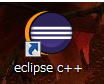 eclipseのアイコンができました。
eclipseのアイコンができました。さらに、これをドラッグ&ドロップでタスクバーにもコピーしておきます。
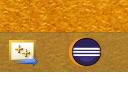 これで、eclipseのインストール作業は終了ですが、
これで、eclipseのインストール作業は終了ですが、さらに、練習フォルダを作っておきましょう。
私の場合は、C:\がシステム領域(Windows8の入っている領域)で
D:\がデータ領域でこちらの方がはるかにデータ容量が大きいので、
練習フォルダはD:\に作りました。
皆さんの場合は自由ですが、慣れるまでは私と同じにして進んだ方が良いと思います。
初心者にとってはちょっとしたことが学習の大きな障壁になるからです。
では、練習フォルダを作りましょう。
フォルダ構成は次のようにします。
D:\eclipse_cpp\d1、D:\eclipse_cpp\d2、D:\eclipse_cpp\d3
(_はアンダーバーです。キーボードの一番右下にあります。
半角英数でShiftを押しながら、そのキーを押すと_と出てきます。
もし_が分からない場合他の名称でも結構です。
フォルダ名ですから禁則を犯さなければ何でも良いわけです。
ですから、D:\eclipse c++\d1、D:\eclipse-cpp\d1
等でもいいわけです。
他の名称を採用された場合は、以後の説明を
D:\eclipse_cpp\d1→D:\eclipse-cpp\d1等と置き換えてお読み下さい。)
画面右下の
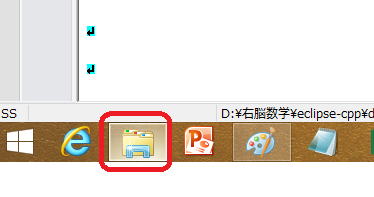 赤い囲い→
赤い囲い→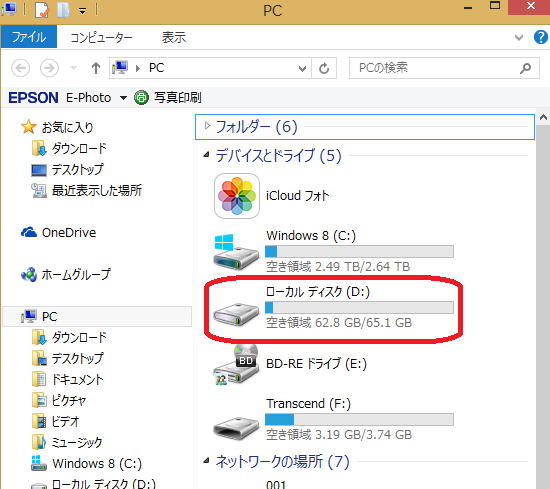 ローカルディスクを順にクリックして
ローカルディスクを順にクリックして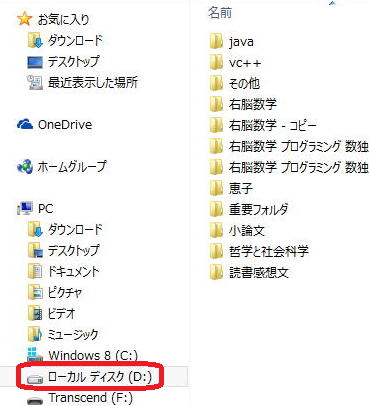 左の赤い囲いのところで右クリックをします。
左の赤い囲いのところで右クリックをします。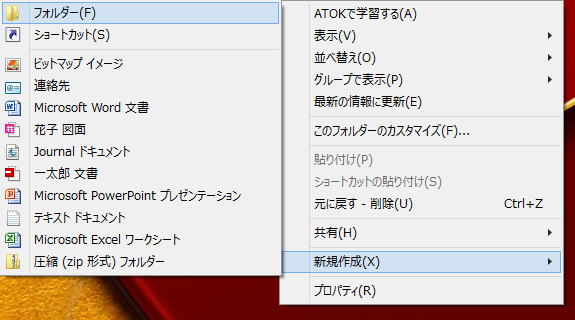 新規作成→フォルダの順にクリックして、
新規作成→フォルダの順にクリックして、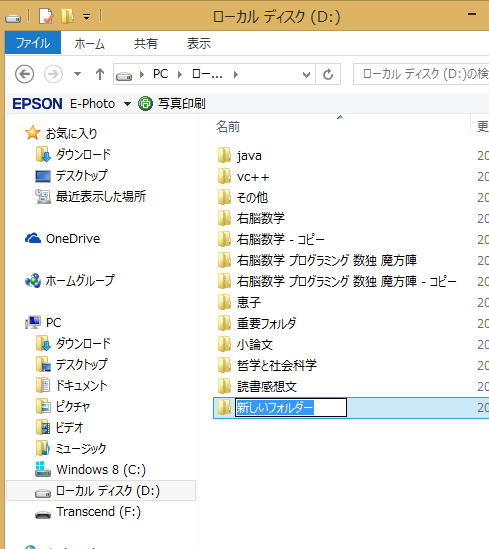
フォルダ名をeclipse_cpp
(あるいはeclipse cpp++などご自分のこのみの名称)と変更します。
これでD:\の中にeclipse_cpp(あるいはeclipse c++など)というフォルダができました。
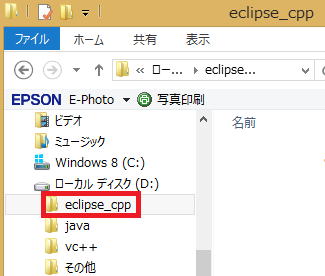 新しくできたフォルダeclipse_cppで右クリックをして、
新しくできたフォルダeclipse_cppで右クリックをして、新規作成→フォルダの順にクリックしてフォルダ名をd1とします。
同手順を繰り返しd2とd3を作り、
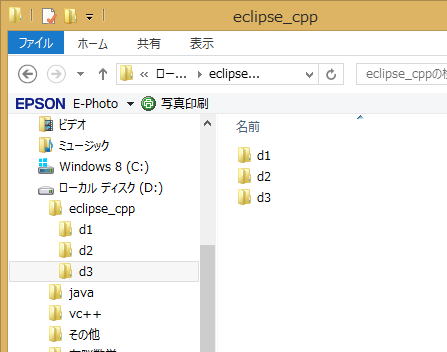
そうしたらタスクバーのeclipseのアイコンをクリックして、
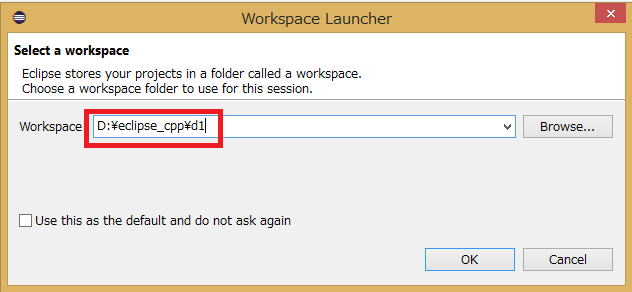
WorkspaceをD:\eclipse_cpp\d1(あるいはD:\eclipse-cpp\d1など)に変更して、
OKをします。
eclipseが起動したら終了しておきます。
最後に、eclipseのシステムが入っているフォルダと練習フォルダをもう一度お復習いして、
この話を閉じます。
システムの入っているフォルダ
C:\eclipse\eclise
練習フォルダ
D:\eclipse_cpp\d1、D:\eclipse_cpp\d2、D:\eclipse_cpp\d3
(あるいは、D:\eclipse c++\d1、D:\eclipse c++\d2、D:\eclipse c++\d3など)
第2話へ 第4話へ
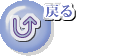
魔方陣 数独で学ぶ VBA 入門
数独のシンプルな解き方・簡単な解法の研究
VB講義へ
VB講義基礎へ
初心者のための世界で一番わかりやすいVisual C++入門基礎講座
初心者のための世界で一番わかりやすいVisual Basic入門基礎講座
初心者のための世界で一番わかりやすいVBA入門講義(基礎から応用まで)
初心者のための VC++による C言語 C++ 入門 基礎から応用まで第1部
eclipse java 入門
java 入門 サイト 基礎から応用まで
VC++ C言語 C++ 入門 初心者 基礎から応用まで
本サイトトップへ