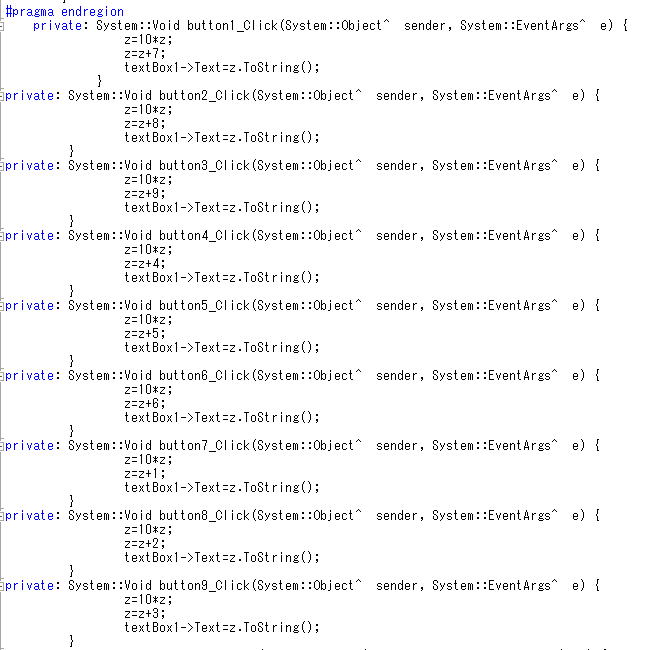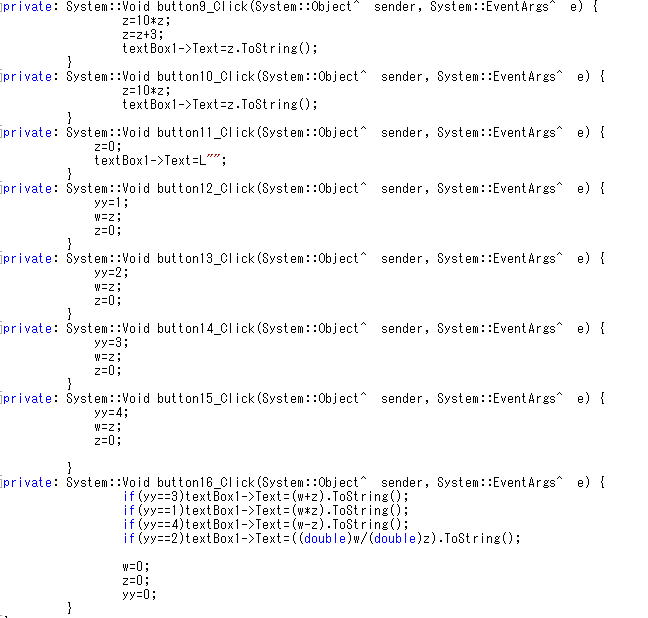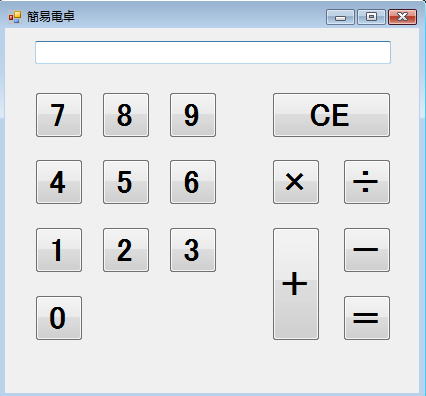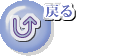第6講 簡易電卓ソフト作りに挑戦しよう
第2話 プログラミングの実装
私は、現在のVisual C++の入門書は専門用語のオンパレードと批判していますが、
専門用語を使うことには反対をしていません。
初心者の方は、徐々に専門用語に慣れていかなければなりません。
今回是非覚えて頂きたい言葉が実装です。
プログラムを実際に装備するという意味で実装という言葉をプログラム言語の世界では使います。
言葉は、実は説明されてもなかなかしっくりと頭に入ってくるものではありません。
頭に入るためには慣れる必要があります。
パソコンをはじめた頃、インストールとはファイルをコピーして、コンピュータの環境を整え、
コンピュータで使えるようにすることであると説明を受けても、
ピンとこなかったのに今では普通に使っているのではないでしょうか。
言葉は、使い慣れないと自分のものにならないという面があります。
実装という言葉も最初は、しっくりこないと思いますが徐々に自分の血となり肉となっていきます。
言葉には慣れが必要です。
専門用語を使い慣れるようにしましょう。
前話でフォームを作りましたので、今回はプログラムを実装していきます。
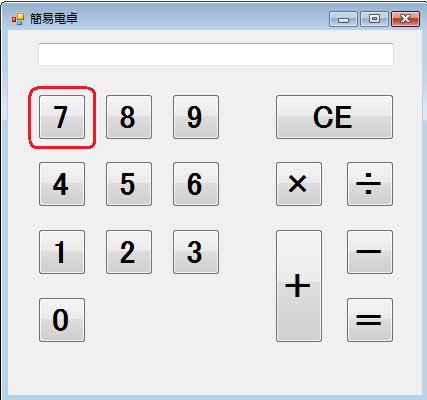
まず赤(7)をダブルクリックして下さい。
そして、

の入力しましょう。さらに、
一番上までスクロールして

と入力して下さい。
今までは、変数の宣言は、
private: System::Void button1_Click(System::Object^ sender, System::EventArgs^
e) {
int
a1;
int
a2;
・
・
・
}
のように{}内で宣言してきました。実は{}内で宣言した変数は{}内でしか通用しません。
{}内でしか通用しない変数をローカル変数と言いますが、
今回はボタンはButton1だけでなく、全部で
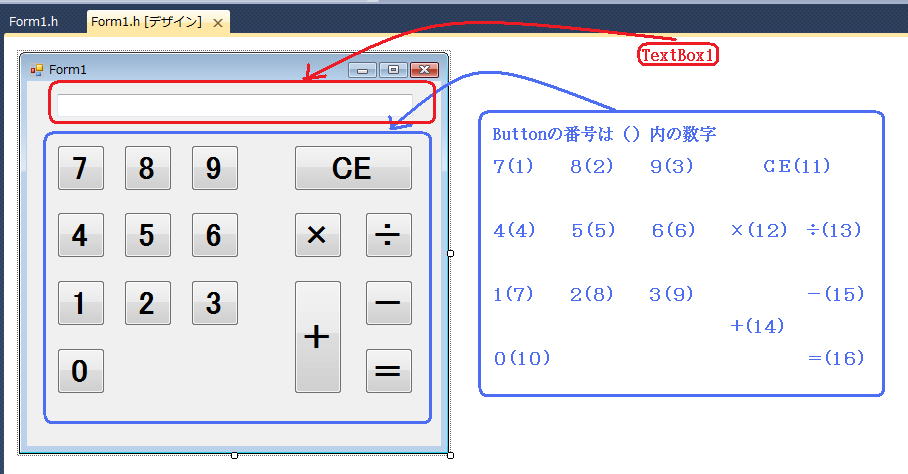
16個もありました。すべての場所({}内)で通用する変数を用意しなければなりません。
このような変数をグローバル変数と言います。
{}内だけで通用するローカル変数を宣言するときは、{}内で宣言しますが、
すべての場所で通用するグローバル変数を宣言するには、プログラムの冒頭で宣言しなければなりません。
それで
#pragma once
int yy;
int z=0;
int w;
namespace 簡易電卓 {
というわけです。
尚、簡易電卓は今回のソリューション名です。
このようにソリューション名を漢字にしても何の問題もありません。
各入門書は、ソリューション名を英語にすることを推奨していますが、
実際には漢字でも何の問題もないのです。
グローバル変数の宣言が入力できたら、
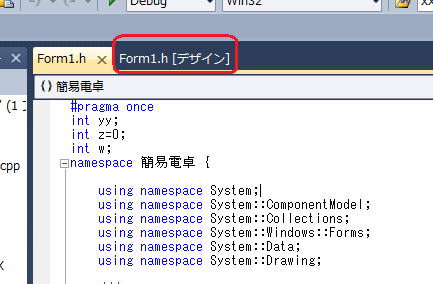
赤のデザインをクリックして、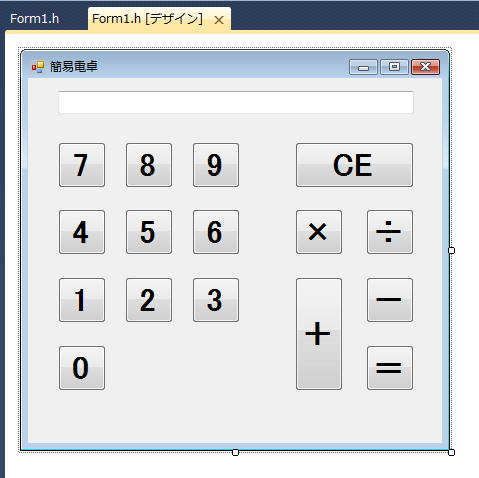
Form1に戻り、8をダブルクリックして下さい。そして、
 と入力します。
と入力します。
再び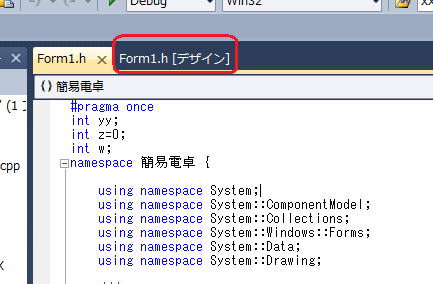 でデザインに戻り、
でデザインに戻り、
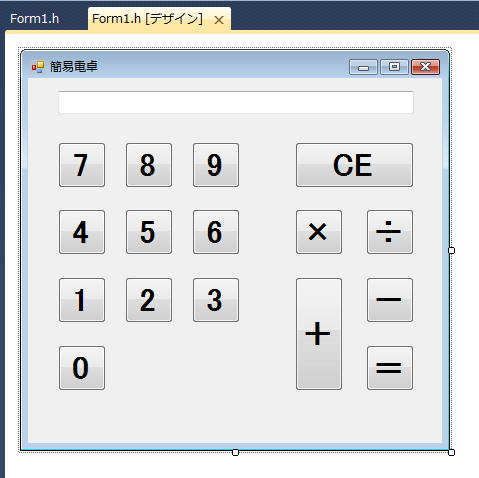 今度は9をダブルクリックして
今度は9をダブルクリックして
 と入力します。
と入力します。
以下同様に4→5→6→1→2→3→0→CE→×→÷→+→−→=
と繰り返していき、最終的に
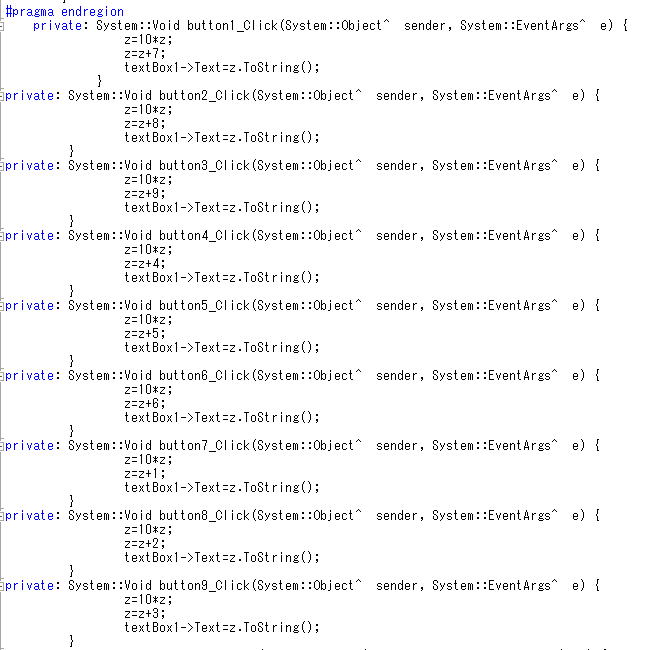
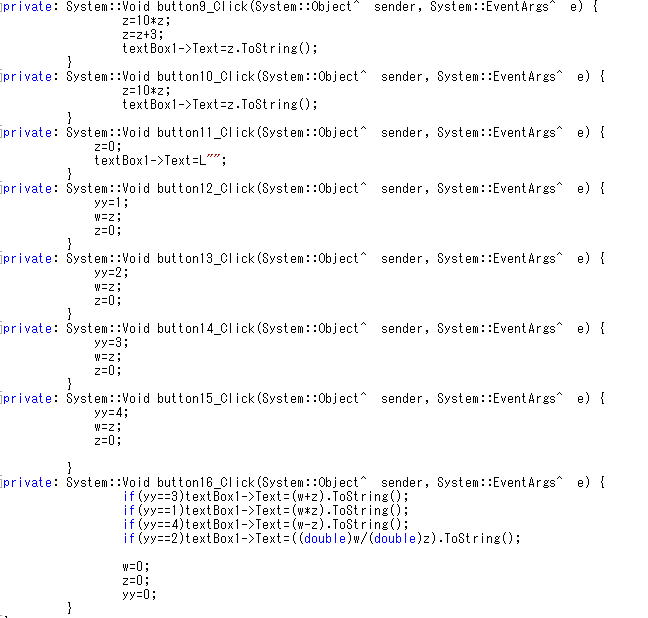
となるようにもっていって下さい。
これでビルドすると
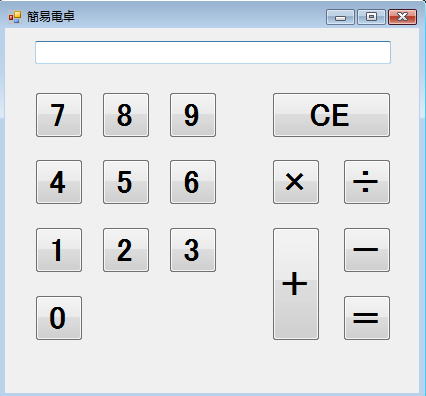 簡易電卓
簡易電卓
が出来上がります。
プログラムコードは、初心者には難解だと思われますので、
2,3回かけて詳しく説明したいと思います。
尚、これは簡易電卓なので2×3=6とし、次に×5などとすると答えは0になってしまいます。
2×3=6、3+2=5、・・・という計算なら何回でも出来ますが、
2×3×5のような計算は出来ないわけです。
このような欠点は徐々に改善されていきます。
第1話へ 第3話へ
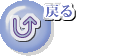
初心者のためのjava 入門 基礎から応用まで
初心者のための VC++による C言語 入門 C++ 入門 基礎から応用まで第1部
初心者のための VC++による C言語 入門 C++ 入門 基礎から応用まで第2部
初心者のための VC++による C言語 入門 C++ 入門 基礎から応用まで第3部
vb講義へ
VB講義基礎へ
初心者のための世界で一番わかりやすい vb 入門 vba 入門 基礎から応用まで 第1部
初心者のための世界で一番わかりやすいVisual Basic入門基礎講座へ
初心者のための世界で一番わかりやすいVisual C++入門基礎講座へ
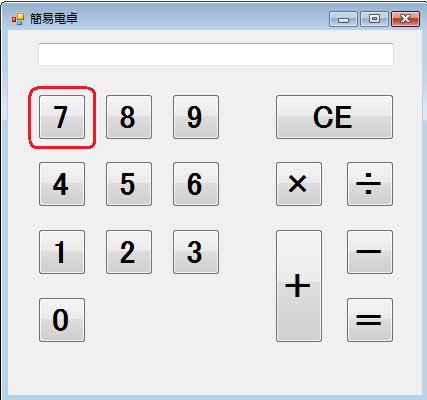



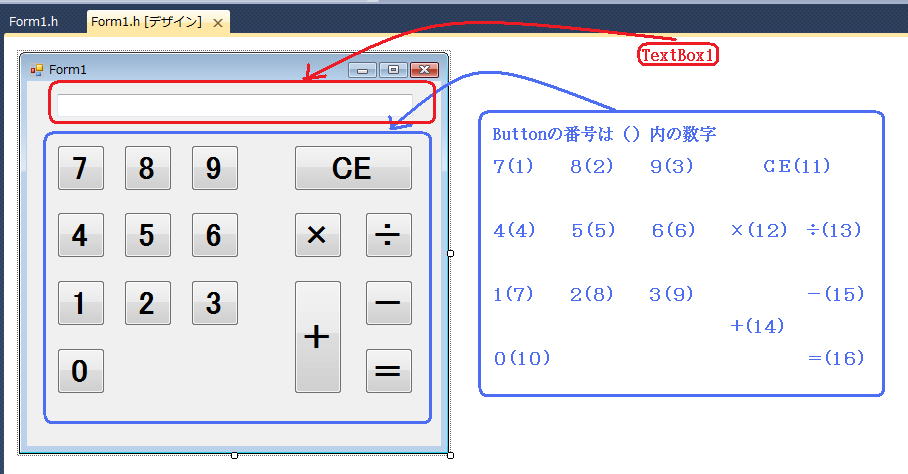
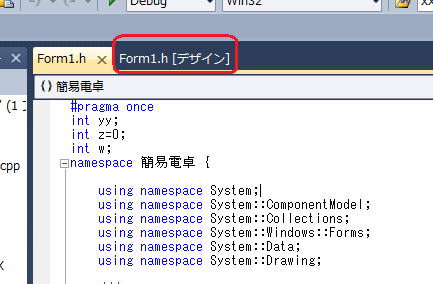
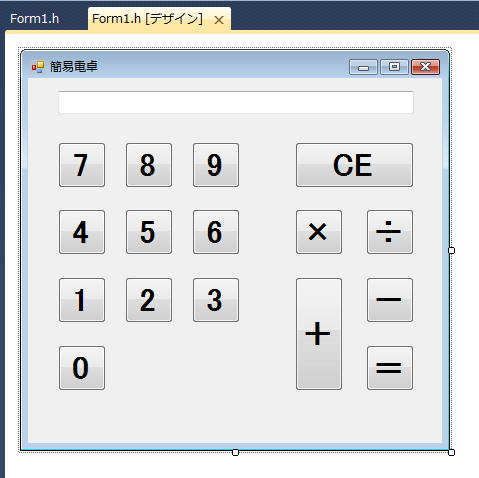
 と入力します。
と入力します。 と入力します。
と入力します。