第13講 3次元ループと3次元配列による成績一覧表の高度化
第8話 成績一覧表マクロ(シート4枚版)のボタン作り
参考ファイル成績一覧表マクロ(4枚シート版)
ここではボタンを作りますが、今までのボタンの作り方が異なります。
シート間を移動するときは、Visual Basicの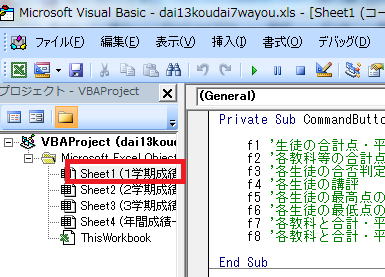 各Sheetに記述するのではなく、
各Sheetに記述するのではなく、
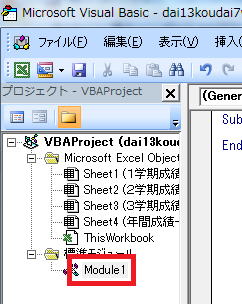 標準モジュールのModule1などに記述しなければならないからです。
標準モジュールのModule1などに記述しなければならないからです。
さて、ボタンを作りましょう。
参考ファイル成績一覧表マクロ(4枚シート版)オプションは、マクロを有効にするを選びます。
開発タブ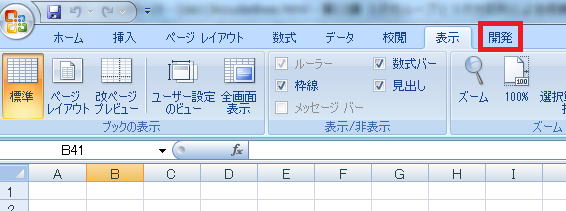 をクリックします。
をクリックします。
挿入をクリックして、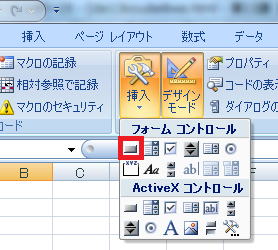 フォームコントロールの赤い囲いクリックします。
フォームコントロールの赤い囲いクリックします。
適当な場所でドラッグします。
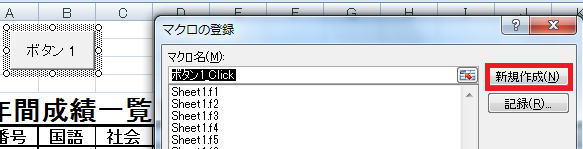
そして、新規作成をクリックします。標準モジュールのModule1に、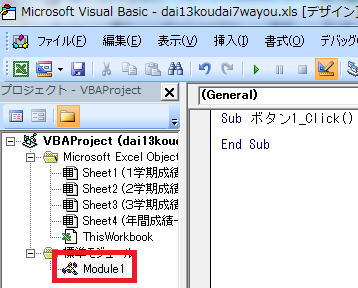
Sub ボタン1_Click()
End Sub
が自動的に記述されています。
Alt+F11でエクセルに戻り、ボタン1をクリックします。
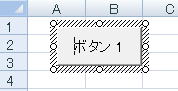 すると、ActiveXコントロール
すると、ActiveXコントロール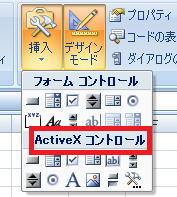 のときとは違い直接ボタンの表示名が変更できるようにないます。
のときとは違い直接ボタンの表示名が変更できるようにないます。
1度Deleteキーですべて削除してから、データ作成と入力します。
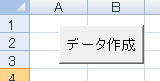 これでデータ作成ボタンができあがります。
これでデータ作成ボタンができあがります。
同様にして、成績処理ボタン、データ消去ボタン を作ります。
を作ります。
同手順でSheet2以降についてもボタンを作っていきますが、、マクロ名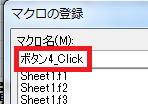 は、
は、
順にボタン4_Click、ボタン5_Click、ボタン6_Click、ボタン7_Click、ボタン8_Click、ボタン9_Click、ボタン10_Click、ボタン11_Click
としてください。年間成績一覧表のシートには、データ作成ボタンが必要ないので、最後がボタン11_Clickとなります。
対応を書いておきます。
| 1学期成績一覧表 |
データ作成 |
ボタン1_Click |
| 1学期成績一覧表 |
成績処理 |
ボタン2_Click |
| 1学期成績一覧表 |
データ消去 |
ボタン3_Click |
| 2学期成績一覧表 |
データ作成 |
ボタン4_Click |
| 2学期成績一覧表 |
成績処理 |
ボタン5_Click |
| 2学期成績一覧表 |
データ消去 |
ボタン6_Click |
| 3学期成績一覧表 |
データ作成 |
ボタン7_Click |
| 3学期成績一覧表 |
成績処理 |
ボタン8_Click |
| 3学期成績一覧表 |
データ消去 |
ボタン9_Click |
| 年間成績一覧表 |
成績処理 |
ボタン10_Click |
| 年間成績一覧表 |
データ消去 |
ボタン11_Click |
参考ファイル成績一覧表マクロ(シート4枚版)
では皆さん、各コード
Sub ボタン1_Click()
End Sub
Sub ボタン2_Click()
End Sub
Sub ボタン3_Click()
End Sub
Sub ボタン4_Click()
End Sub
Sub ボタン5_Click()
End Sub
Sub ボタン6_Click()
End Sub
Sub ボタン7_Click()
End Sub
Sub ボタン8_Click()
End Sub
Sub ボタン9_Click()
End Sub
Sub ボタン10_Click()
End Sub
Sub ボタン11_Click()
End Sub
の中身を埋めましょう。
その際には、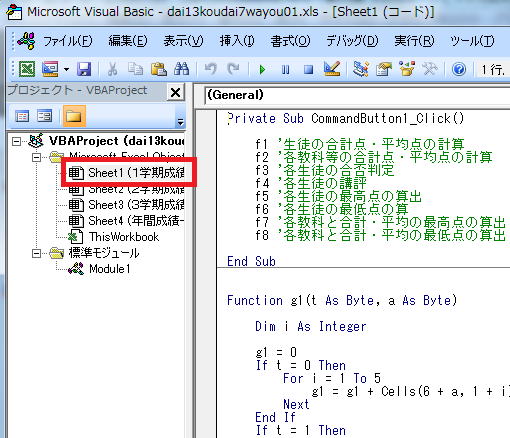 Sheet1にはコードが残っているので、これをコピペで再利用する。
Sheet1にはコードが残っているので、これをコピペで再利用する。
すべての作業が終わったら、ここのコードは不要になるのですべて削除してください。
Sheet1を開くには、ダブルクリックします。
第7話へ 第9話へ

VBA講義第1部へ
vc++講義へ
vb講義へ
VB講義基礎へ
初心者のための世界で一番わかりやすいVisual C++入門基礎講座へ
初心者のための世界で一番わかりやすいVisual Basic入門基礎講座へ
数学研究室に戻る
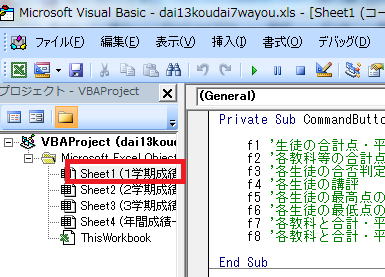 各Sheetに記述するのではなく、
各Sheetに記述するのではなく、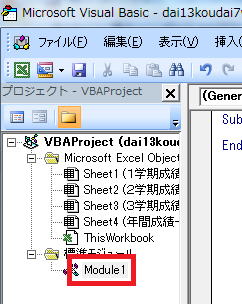 標準モジュールのModule1などに記述しなければならないからです。
標準モジュールのModule1などに記述しなければならないからです。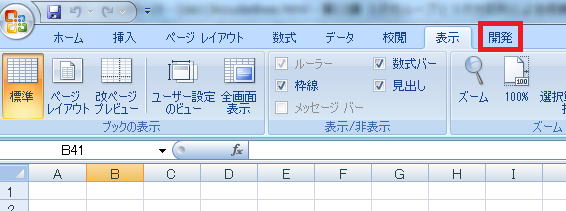 をクリックします。
をクリックします。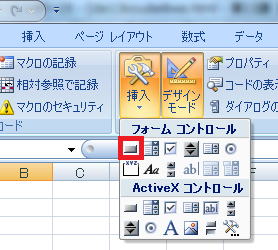 フォームコントロールの赤い囲いクリックします。
フォームコントロールの赤い囲いクリックします。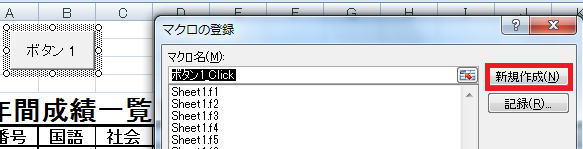
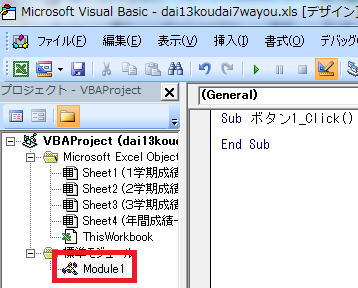
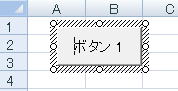 すると、ActiveXコントロール
すると、ActiveXコントロール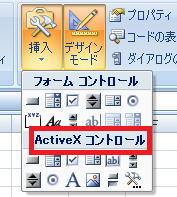 のときとは違い直接ボタンの表示名が変更できるようにないます。
のときとは違い直接ボタンの表示名が変更できるようにないます。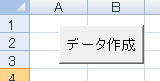 これでデータ作成ボタンができあがります。
これでデータ作成ボタンができあがります。 を作ります。
を作ります。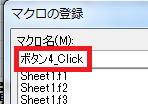 は、
は、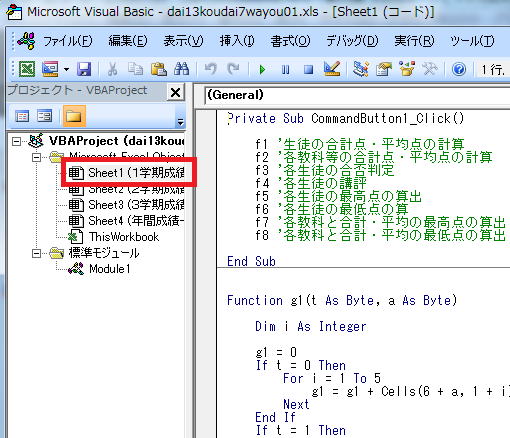 Sheet1にはコードが残っているので、これをコピペで再利用する。
Sheet1にはコードが残っているので、これをコピペで再利用する。