まず、次の参考ファイル成績一覧表マクロをクリックで開いてください。
開いた後オプションは、『不明なマクロから保護する』を選んでください。
コピペを利用して、2学期、3学期、年間の成績一覧表を作ります。
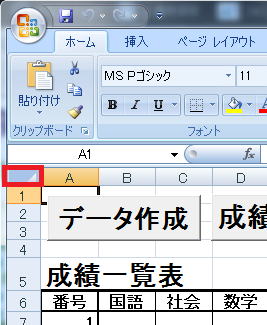
赤い囲いで右クリックをして、コピーを選びます。

これでシート全体がメモリ記憶されました。
これをシート2、シート3、シート4に貼り付けます。
エクセルの画面の一番下の
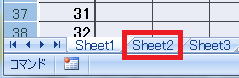 Sheet2をクリックします。
Sheet2をクリックします。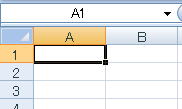 A1で右クリックして、貼り付けを選びます。
A1で右クリックして、貼り付けを選びます。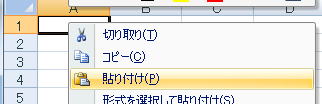
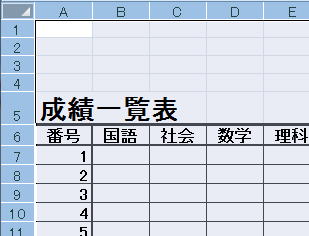
成績一覧表が貼り付けられました。
次にSheet3をクリックして、A1右クリック貼り付けを選びます。Sheet3にも成績一覧表が貼り付けられます。
画面一番下の
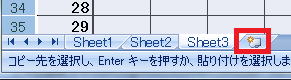 赤い囲いをクリックします。
赤い囲いをクリックします。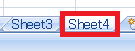 Shee4に自動的に変わり、Sheet4が開きます。
Shee4に自動的に変わり、Sheet4が開きます。A1で右クリックして貼り付けます。
これでSheet1からSheet4まで成績一覧表が貼り付きました。
Sheet1をクリックして、
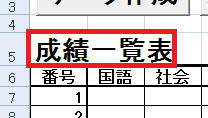 『成績一覧表』を『1学期成績一覧表』に変更します。
『成績一覧表』を『1学期成績一覧表』に変更します。Sheet1を右クリックして、
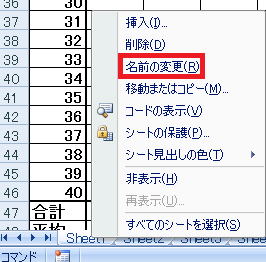 名前の変更を選び、
名前の変更を選び、Sheet2も同様にして、セルもSheet名も2学期成績一覧表とします。
Sheet3とSheet4についても同様で、それぞれ3学期成績一覧表、年間成績一覧表とします。
次に、1学期成績一覧表シートにボタンをいったん削除しておきます。
シート間をまたぐ場合は、このボタンは有効でないからです。
Alt+F11でVisual Basicを起動します。
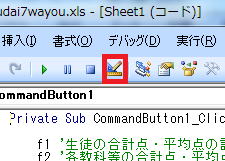 デザインモードの終了ボタンを押します。
デザインモードの終了ボタンを押します。もう一度Alt+F11でエクセルに戻り、データ作成をクリックすると、
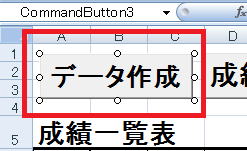 選択状態になります。Deleteキーを使い削除します。
選択状態になります。Deleteキーを使い削除します。残りのボタンも削除しておきます。
これでシート作りが終わりましたので『成績一覧表マクロ(4枚シート版)』のファイル名で保存します。
第6話へ 第8話へ
