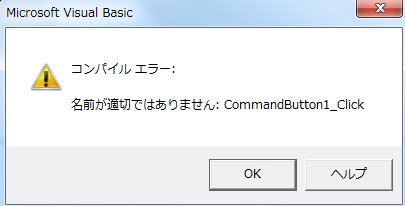再度開いてください。その際に、オプションは『このコンテンツを有効にする』を選んでください。
1学期データ作成・1学期成績処理・1学期データ消去の各ボタンが有効であることを、
それぞれをクリックされて確認しましょう。
もし、どれかのボタンが有効でないとすればボタンを作るときにケアレスミスをしたことになります。
今回サンプルで示している『成績一覧表マクロ(シート1枚版)』は、ケアレスミスをしているため1学期データ消去ボタンが有効ではありません。
実際、ダブルクリックして開いてオプションで『このコンテンツを有効にする』を選んで、1学期データ消去ボタンをクリックしてみましょう。
何が問題でしょうか。
問題を明らかにするために、いったんファイルを閉じて、再度『成績一覧表マクロ(シート1枚版)』をダブルクリックして開きますが、
その際、オプションは『不明なコンテンツから保護する』を選びます。
Alt+F11をして、Visual Basicを起動します。
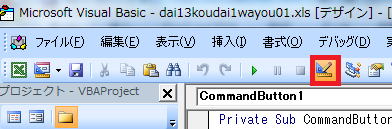
デザインモードの終了ボタン
Alt+F11でエクセルに戻ります。
1学期データ消去ボタンをクリックすると、
 編集が可能であることを示すハンドルマークが出てきます。
編集が可能であることを示すハンドルマークが出てきます。右クリックしてプロパティを選びます。
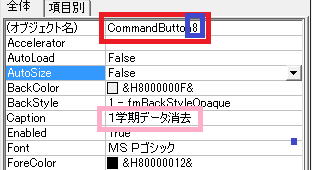
CommandButton8は、1学期データ処理ボタンがもとのボタンではなく、ペーストによって貼り付けられたボタンであることを示しています。
1学期データ処理ボタンを有効にするためには、CommandButton8をCommandButton2と変更します。
上書き保存して、いったんファイルを閉じて再度『成績一覧表マクロ(シート1枚版)01』を開きます。オプションは、『このコンテンツを有効にする』を選びます。
1学期データ処理ボタンは有効になっています。
Captionは、1学期データ消去ボタンとなっていますが、これはボタンの表示上の名前であって本当の名前ではありません。
本当の名前は、CommandButton2です。
Captionは、渾名でオブジェクト名は本名です。
ボタンを作る際に、何らかのミスをして本名がCommandButton2からCommandButton8へと書き換わってしまったために、
1学期データ処理ボタンが有効でなくなってしまっています。
ですから、本名を元に戻すだけで有効になります。
Alt+F11でVisual Basicに戻って、
もし、
Private Sub CommandButton8_Click()
End Sub
のようなものが出来ているときは、他の学習者と合わせるために削っておいてください。
ここから学習を始める人は、『成績一覧表マクロ(シート1枚版)01』を開いて、ファイル名『成績一覧表マクロ(シート1枚版)』で保存しておきましょう。
Alt+F11でVisual Basicに戻ります。コードが、
Private Sub CommandButton1_Click()
・
・
End Sub
Function g1(t As Byte, a As Byte)
・
・
End Function
Sub f1()
・
・
End Sub
Sub f2()
・
・
End Sub
Sub f3()
・
・
End Sub
Sub f4()
・
・
End Sub
Function g2(t1 As Byte, t2 As Byte, a As Byte)
・
・
End Function
Sub f5()
・
・
End Sub
Sub f6()
・
・
End Sub
Sub f7()
・
・
End Sub
Sub f8()
・
・
End Sub
Private Sub CommandButton2_Click()
・
・
End Sub
Private Sub CommandButton3_Click()
・
・
End Sub
となっています。これからコピー・ペースト(通称コピペ=コピーして貼り付け)を利用して、2学期以降の各処理ボタンのコードを作っていきます。
Private Sub CommandButton1_Click1などのコードは、一部だけ書き換えれば、そのまま使えるからです。
プログラミングにおいては、コピペをうまく活用してください。
まず、上から下までドラッグで
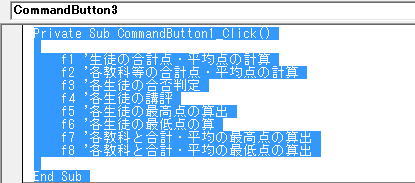
・
・
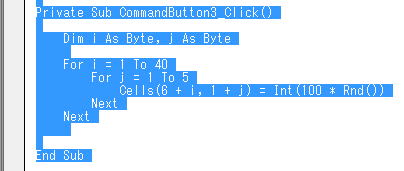
範囲指定をします。右クリックしてコピーを選びます(あるいは、Ctrl+C=CtrlとCを同時に押す)。
そして、範囲指定2行ぐらい下で右クリックしてコピーを選びます(あるいは、Ctrl+V)。