において、成績一覧表を作りました。ファイルがない方は、成績一覧表マクロ
をダブルクリックして、どこかのフォルダに『成績一覧表マクロ』などの名前で保存しておきましょう。
成績一覧表マクロを今回改良し、1学期・2学期・3学期・年間の各4つの処理を行えるようにします。
年間処理に関しては、縦横に加え学期が入り3次元ループになります。
したがって、データ配列も3次元配列となります。
改良も2つのやり方で行います。
1つ目は、Sheet1に1学期・2学期・3学期・年間の各成績一覧表を組むやり方です。
2つ目は、4つの成績一覧表をそれぞれSheet1・Sheet2・Sheet3・Sheet4に組むやり方です。
1つ目のやり方を第13講の前半で、2つ目のやり方を後半で学びます。
したがって、ファイル成績一覧表マクロは、『成績一覧表マクロ(シート1枚版)』『成績一覧表マクロ(シート4枚版)』
の2つのファイル名で保存し直されます。
エクセルファイルのデータ容量は、微々たるものですからけちらないで、ファイルを改造したら別名で保存しておきたいものです。
どうしてもハードディスクを節約したいなら、後でいくらでも削除できますので、とりあえず節約は考えないようにしましょう。
まず、ひとつ目の『成績一覧表マクロ(シート1枚版)』から作っていきましょう。
成績一覧表マクロをダブルクリックして開いてください。
オプションは、『不明なコンテンツから保護する』を選びます。
そして、
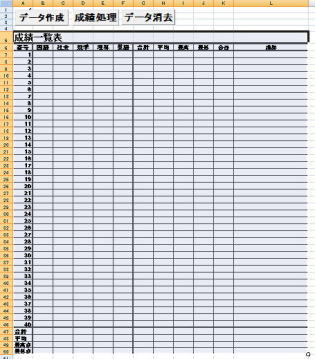
ドラッグによってA5からL50まで範囲指定し、右クリックコピーを選びます。
A52を右クリックして貼り付けを選びます。
同じくA99で右クリックして貼り付けを選びます。
さらに、A146で同じ貼り付けを選びます。
すると、成績一覧表が
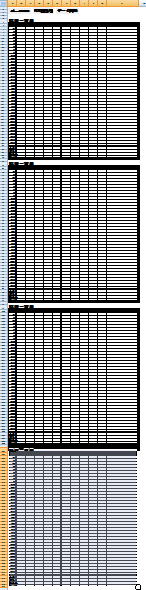 4つ出来ます。
4つ出来ます。上から順に
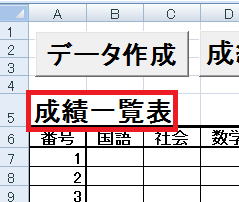
成績一覧表を、1学期成績一覧表・2学期成績一覧表・3学期成績一覧表・年間成績一覧表と変更します。
次にボタンを作り直します。
Alt+F11で、Visual Basicを起動してください。
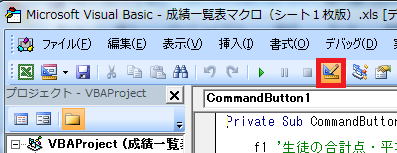
そして、デザインモードの終了ボタン
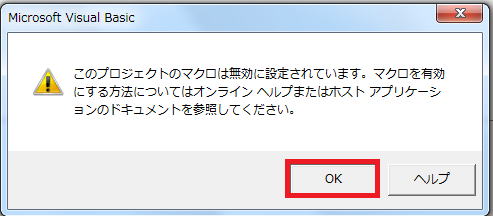 OKをクリックします。
OKをクリックします。もう1回Alt+F11でエクセルに戻ります。
データ作成ボタンをクリックすると、
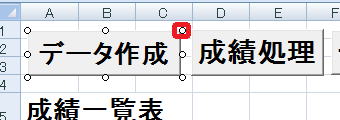 ボタンについて編集が可能であることを示すハンドルマーク
ボタンについて編集が可能であることを示すハンドルマーク右クリックして、プロパティからCaptinを選びます。
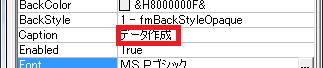 データ作成を1学期データ作成に変更します。
データ作成を1学期データ作成に変更します。 文字が入り切らなくなっているので、
文字が入り切らなくなっているので、プロパティのFont
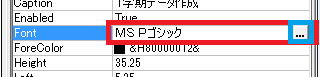 を選びフォントの大きさを12程度にします。
を選びフォントの大きさを12程度にします。 ドラッグで大きさを調整して、
ドラッグで大きさを調整して、 とします。
とします。同様にして、成績処理ボタンとデータ消去についても1学期成績処理・1学期データ消去とします。

そして、1学期データ作成と1学期データ消去に関しては右クリック→コピー→右クリック→貼り付け→右クリック→貼り付けとして、
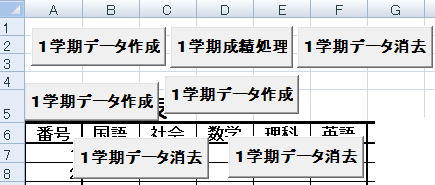 同じものを3つ作ります。
同じものを3つ作ります。1学期データ処理に関しては、右クリック→コピー→右クリック→貼り付け→右クリック→貼り付け→右クリック→貼り付けで
同じものを
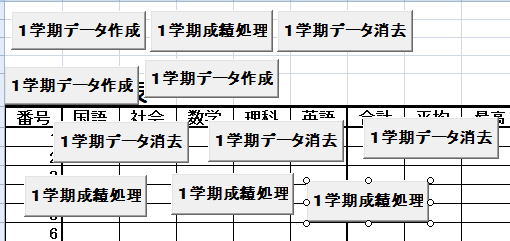 4つ作ります。
4つ作ります。右クリック→Captionによってそれぞれ名称を変更して、位置を調整して

これで、『成績一覧表マクロ(シート1枚版)』は完成ですので、名前を付けて保存使って、『成績一覧表マクロ(シート1枚版)』のファイル名で保存します。
第12講第7話へ 第2話へ
