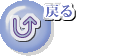第2話 分割ファイルの実際
58KB程度ですから、ファイルを分割する必要がありませんが、
C言語の仕組みの理解のために分割ファイル=分割コンパイルについて勉強しましょう。
それでは、実際に行ってみましょう。
VC++を起動→新しいプロジェクトをクリックしてみましょう。
そして、Win32コンソールアプリケーションを選び、名前を「分割ファイル実験」などとして(もし、全角で名前を付けるとエラーする環境ならすべて半角で入力してください。)
OKをクリックします。Win32アプリケーションウィザードで次をクリックして、空のプロジェクトをクリックしてOKをします。
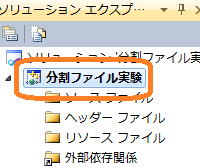 の分割ファイル実験(自分で付けたプロジェクト名)を右クリックして、
の分割ファイル実験(自分で付けたプロジェクト名)を右クリックして、プロパティを選び共通言語ランタイムサポートを共通言語ランタイム サポート (/clr)にします。
次に、ソースファイル右クリック→追加→新しい項目と進み、C++ファイルを選び名前を「m」として追加をクリックします。
そして、次のようにコーティングします。
#include<iostream>
using namespace std;
int main(){
cout<<"ファイルm"<<endl;
}
Ctrl+F5でビルドすると、
 となります。
となります。ここまでは、毎回やってきたことと同じです。
いよいよファイルを付け加えます。
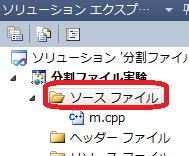
ソースファイル右クリック→追加→新しい項目と進み、ヘッダーファイルを選び名前を「a」として追加ボタンを押します。
コードを次のようにタイプします。
#include<iostream>
using namespacd std;
void f(){
cout<<"ファイルa"<<endl;
}
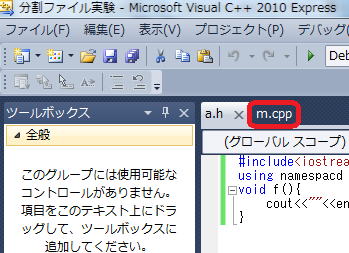
m.cppをクリックして、m.cpp編集画面に切り替えます。
コードを
#include"a.cpp"
int main(){
f();
}
と変更します。
そして、Ctrl+F5をしてみてください。

つまり、最初はm.cppファイルのみでそのコードは
#include<iostream>
using namespace std;
int main(){
cout<<"ファイルm"<<endl;
}
であったのが、ファイルがm.cppとa.hとなりそれぞれのコードは
#include"a.cpp"
int main(){
f();
}
#include<iostream>
using namespacd std;
void f(){
cout<<"ファイルa"<<endl;
}
となったのです。
ビルドするときに、m.cppとa.hの2つのファイルを一緒にしてコンパイルして
実行ファイル「分割ファイル実験.exe」を作ってくれたのです。
m.cppとa.hが分割ファイルです。
第1話へ 第3話へ