今話では、Form1やボタンの見栄えを改善しましょう。
まず、Visual C++を起動し、最近使ったプロジェクトからメッセージソフトを選び開いてください。
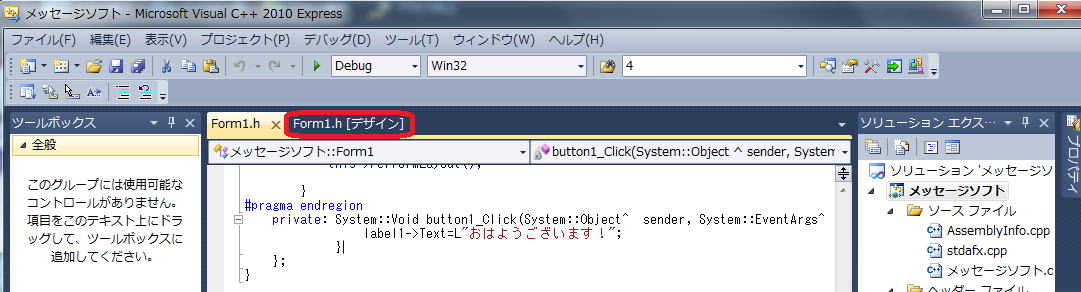
そして、赤い囲いForm1.hをクリックしてください。
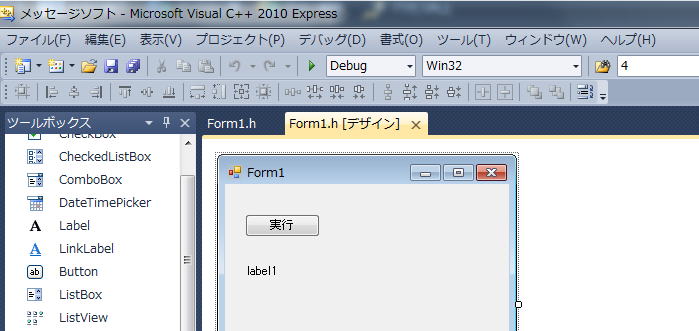
この画面をデザイナーといいます。デザインをいじるので、デザイナーです。
まず、Form1のどこかで右クリックして、プロパティをクリックしてください。
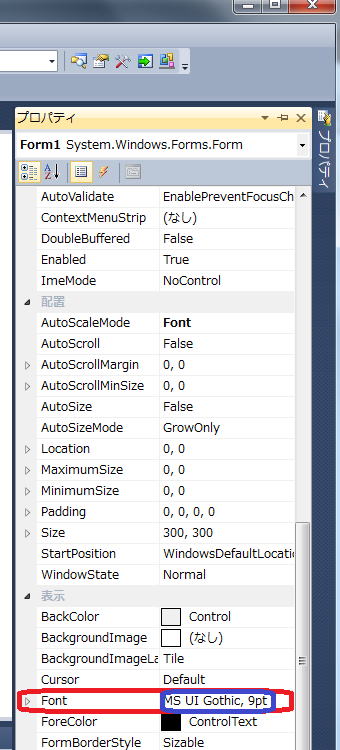 画面の一番右側(または一番左側)にForm1プロパティが開きます。
画面の一番右側(または一番左側)にForm1プロパティが開きます。その下の方にFontがあります。青い囲いのところをクリックしましょう。
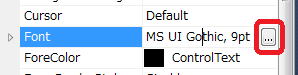 となりますので、
となりますので、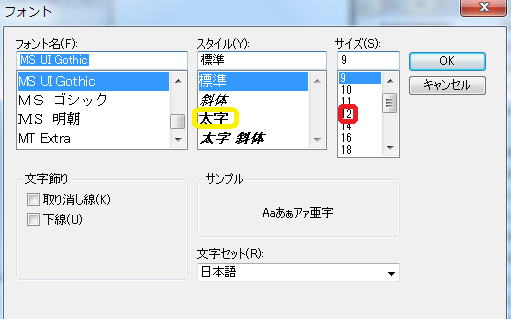 フォントが開きます。
フォントが開きます。サイズから12、スタイルから太字を選んでOKしましょう。
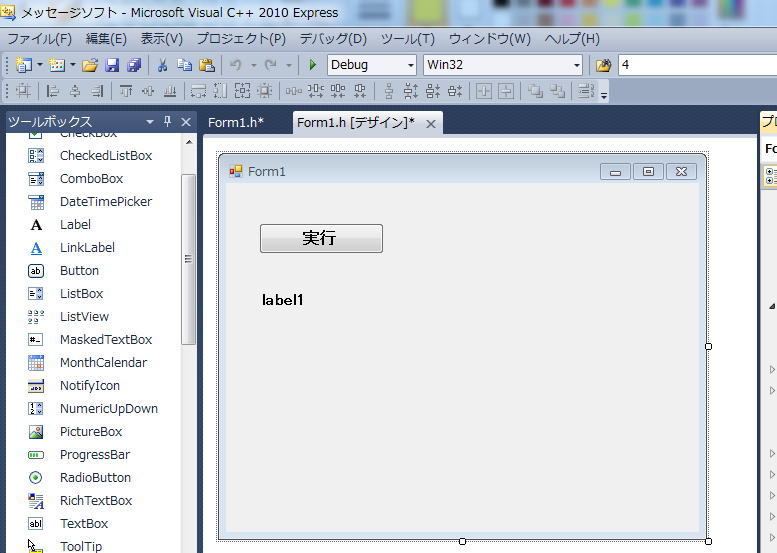
するとフォントサイズとともにForm1全体も大きくなりました。
プロパティとは、属性のことです。
プロパティからフォント、背景色、位置など様々な属性を指定してやることができます。
もし、背景色を変えたいなら、
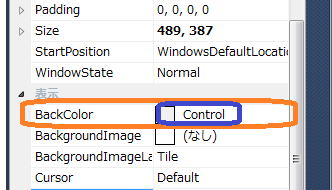 の青い囲いをクリックします。
の青い囲いをクリックします。すると、
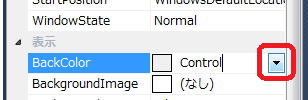 逆三角形が出てきますので、クリックします。
逆三角形が出てきますので、クリックします。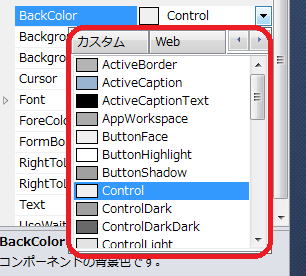 カスタムが出てくるので、好きなものを選んでください。
カスタムが出てくるので、好きなものを選んでください。例えば、ActiveCaptionを選ぶと、
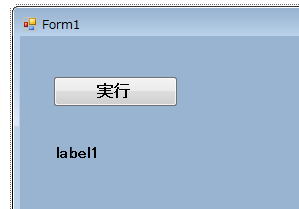 となります。
となります。次に、実行ボタンも少しいじり見栄えをよくしてみましょう。
実行ボタンで右クリックしてプロパティを選びます。
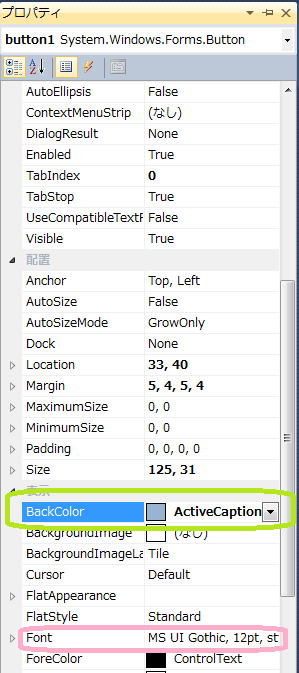 今回は、背景色とフォントを変更してみましょう。
今回は、背景色とフォントを変更してみましょう。まず、BackColorからかえましょう。
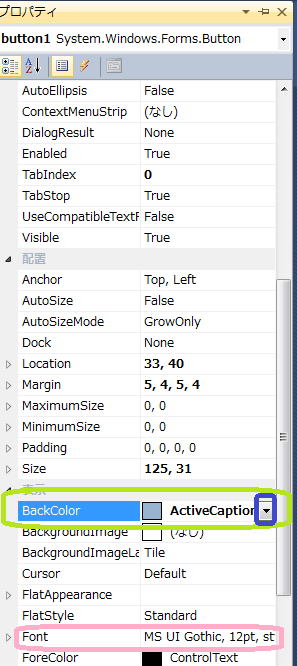 逆三角形をクリック!
逆三角形をクリック!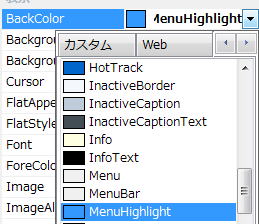 例えば、MenuHoghlightを選ぶと、
例えば、MenuHoghlightを選ぶと、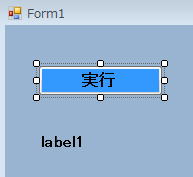 となります。次に、FontをForm1と同じ要領で、フォントサイズ22にしてみましょう。
となります。次に、FontをForm1と同じ要領で、フォントサイズ22にしてみましょう。 このように文字が入り切っていない場合は、
このように文字が入り切っていない場合は、黄色の□をハンドルマークといいますが、これをドラッグして適当な大きさにして文字がすべて表示されるようにします。
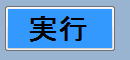
以上によって、Form1は
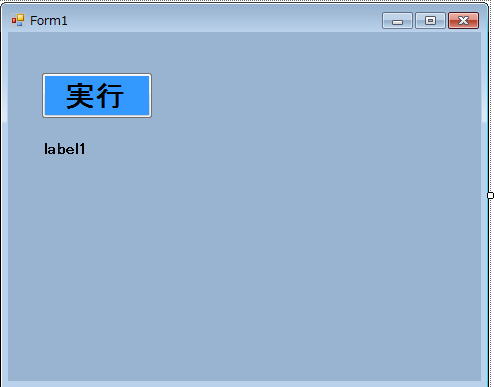 となりました。
となりました。第4話へ 第6話へ
