実は、ビルドに成功するとプロジェクトは自動的に保存されます。
実際に、ビルドして成功したら一回Visual C++を閉じてから、もう一度起動してください。
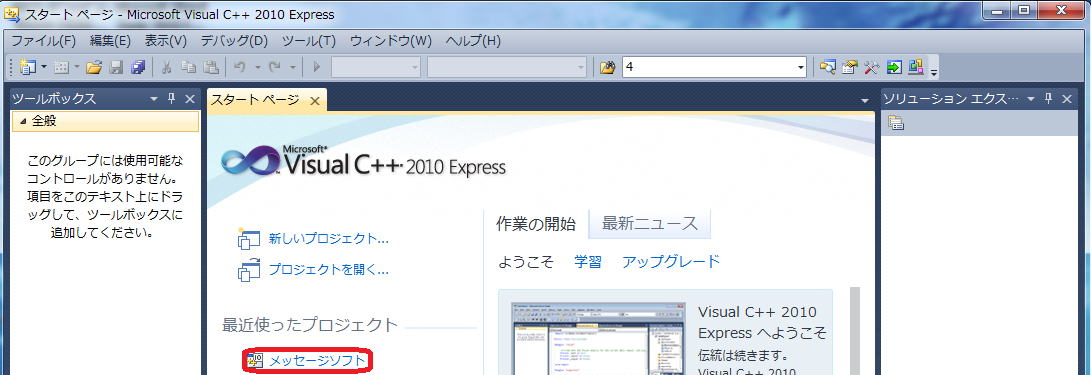
最近使ったプロジェクトに第3話で作ったメッセージソフト(あなたが名付けたプロジェクト名)が入っています。
そこをクリックしてください。
第1講 始めようVisual C++!
第4話 保存とプロジェクトについて
保存についても一言説明しておきましょう。
実は、ビルドに成功するとプロジェクトは自動的に保存されます。
実際に、ビルドして成功したら一回Visual C++を閉じてから、もう一度起動してください。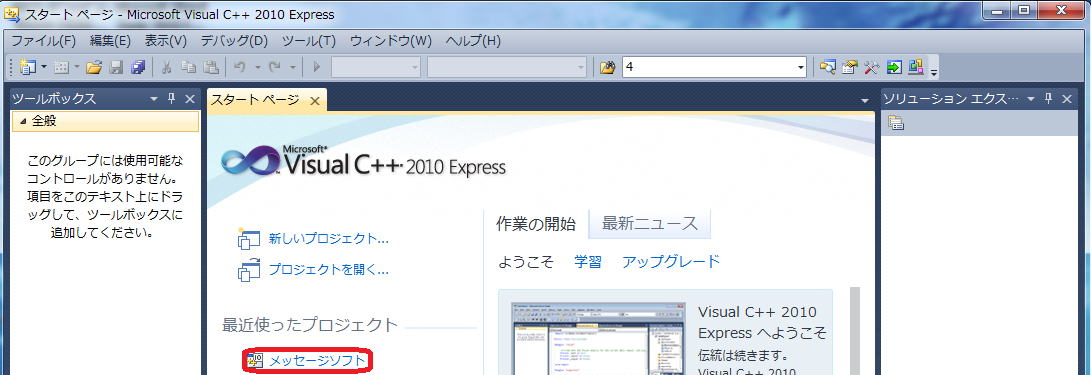
最近使ったプロジェクトに第3話で作ったメッセージソフト(あなたが名付けたプロジェクト名)が入っています。
そこをクリックしてください。
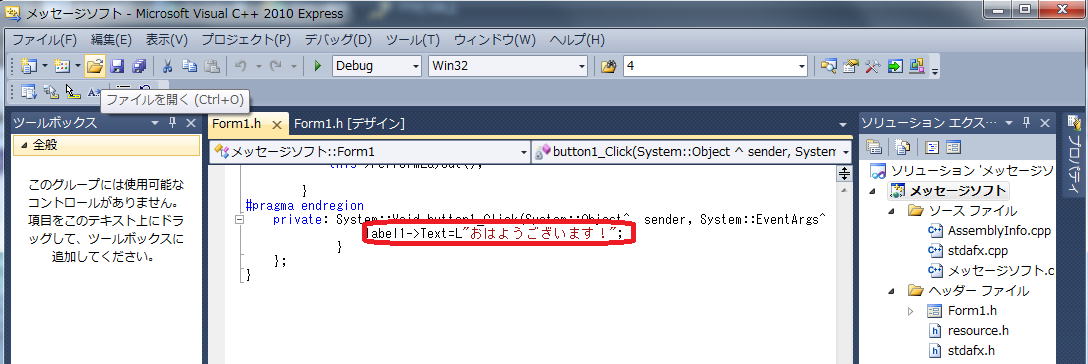
第3話でコーティイング(プログラムの文章を書くことをコーティング、プログラムの文章をコードといいます。)した内容が確認できます。
さらに、F5を押してビルド(プログラムをコンパイルし、実行することです。
コンパイルというのは、プログラム言語をコンピュータが理解できる機械語に翻訳し、実行ファイルを作ることです。
実行ファイルについては後ほど説明します。)
して、実行ボタンを押してみてください。
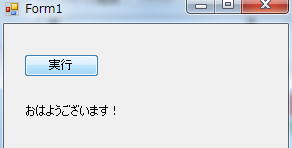
第3話で作ったプロジェクトが保存されていることがわかりました。
さて、プロジェクトとは何でしょうか。
実は、様々なファイルの集合体です。
ワードなどでは保存するのは、一つのファイルです。
Visual C++のプロジェクトは、実行ファイルなど様々なファイルからなります。
Visual C++をインストールしたデフォルト(最初)の状態なら、
プロジェクトはマイドキュメントのVisual Studio 2010のProjectsというフォルダに収められます。
ですから、スタートメニュー→コンピュータ(またはマイコンピュータ)→ドキュメント(またはマイドキュメント)→Projectsの順にクリックしてください。
実は、様々なファイルの集合体です。
ワードなどでは保存するのは、一つのファイルです。
Visual C++のプロジェクトは、実行ファイルなど様々なファイルからなります。
Visual C++をインストールしたデフォルト(最初)の状態なら、
プロジェクトはマイドキュメントのVisual Studio 2010のProjectsというフォルダに収められます。
ですから、スタートメニュー→コンピュータ(またはマイコンピュータ)→ドキュメント(またはマイドキュメント)→Projectsの順にクリックしてください。
(スタートメニュー→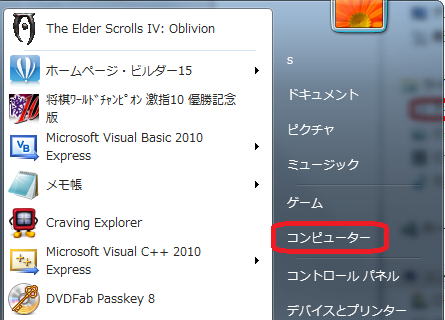 →
→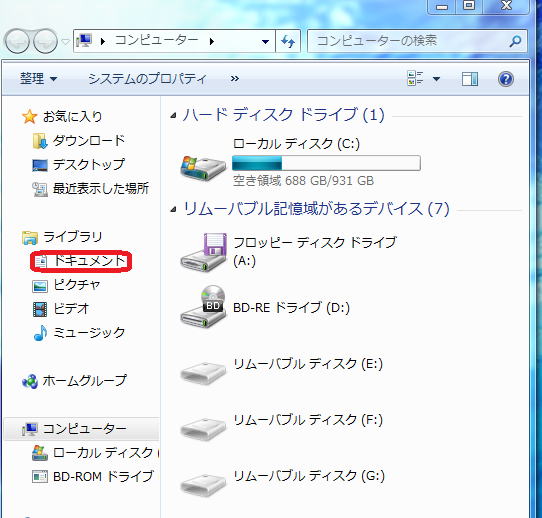 →
→
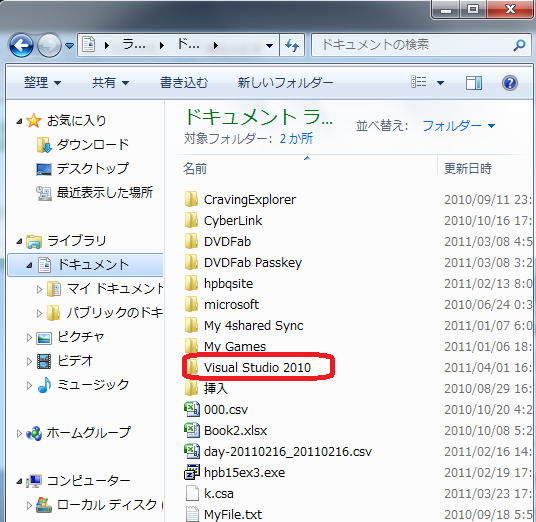 →
→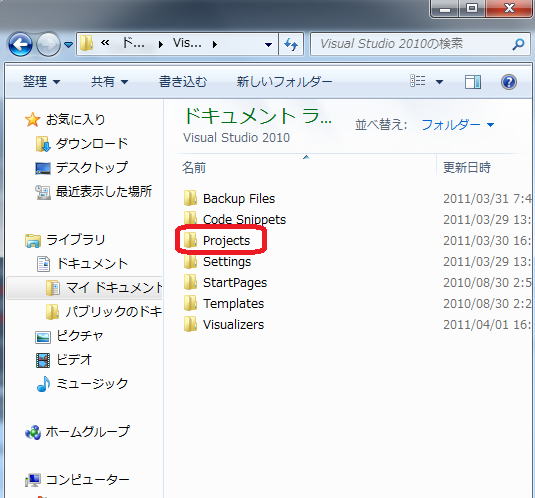 →
→
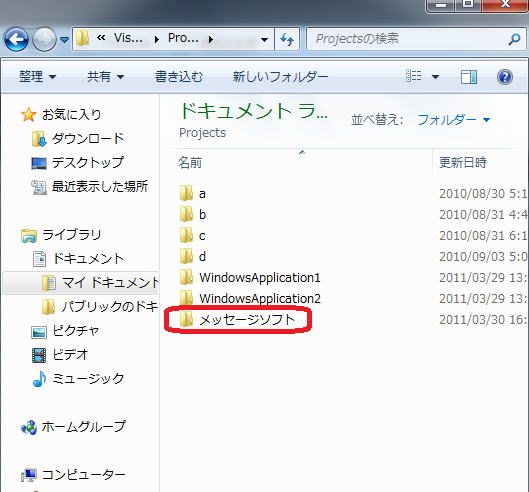 の順)
の順)
すると、プロジェクトを作ったときの名前のフォルダが収納されています。
プロジェクトはファイルの集合体ですから、プロジェクトを作るとフォルダができてしまうのです。
さらに、ご自分が作ったプロジェクトと同名のフォルダ(私の場合は、メッセージソフトの名で名前をつけたのでメッセージソフトというフォルダ)
をダブルクリックしてみてフォルダの内容を見てみてください。
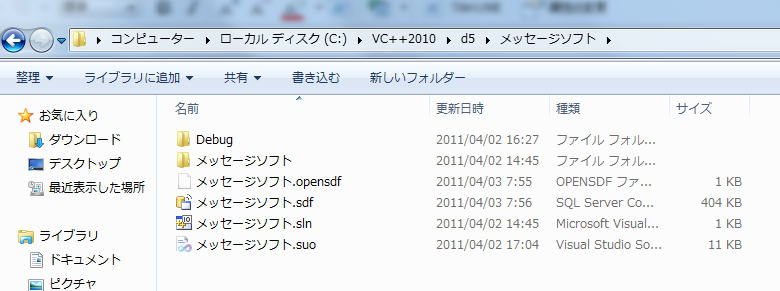
フォルダの中には、2つのフォルダと4つのファイルがあることがわかります。
フォルダのうちの1つは、親フォルダと同じフォルダ名=メッセージソフトです。
そのメッセージソフトフォルダをダブルクリックして下さい。
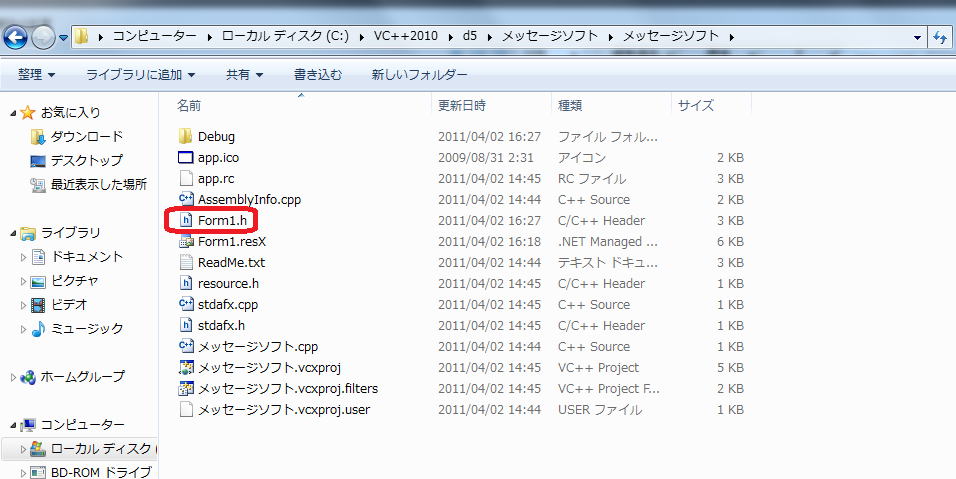
Form1.hがあります。これが、プログラムコードでした。
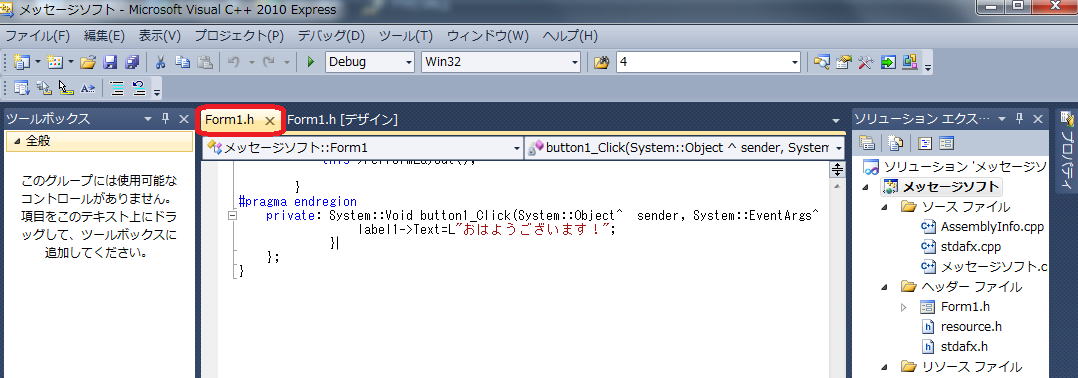
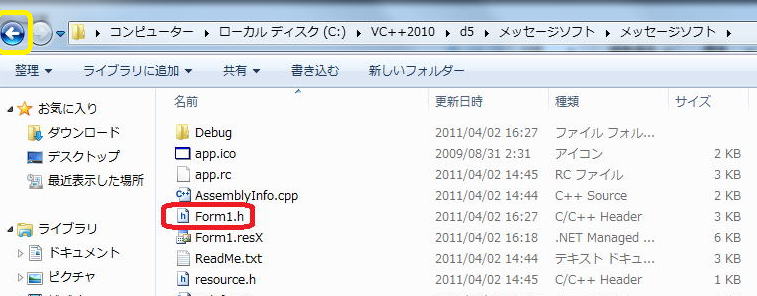 の
の![]() (これは戻るです。)を押して、
(これは戻るです。)を押して、
一回戻りましょう。
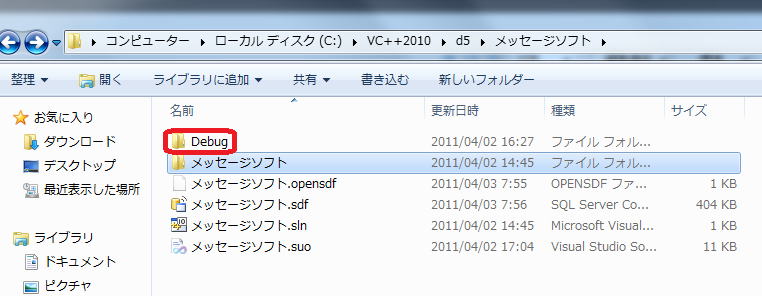
今度はDebugをダブルクリックしてみましょう。
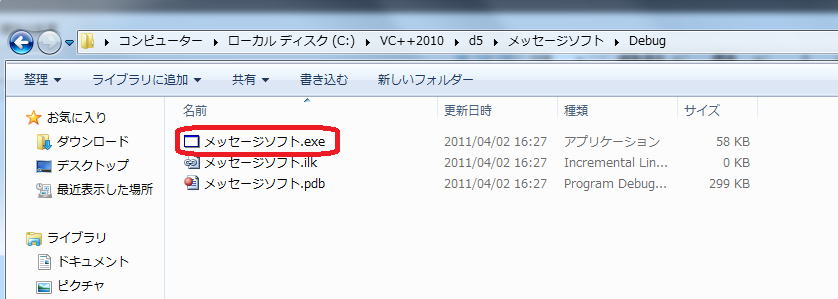
すると、メッセージソフト.exeがあります。これが先に触れた実行ファイルです。
それをダブルクリックしてみましょう。
ビルドして立ち上がるソフトと同じソフトが立ち上がります。
ビルドとはこのエクゼファイル(拡張子がexeのファイルのこと)作ることなのです。
ビルドは作るでしたね。
もし、あなたが作ったWindowsアプリケーションソフトを人にあげたいとすれば、この実行ファイルをCD-RW等のメディアにコピペしてあげればよいのです。
vc++講義へ
vb講義へ
VB講義基礎へ
初心者のための世界で一番わかりやすいVisual Basic入門基礎講座へ
数学研究室に戻る