第3話で作ったソフトをさらに改善していきましょう。
今話では、Form1やボタンの見栄えを改善しましょう。
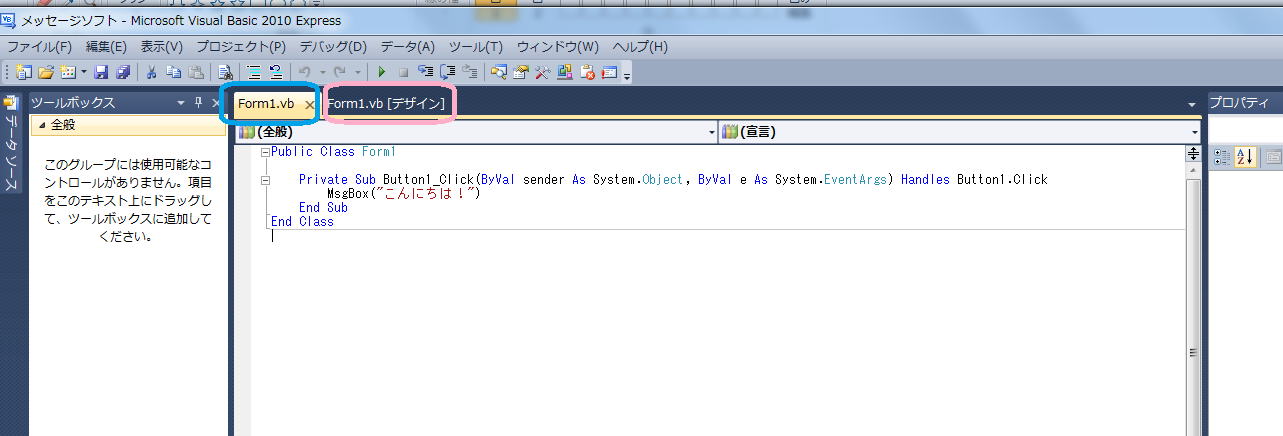
現在Visual Basicの画面は上のようになっていると思います。青い囲いとピンクの囲いに注目して下さい。
つまり、Form1.vbとForm1.vb[デザイン]です。Form1.vbの方は、プログラムのコード(プログラミングの文章のこと)書く場所で、
Form1.vb[デザイン]の方は、まな板であるForm1を料理する場所です。Form1.vb[デザイン]をクリックすると、画面は
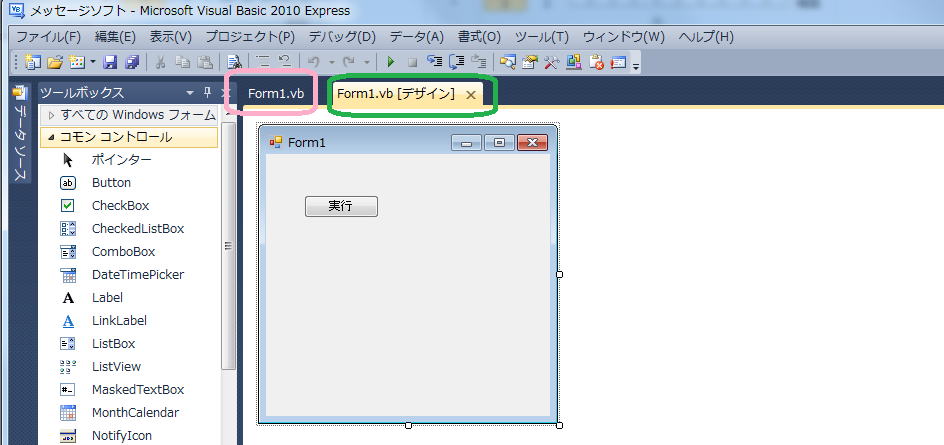
第1講 始めようVisual Basic!
第4話 Form1やボタンの見栄えをよくしよう!
第3話で作ったソフトをさらに改善していきましょう。
今話では、Form1やボタンの見栄えを改善しましょう。
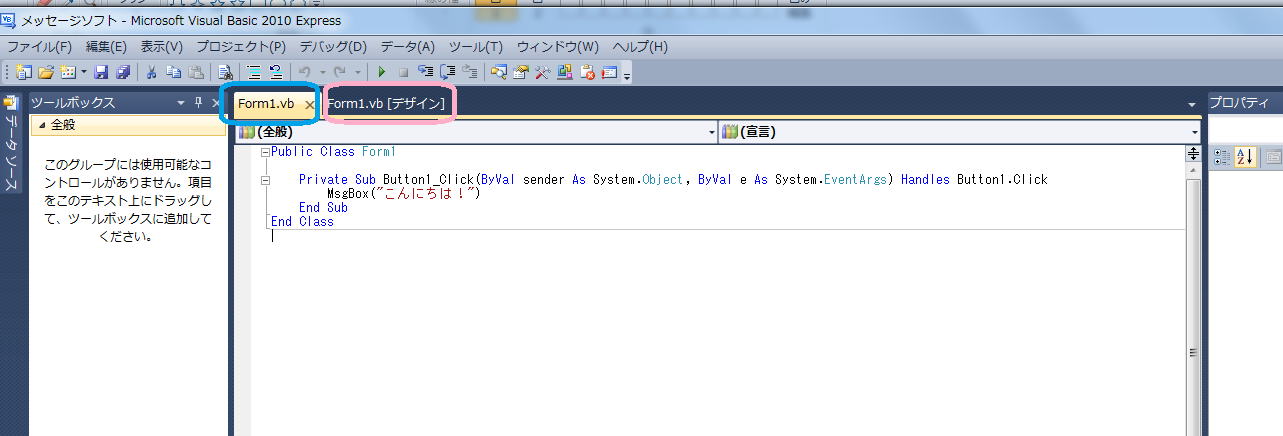
現在Visual Basicの画面は上のようになっていると思います。青い囲いとピンクの囲いに注目して下さい。
つまり、Form1.vbとForm1.vb[デザイン]です。Form1.vbの方は、プログラムのコード(プログラミングの文章のこと)書く場所で、
Form1.vb[デザイン]の方は、まな板であるForm1を料理する場所です。Form1.vb[デザイン]をクリックすると、画面は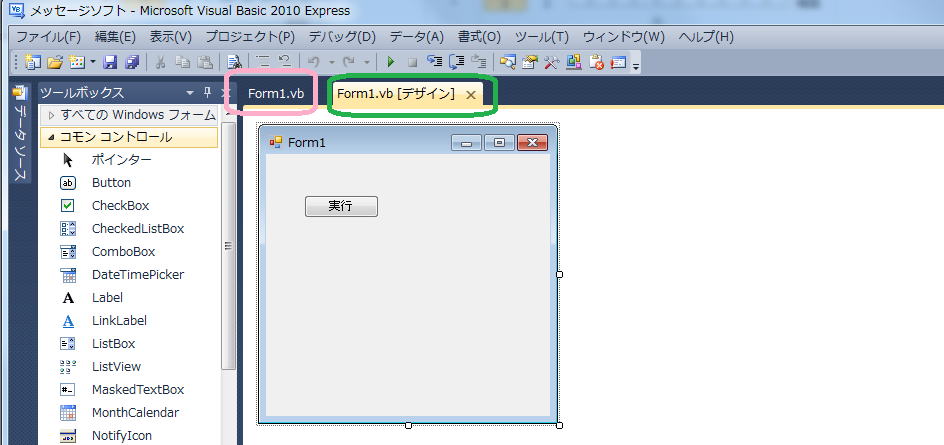
となります。Form1.vbとForm1.vb[デザイン]で、コードとデザインの画面を交互に切り替えられます。
Form1.vb[デザイン]の方をデザイナーといいます。
ここ講座では、専門用語は極力使わない方針ですので、これ以降はデザイナーという用語は使いませんが、
本や他のネットのページを参照するときのために、参考に述べておきました。
さて、Form1の真ん中あたりでクリックして下さい。すると、画面の右側に
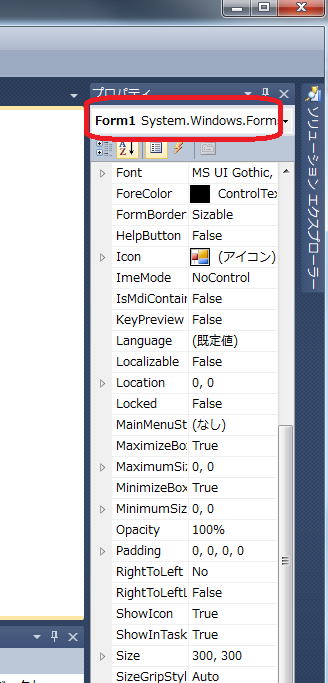 Form1のプロパティが出てくると思います。
Form1のプロパティが出てくると思います。
もし、出てこない場合はForm1で右クリックしプロパティを選んでいただければ出てくるはずです。
さて、プロパティとは何でしょうか。
プロパティとは日本語にすると属性です。
Form1にはいろいろな属性があります。Form1のサイズ、位置、Form1で使われる文字のフォント、背景色等です。
これらの属性をプロパティで指定することができるのです。
今回はフォントを選び、フォントサイズとスタイルを指定してみたいと思います。
上の方にスクロールさせると、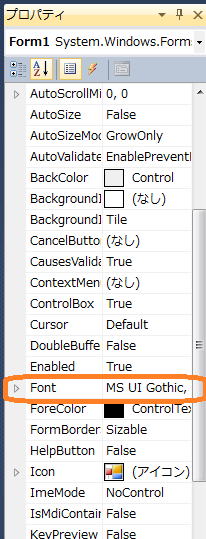 Fontというのが出てきます。
Fontというのが出てきます。
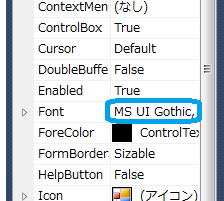 青い囲いのあたりをクリックすると、
青い囲いのあたりをクリックすると、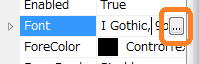 となります。
となります。
![]() をクリックして下さい。すると、
をクリックして下さい。すると、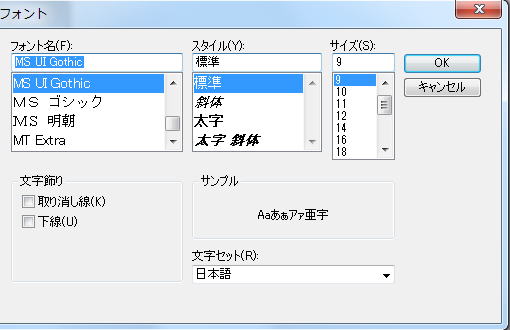 が表れます。
が表れます。
サイズ12、スタイル太字を選んでOKしてみましょう。すると、
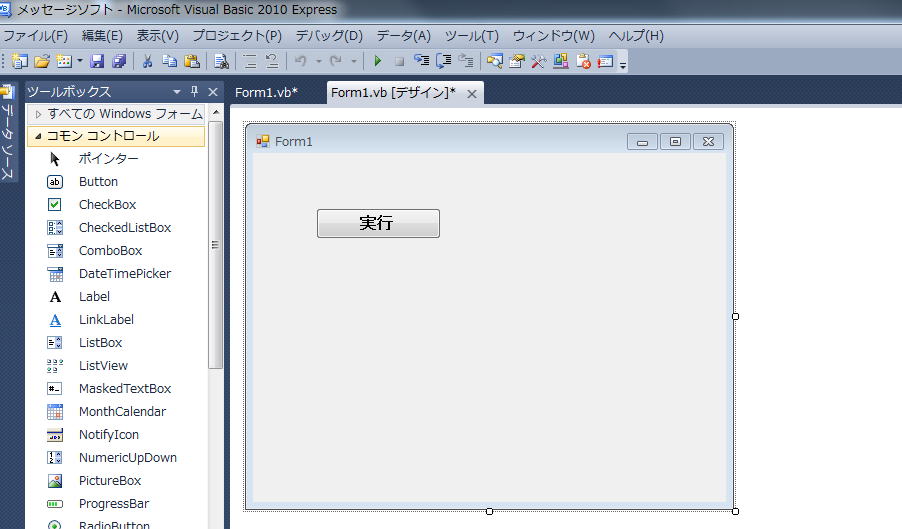
Form1自体が大きくなり、フォントサイズも大きくなり、太字になったことがおわかりかと思います。
次に、実行ボタンをクリックしましょう。実行ボタンのプロパティになります。
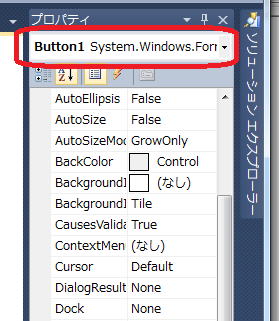 これをスクロールして、
これをスクロールして、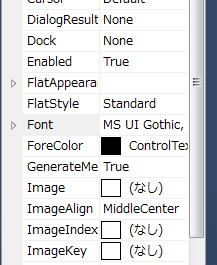
Fontを出してその右側のMS UI Gothic、というところをクリックしましょう。
Form1のときと同じで![]() が出てきますので、そこをクリック!
が出てきますので、そこをクリック!
フォントが出てきたらサイズ22、スタイル太字を選びましょう。
ボタンの大きさによっては、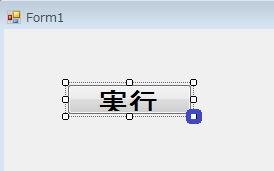 のように字が入り切りません。
のように字が入り切りません。
このようなときは![]() (←ハンドルマークといいます。)を適当にドラッグしていただいて、大きさを調整し、
(←ハンドルマークといいます。)を適当にドラッグしていただいて、大きさを調整し、
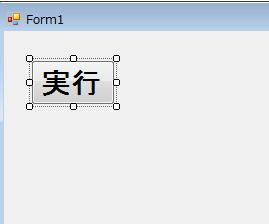 すべてが表示されるようにして下さい。
すべてが表示されるようにして下さい。
さらに、Form1の背景色を変更したいときは、Form1をクリックして、Form1のプロパティ
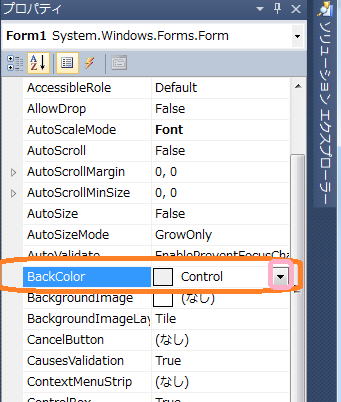 のBackColorの
のBackColorの![]() をクリックして、
をクリックして、
適当な色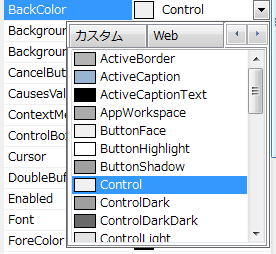 を選ぶと、
を選ぶと、
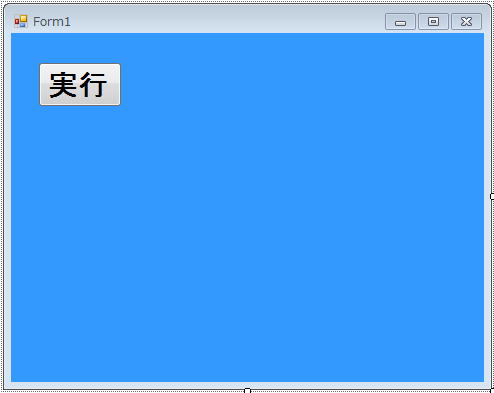 のようにすることもできます。
のようにすることもできます。
vc++講義へ
vb講義へ
VB講義基礎へ
初心者のための世界で一番わかりやすいVisual C++入門基礎講座
数学研究室に戻る