アイコンをデスクトップに作ったら、いよいよソフト作りに入ります。
Visual Basicを使えば、Windowsアプリケーションソフトを簡単に作れます。
アイコンをダブルクリックして、Visual Basicを起動させましょう。
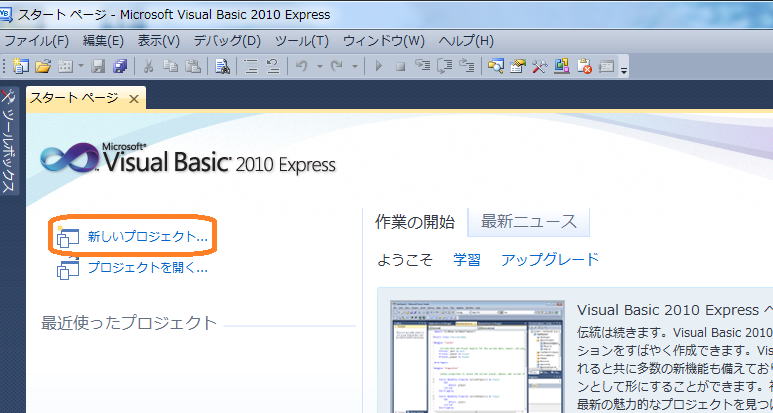
起動できたら、新しいプロジェクトをクリック!
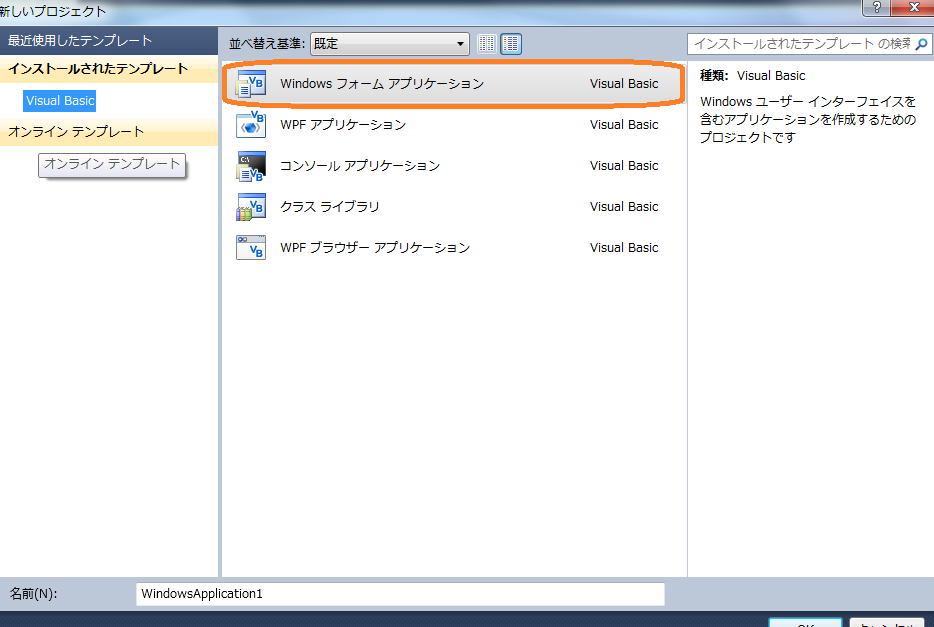
後にコンソールアプリケーションなどにも挑戦しますが、
当面はデフォルトのWindowsアプリケーションを選んで学習します。
もし、他が選択状態になっている場合はWindowsアプリケーション選んでください。
次に名前に注目すると自動的についたWindowsApplication1となっていますが、
ここは消して、好きな名前を入れましょう。
本によると漢字で入力すると、
環境によっては問題を起こすこともあると書いてありますが、
少なくとも私は、1度も問題を体験したことがありません。
なので、例えばメッセージソフトと名付けましょう。
そして、OKボタンを押すと、
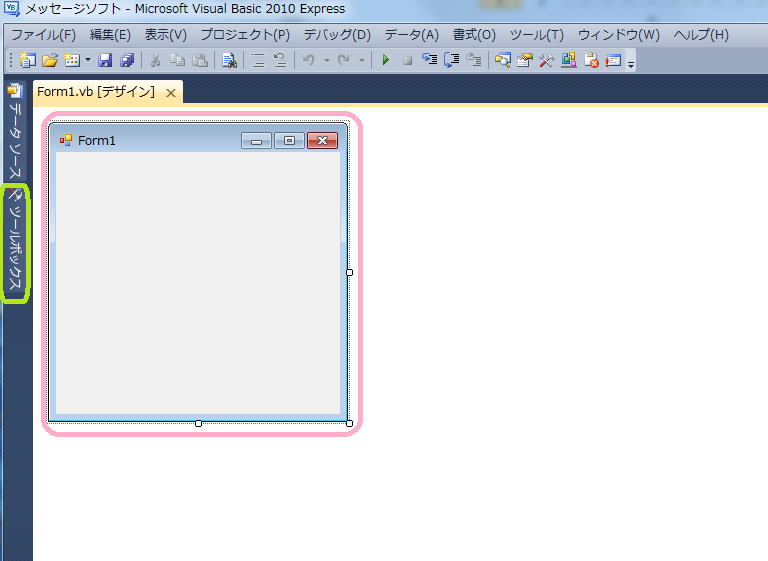
となります。画面については、追々説明していきますが、
当面使うのは、
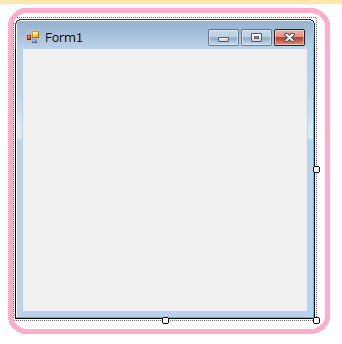 と
とForm1とは、材料を乗せるまな板であると考えていただければよいと思います。
そして、その材料はツールボックスにあるわけです。
まだ、何も材料をまな板にのせていませんし、プログラミングをしていませんが、
早速、ソフトを実行してみましょう。
ソフトを実行することをビルドといいます。
ビルドするにはどうしたよいかと申しますと、
キーボードの一番上にF1からF12のキーがありますが(これをファンクションキーといいます。)、そのF5を押してみてください。
すると、新しいWindow
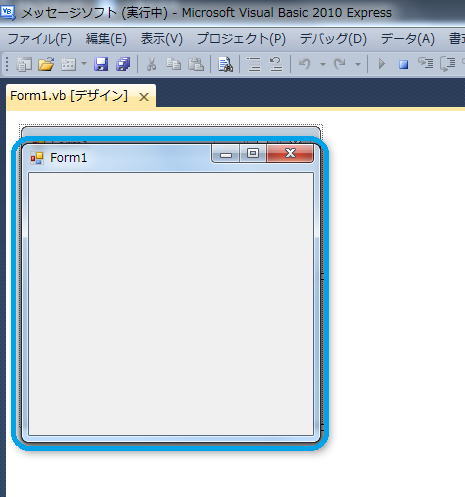 が立ち上がります。
が立ち上がります。これが、あなたが作ったWindowsアプリケーションソフトです。
まだ、何の機能もつけておりませんので、
現在は何もできませんが、学習が進んでいくと簡易電卓のようなものも作れるようになります。
簡易電卓とはどんなものか知りたい方は→簡易電卓をクリックしてみてください。
さて、話を元に戻して、
Visual Basicの画面
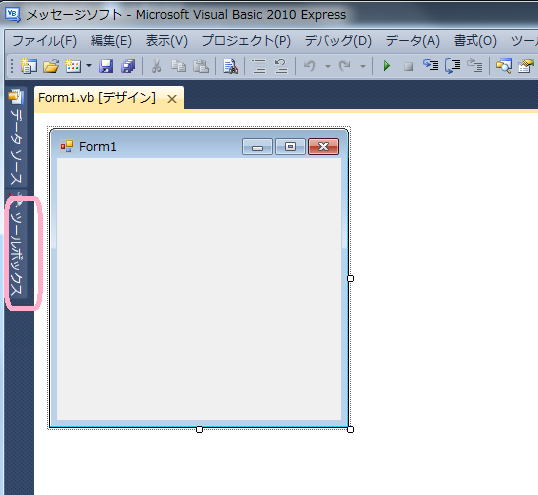 に戻りましたら、
に戻りましたら、ツールボックスをクリックしてみましょう。すると、
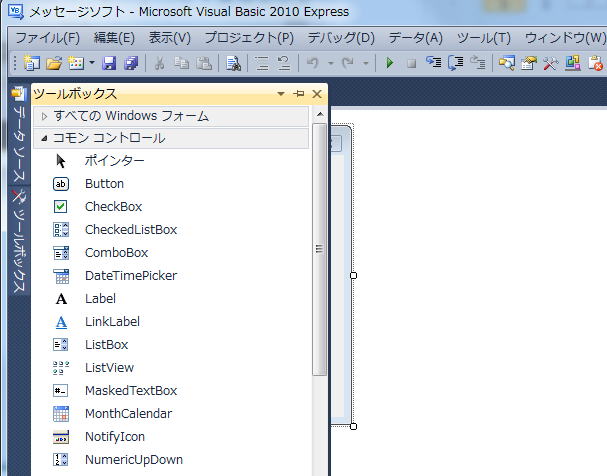 となり、
となり、まな板であるForm1をほぼ覆ってしまうと思います。
このままだと、Form1とツールボックス間を行き来するのに不便ですから、
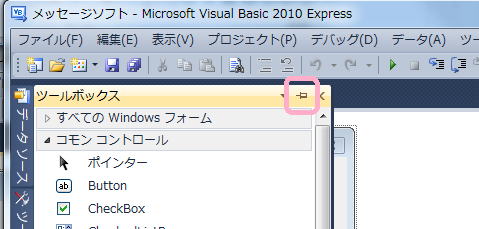 の
の画面が、
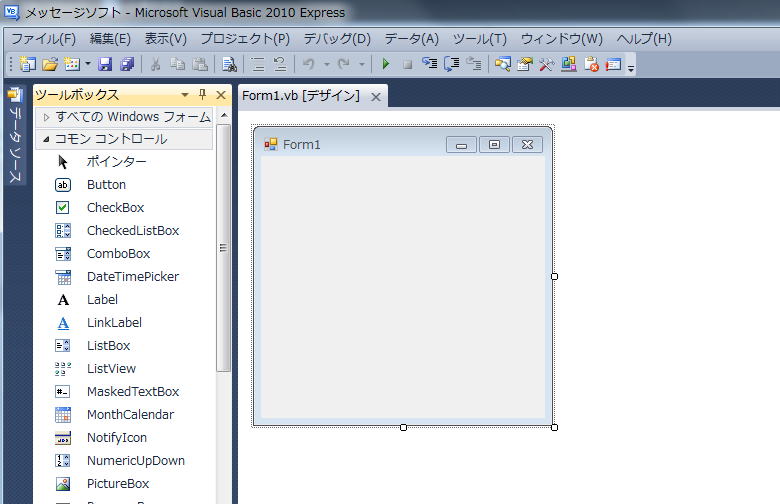 のように変わり、
のように変わり、ツールボックスとForm1の間を自由に行ったり来たりしやすくなったはずです。
さて、しばらくの間はツールボックスの中で使用する材料は、
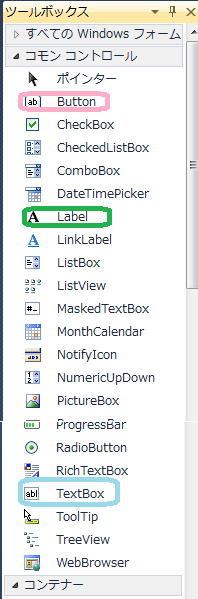 Button、Label、TextBoxのみです。そして、今回使うのは、最初はButton、次にLabelです。
Button、Label、TextBoxのみです。そして、今回使うのは、最初はButton、次にLabelです。ツールボックスのButtonをクリックしてから、カーソルをForm1の上にもっていき、適当な位置でクリックしてください。
(あるいはButtonをドラッグして、Form1の適当な一でドロップしていただいても結構です。)
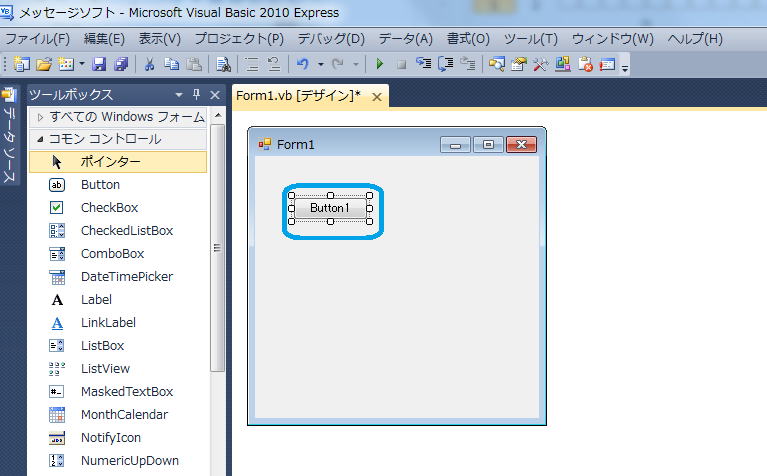 Form1上にButton1ができたでしょうか。
Form1上にButton1ができたでしょうか。うまくいかなかった方は、ドラッグ&ドロップなど何度か試してみてください。
Button1がうまくのったら、Button1で右クリックし、
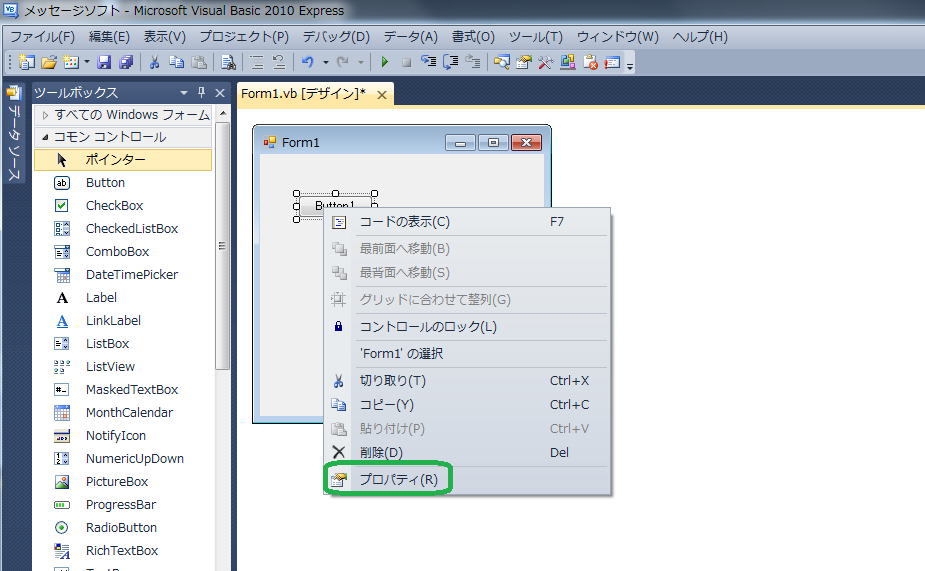
サブメニューのプロパティをクリックしてください。
そうすると、画面の一番右に
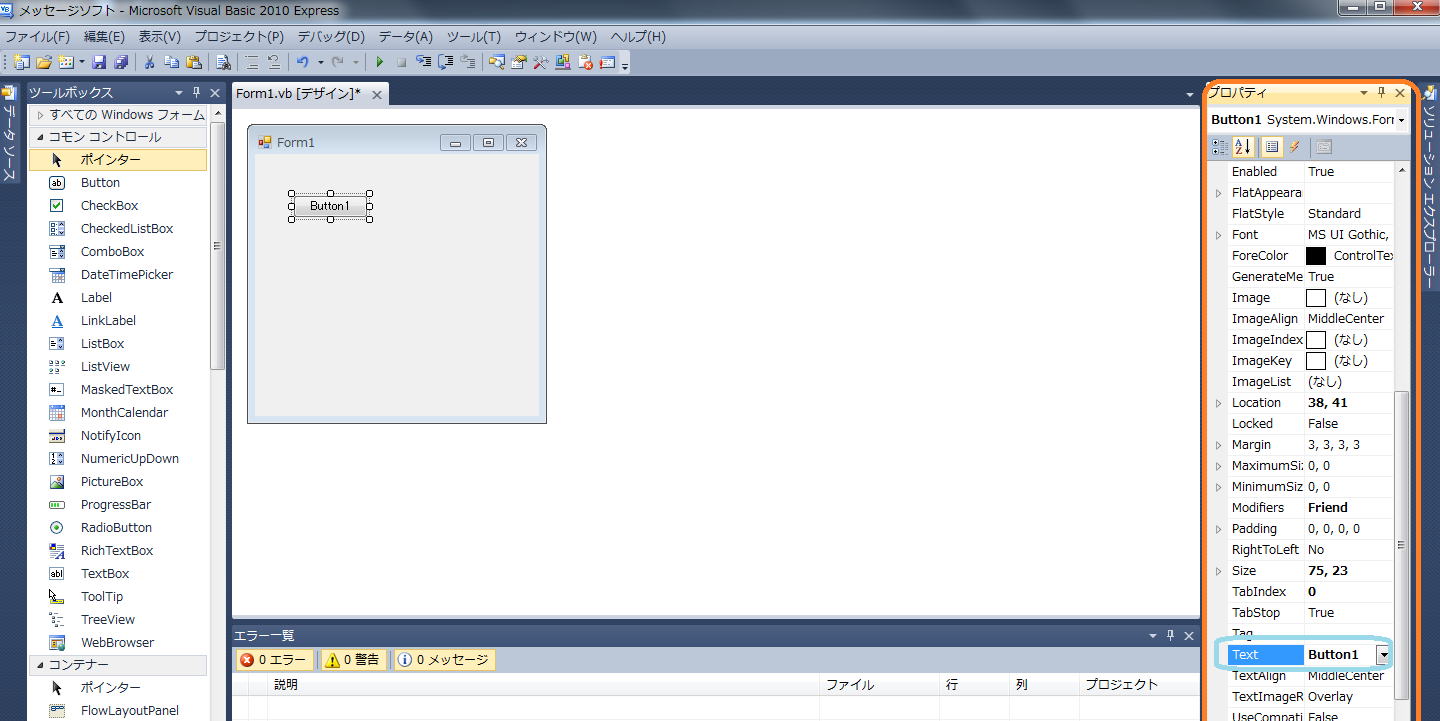 プロパティが出てきます。さらに、そのプロパティの中にTextという項目があり、その右側はButton1となっていると思います。
プロパティが出てきます。さらに、そのプロパティの中にTextという項目があり、その右側はButton1となっていると思います。そのButton1をDeleteキーまたはBackSpaceキーで消して、漢字入力モードに変更してから実行と打ってから、Form1のどこかをクリックすると、
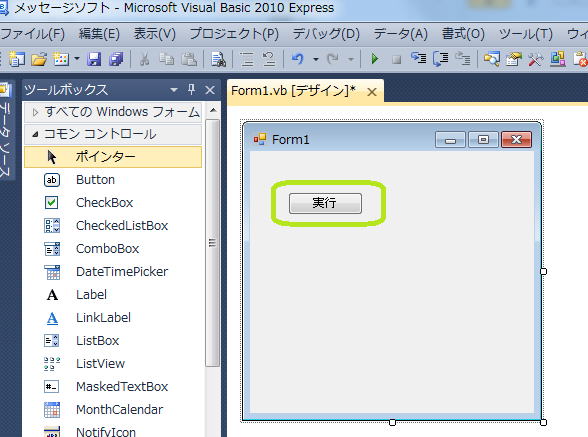 Button1が実行に変わったはずです。
Button1が実行に変わったはずです。このボタンは、ソフトを起動してからソフトの処理を実行させるのに使います。
実行ボタンができたら、実行ボタンをダブルクリックしてください。
すると、画面は
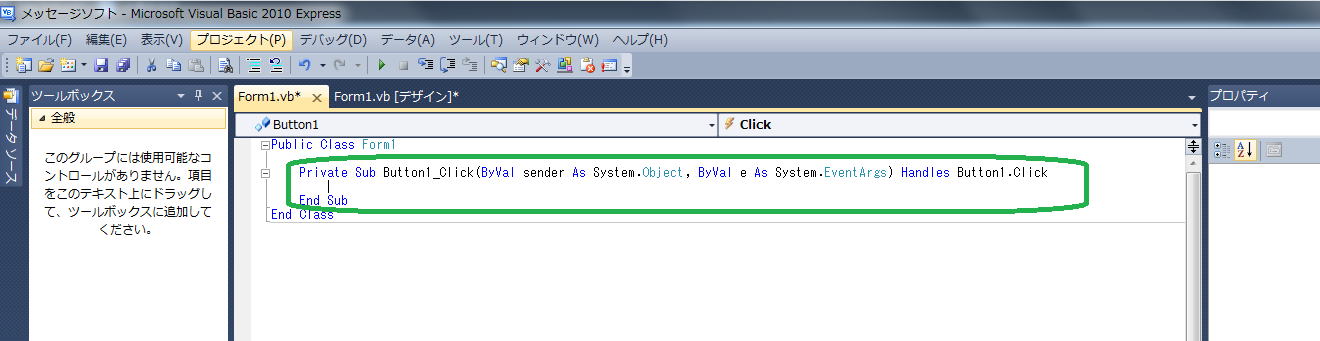
のように変わります。緑色で囲んだ部分が、これからプログラミングの文章を書いていく場所です。
次のように入力してみましょう。
Public Class Form1
Private Sub Button1_Click(ByVal sender As System.Object, ByVal e As System.EventArgs) Handles Button1.Click
MsgBox("こんにちは!")
End Sub
End Class
(VC++ではコピペするとエラーしますが、VBの場合にはコピペできますので、
初心者の方は自分で打つのではなくコピペして下さい。
以降もコピペを利用して下さい。)
そして、ファンクションキーのF5を押してビルドしてみましょう。
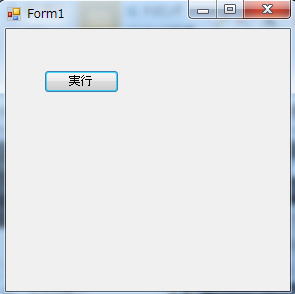 というWindowが開きます。
というWindowが開きます。実行ボタンを押してみましょう。
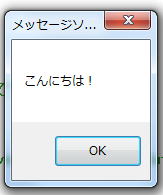 「こんにちは!」のメッセージが開きました。
「こんにちは!」のメッセージが開きました。そして、OKか×をクリックするとメッセージは閉じます。
もう一度実行ボタンを押すと、再びメッセージが表れます。
MsgBox("こんにちは!")は、メッセージボックスに""の間の内容を表示させるための命令です。
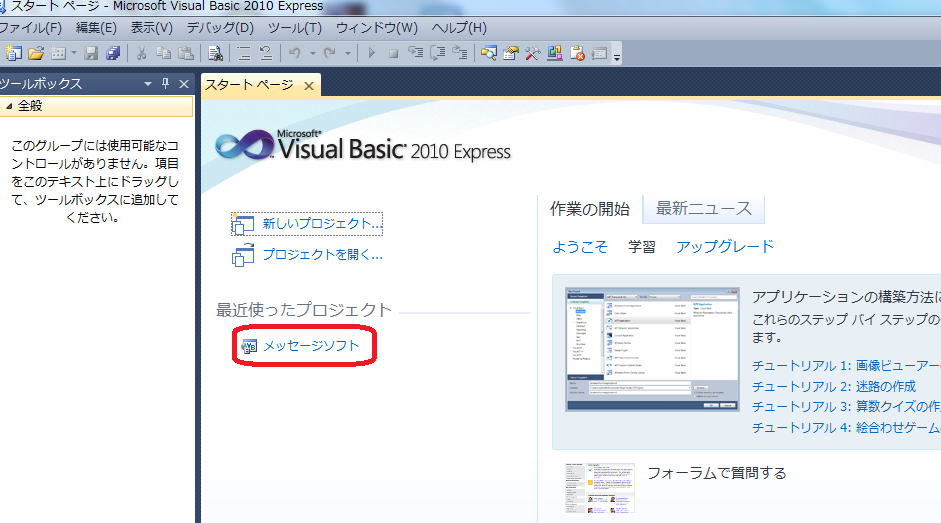
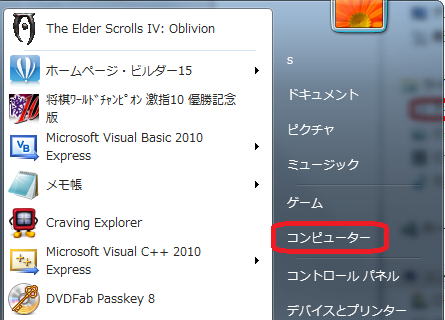 →
→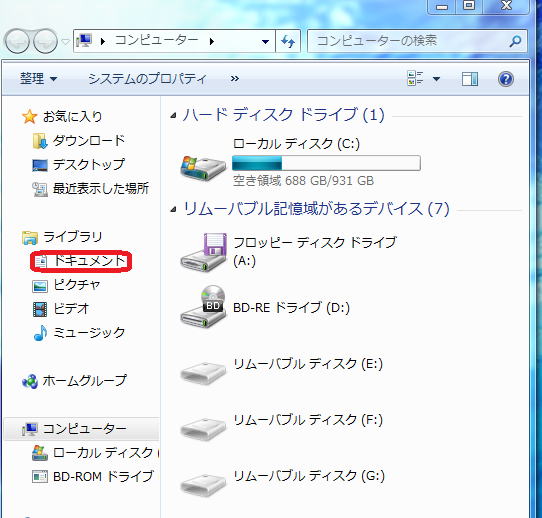 →
→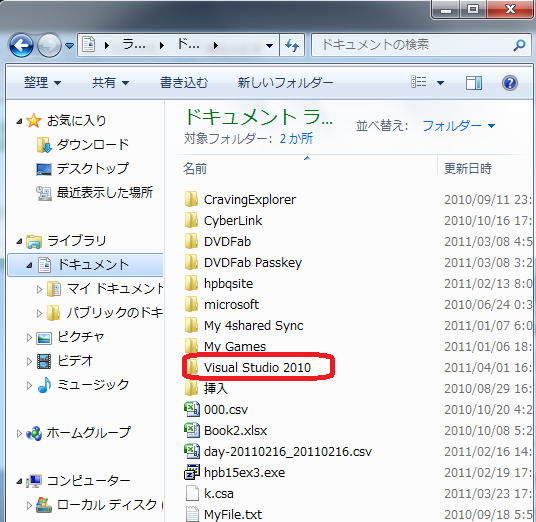 →
→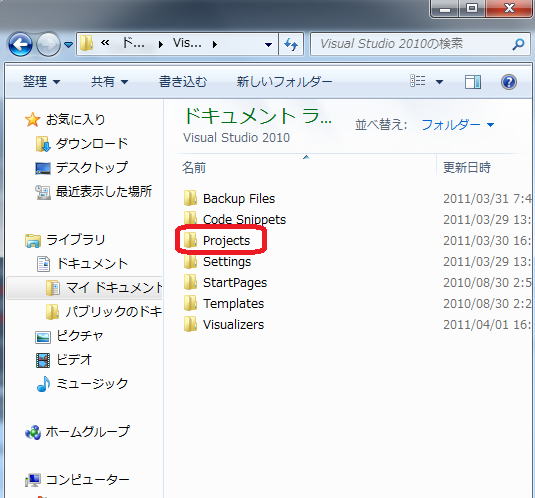 →
→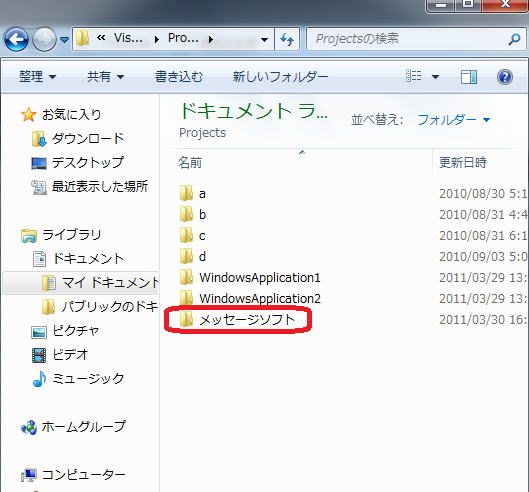 の順)
の順)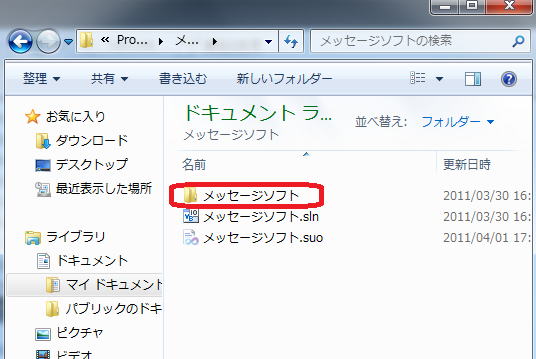 が入っていることがわかります。
が入っていることがわかります。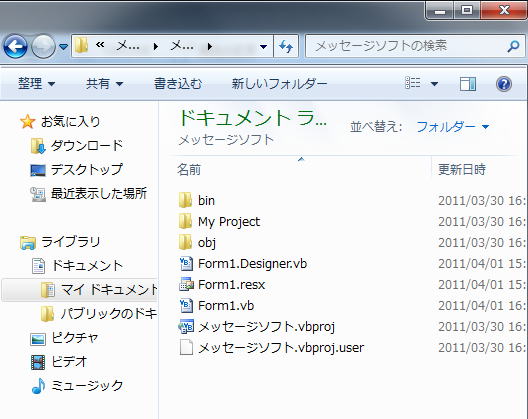
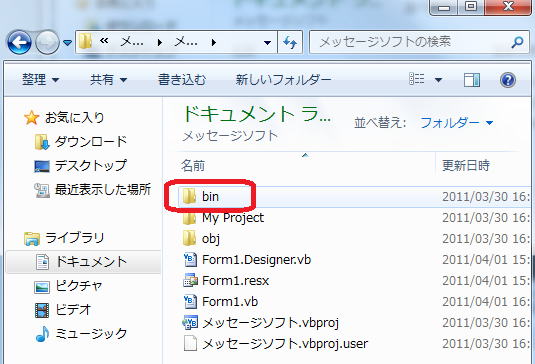 →
→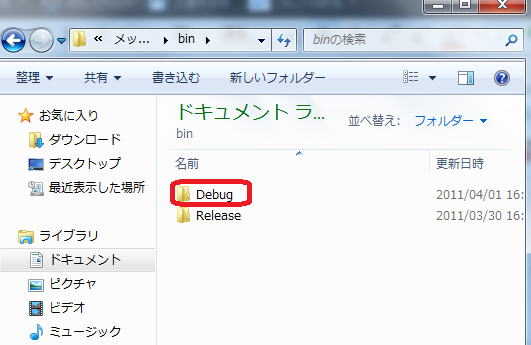 →
→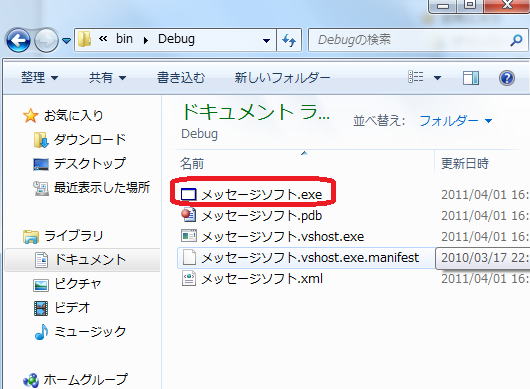 の順でたどっていただくと、
の順でたどっていただくと、