第2話 電卓Formへコマンドボタンを配置する
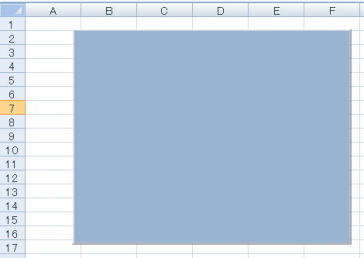
電卓のForm(枠)ができましたので、そこへ各ボタン(数字、×など)を配置しましょう。
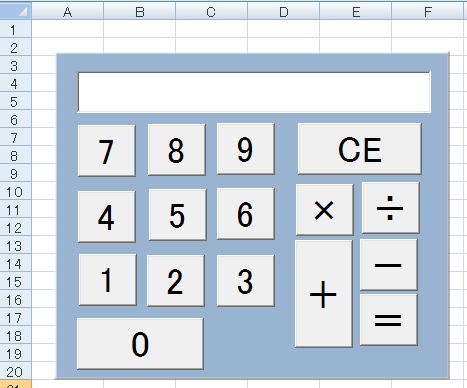
全部で16個ものコマンドボタンを配置しなければなりませんので、効率的に作業をしましょう。
手順はまず
 を作り、それをコピーしてから貼り付けを15回繰り返します。
を作り、それをコピーしてから貼り付けを15回繰り返します。貼り付けしてから位置を調整しますが、
その際にコマンドボタンの実際の名称(オブジェクト名、例えばCommandButton2)の数字の位置に気をつけましょう。
コマンドボタンのオブジェクト名の番号部分でいうと、
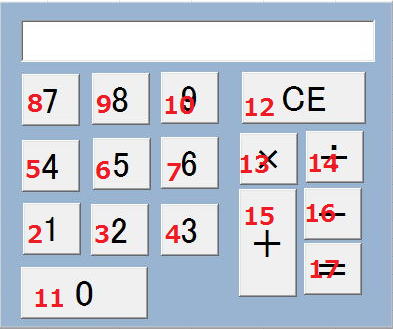 です。
です。尚、番号が2からとなっている理由は、Formも実際にはコマンドボタンでそのオブジェクト名がCommandButton1であるからです。
本当は、0を作ってからコピペした方がよかったのですが、
試作品は1から作ってしまいましたので、上のような順番になってしまいました。
プログラミングするとき、このオブジェクト名の番号に気をつけてください。
オブジェクト名は、変更できますが『1』のような数字から始まる名称は付けられませんし、
いちいち付け直すのも結構面倒です。
(ただ、実際のボタンの番号と一致させるように
0⇔CommandButton0、1⇔CommandButton1、2⇔CommandButton2、3⇔CommandButton3、・・・、=⇔CommandButtonE
とするのも1つの手です。最後がEとなっているのはCommandButton=とは付けられないからです。
名称に使えるのは、アルファベット・数字・アンダーバーであるからです。
×、÷、+、−も使えませんので、適当なアルファベットで対応させるしかありません。
例えば、順にK、W、T、Hなどです。これは、かける、割る、足す、引くからとりました。
ただ、名称は禁則さえ犯さなければ自由に付けられますので、
名称とボタンのCaption(
 などの表示名)との対応がわからなくなる危険性があります。
などの表示名)との対応がわからなくなる危険性があります。CommandButton+などの名称が使えれば、わからなくなる危険性がなくなりますので、
コーティングの時、とてもやりやすいのですが、+は禁じられています。)
CommandButton2を貼り付けたら、右クリックしてプロパティを選び
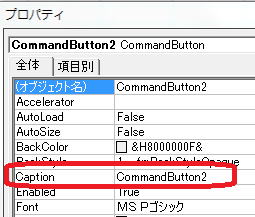
Captionを1と変更してください。すると、
 が
が となります。
となります。次にプロパティの
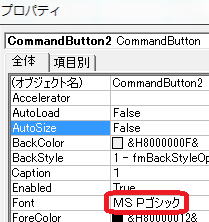 Fontの右側をクリックします。
Fontの右側をクリックします。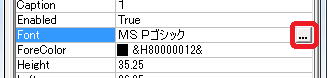 赤囲いが出てきたらそれをクリックして、
赤囲いが出てきたらそれをクリックして、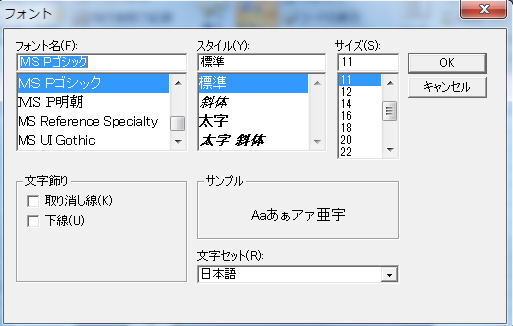 スタイルを太字、サイズを26程度とします。
スタイルを太字、サイズを26程度とします。もちろん、これは皆さんの好みですので、フォント名を変えたり、スタイル・サイズも別のものを選んでいただりしても結構です。

ボタンが1個できましたので、これをコピーして15回貼り付けるわけです。
そして、貼り付ける度に位置と大きさを調整して、
Captionもそれぞれ適切なものに変更して、
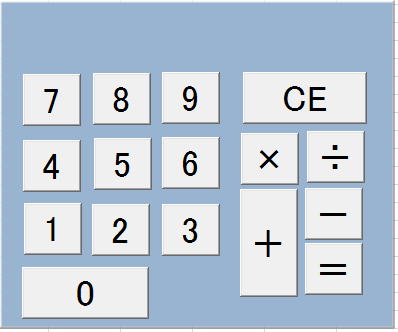
とします。
