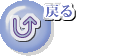第11講 関数と配列
第2話 コンソールアプリケーションの作成
空のプロジェクトからの作成なので、Windowsアプリケーションの場合とは異なり、
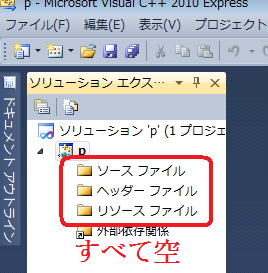
フォルダの中はすべて空です。0の状態からすべて作っていくのが、空のプロジェクトなのです。
といっても当面は、ソースファイルフォルダの中に拡張子
(文書.docの.以降の部分を拡張子という。これはファイルの種類を示す。例えば、docならワードのファイル)
がcppであるC++のファイルを1つ作るだけで充分です。
また、ある程度学習が進んでも、ヘッダーファイルの中に拡張子がhのフォイルをもう一つ追加するだけです。
つまり、コンソールアプリケーションの場合ファイルは1つか2つでかなり高度なことができるわけです。
しかも、別にヘッダーファイルを作らないでソースファイルだけで展開してもよいのです。
では、ソースファイルフォルダにソースファイルを作ってみましょう。
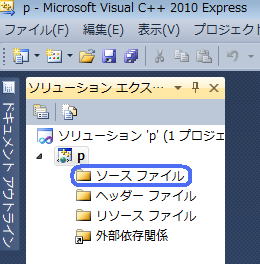 ソースファイルのところで右クリックして、
ソースファイルのところで右クリックして、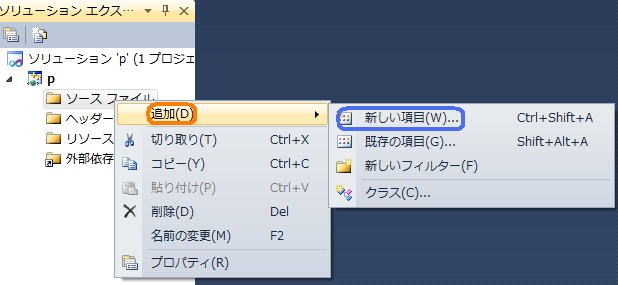
追加→新しい項目の順でを選んでください。すると、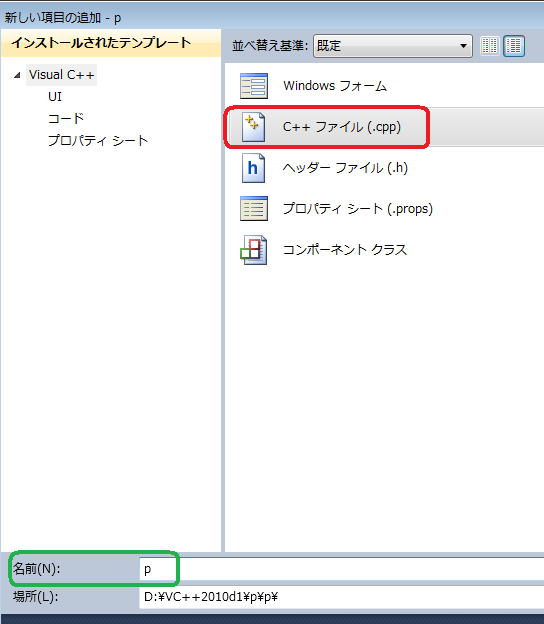
新しい項目の追加が出てきますので、C++ファイルを選び、名前のところに適当なファイル名
(何度も繰り返しますが、名前は何でもいいのです。図のようにpでも001でも何でも結構です。)
入力して追加ボタンを押すと、白紙の画面
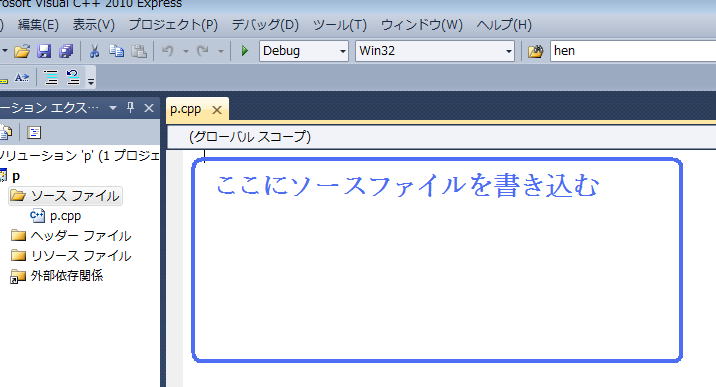 が出てきます。
が出てきます。
その白紙にソースファイルを書き込んでいき来ます。
いろいろな関数を書き込んでいきますが、
コマンドプロンプトのときに学習したように、int main()の関数は必ず書き込まなければなりません。
最初は、次のような単純なソースにしてみましょう。
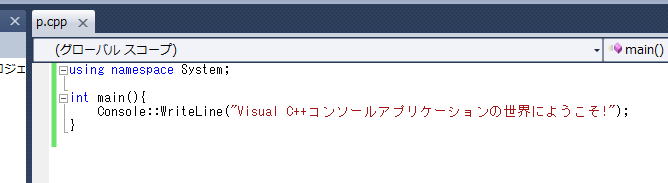
using namespace System;
int main(){
Console::WriteLine("Visual C++コンソールアプリケーションの世界にようこそ!");
}
(コピーペースト用
using namespace System;
int main(){
Console::WriteLine("Visual C++コンソールアプリケーションの世界にようこそ!");
}
)
そして、入力できたらキーボードのCtrlキーを押しながら、ファンクションキーのF5を押してみましょう。
(これからはCrtlとF5のキーを同時に押すことをCrtl+F5と表現します。)
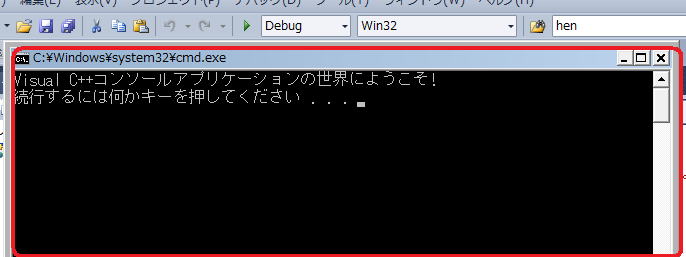 となれば、ビルド成功です。
となれば、ビルド成功です。
今までビルドはF5のみだったのに、Crtl+F5にする理由は、赤い囲みのコンソール画面を残すためです。
単にF5だと、一瞬現れるだけですぐに消えてしまい、ビルドが成功したかわかりません。
何かキーを押すとコンソール画面は消えます。
コンソールは、コマンドプロンプトの画面と似ています。違いは、コマンドラインD:\・・>がないことです。
(
もちろんCrtl+F5またはF5で作った実行ファイル(EXEファイル)はコマンドライン上からも実行できます。

)
このプログラムは単純にコンソールに『Visual C++コンソールアプリケーションの世界にようこそ!』を表示させるプログラムです。
using namespace SystemはConsole::WriteLine()を使うために必要なものです。
Console::WriteLine()はコンソール上に与えられた文字列を表示し改行するという機能を持っています。
::が大変気になるでしょうが、::は『の』であると解釈されて結構です。
つまり、ConsoleのWriteLine()というわけです。
尚、using namespace System;の一文を省略した場合、プログラムソースは次のようになります。
int main(){
System::Console::WriteLine("Visual C++コンソールアプリケーションの世界にようこそ!");
}
using namespace System;はSystem::Console::WriteLineの記述をConsole::WriteLineにするために必要なものだと考えてください。
これから、System::Console::WriteLineは何度も使いますので、using namespace
System;の一文は冒頭に入れておきましょう。
第10講第13話へ 第11講第1話へ 第11講第3話へ 第12講第1話へ
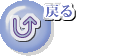
vc++講義第1部へ
vb講義へ
VB講義基礎へ
初心者のための世界で一番わかりやすいVisual Basic入門基礎講座へ
初心者のための世界で一番わかりやすいVisual C++入門基礎講座へ
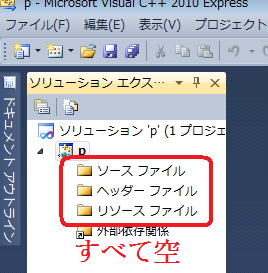
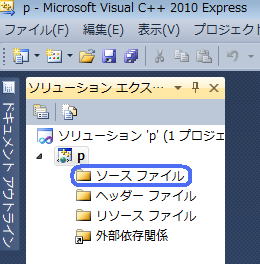 ソースファイルのところで右クリックして、
ソースファイルのところで右クリックして、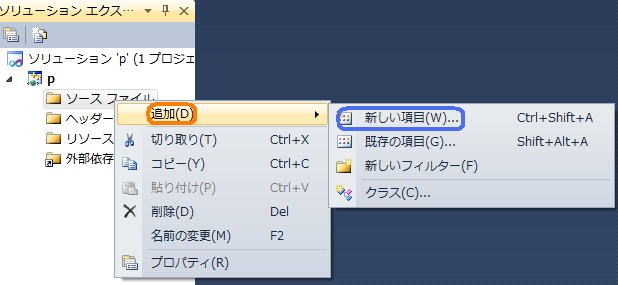
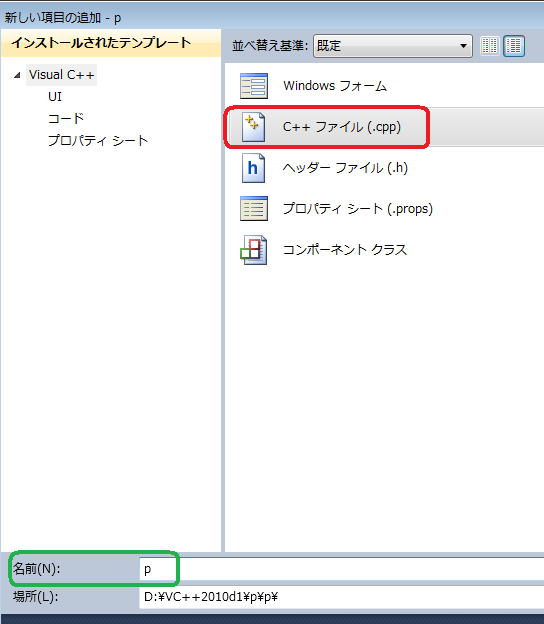
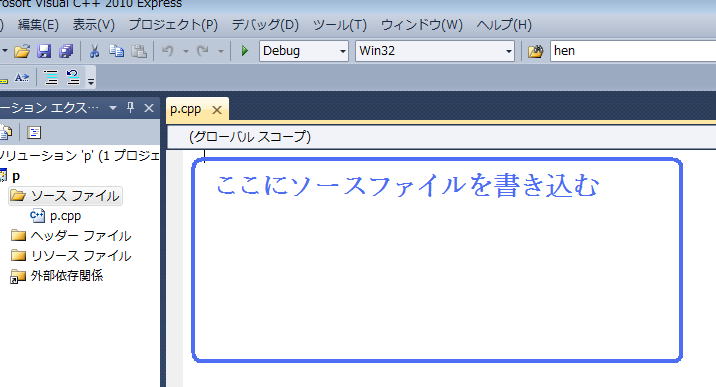 が出てきます。
が出てきます。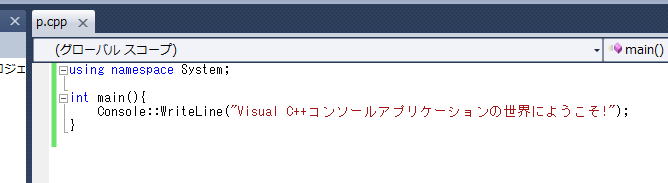
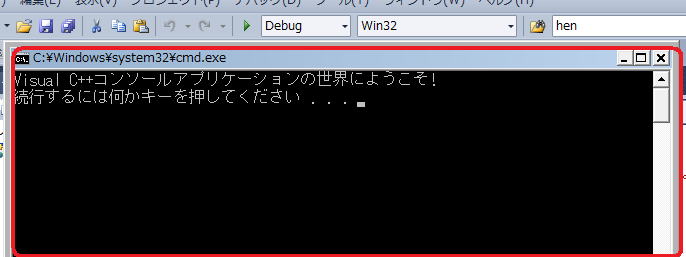 となれば、ビルド成功です。
となれば、ビルド成功です。