第1講 始めようVisual C++!
第3話 挨拶文を挿入しよう!
アイコンをデスクトップに作ったら、いよいよソフト作りに入ります。
Visual C++を使えば、Windowsアプリケーションソフトを簡単に作れます。
アイコンをダブルクリックして、Visual C++を起動させましょう。
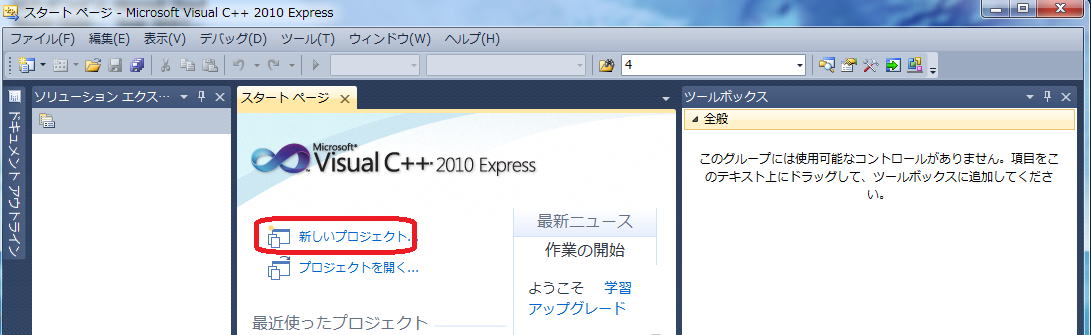
起動できたら、新しいプロジェクトをクリック!
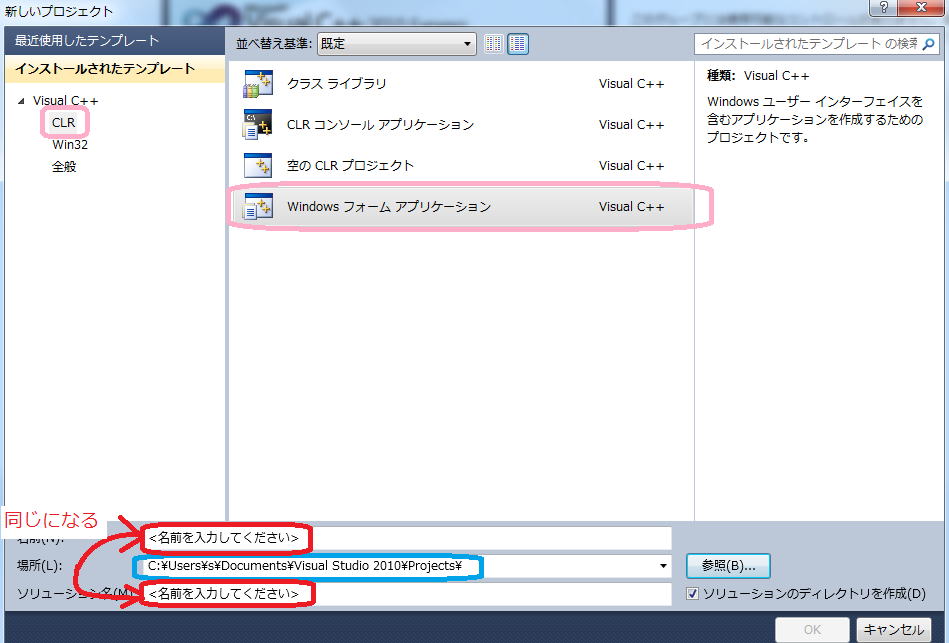
上図のようにCLRとWindowsアプリケションを選び、
名前のところに適当な名前を入れます。
本によると漢字で入力すると、
環境によっては問題を起こすこともあると書いてありますが、
少なくとも私は、1度も問題を体験したことがありません。
なので、例えばメッセージソフトと名付けましょう。
もし、名前に漢字を入れて問題が起きるようなら半角英数で名前を入れてください。
たとえば、aでも十分です。
入門書で推奨しているかっこつけた英単語にする必要はさらさらありません。
名前は、他と区別する以外には全く意味はありませんので、
名前つける禁則に反しなければよいのです。
\や/等を使うのは禁則に反します。
使えるのは漢字、半角英数、_(アンダーバー)のみです。
なれてきたら場所は自分で作ったフォルダをしてしていただきますが、
とりあえずここはいじらずデフォルト(最初の設定)
のままにしておきましょう。
もし、上と違っていても場所はとりあえずはいじらないでください。
名前を入れるとソリューションに同じものが入ります。
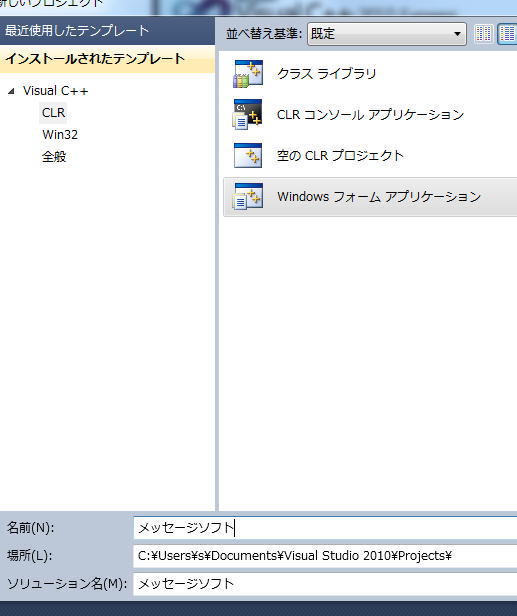
名前が入れられたらOKボタンを押します。
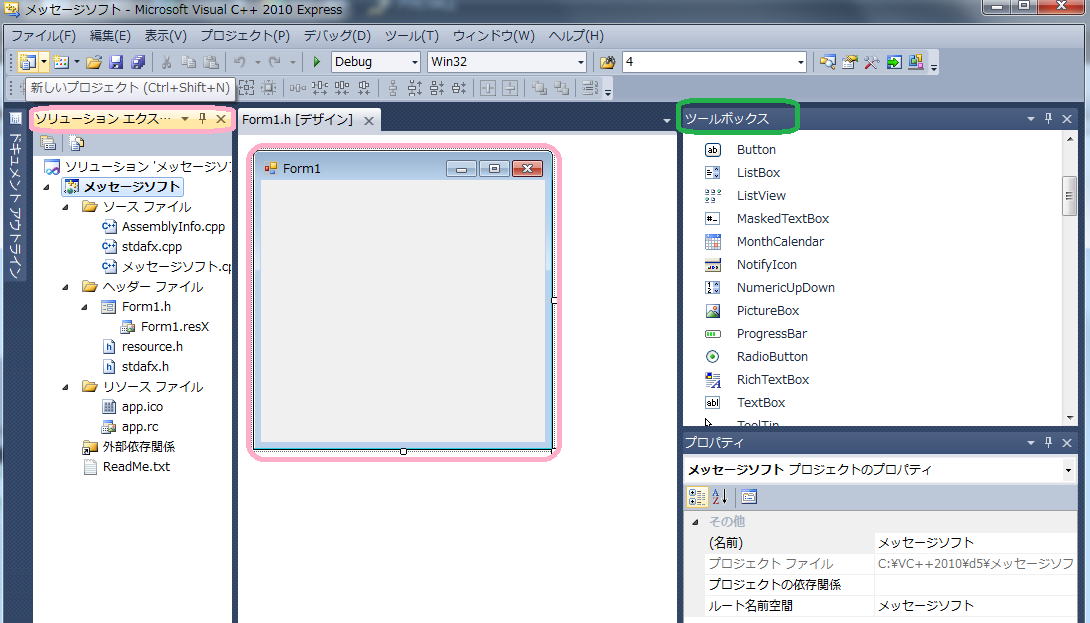
私は、VC++講義のためデフォルトからいろいろいじりましたから、皆さんとは少し画面が違っていると思います。
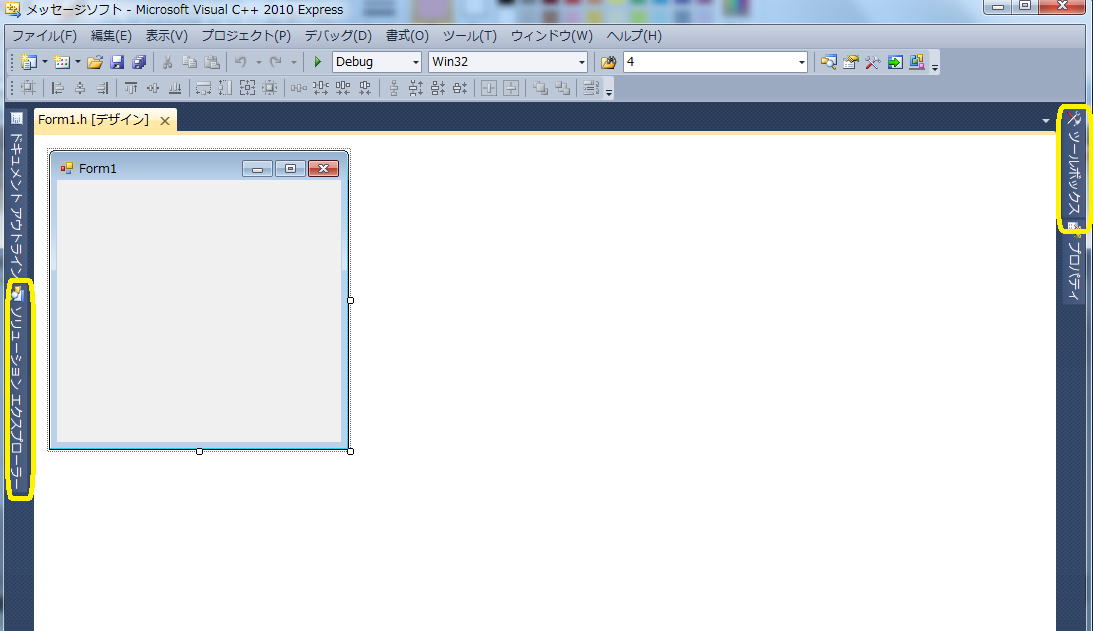
ツールボックスとソリューションエクスプローラーについては、上図のような形でしかも左右反対になっているかもしれません。
これらは場所も形も実は自由にいじることができます。
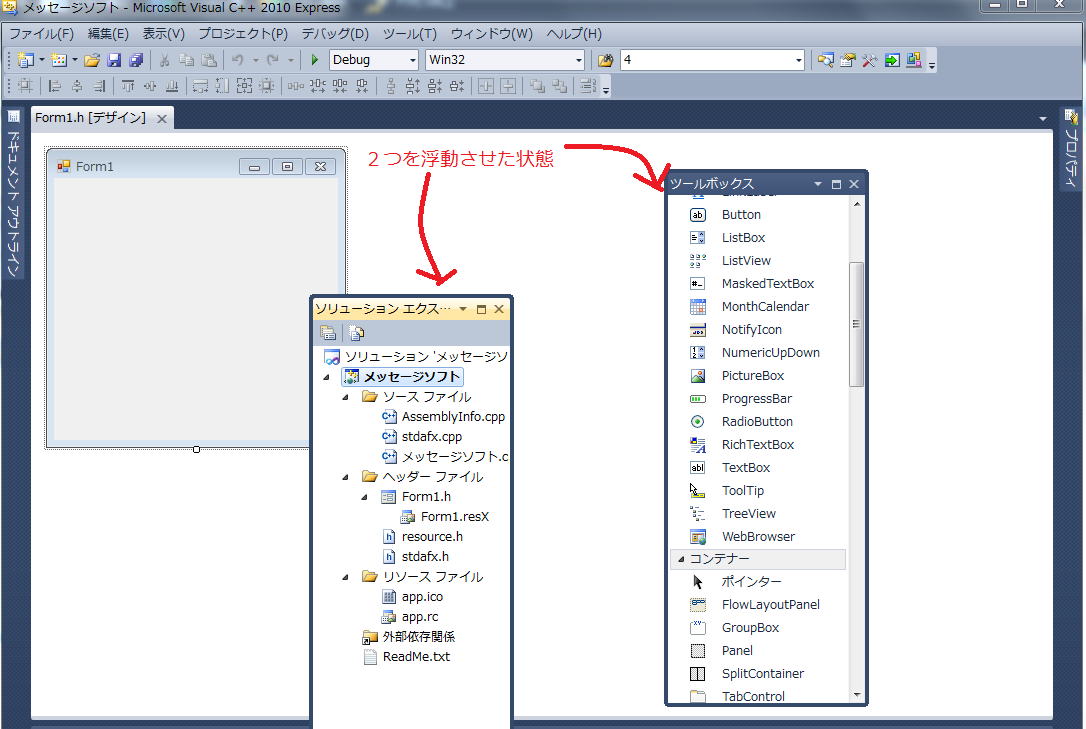
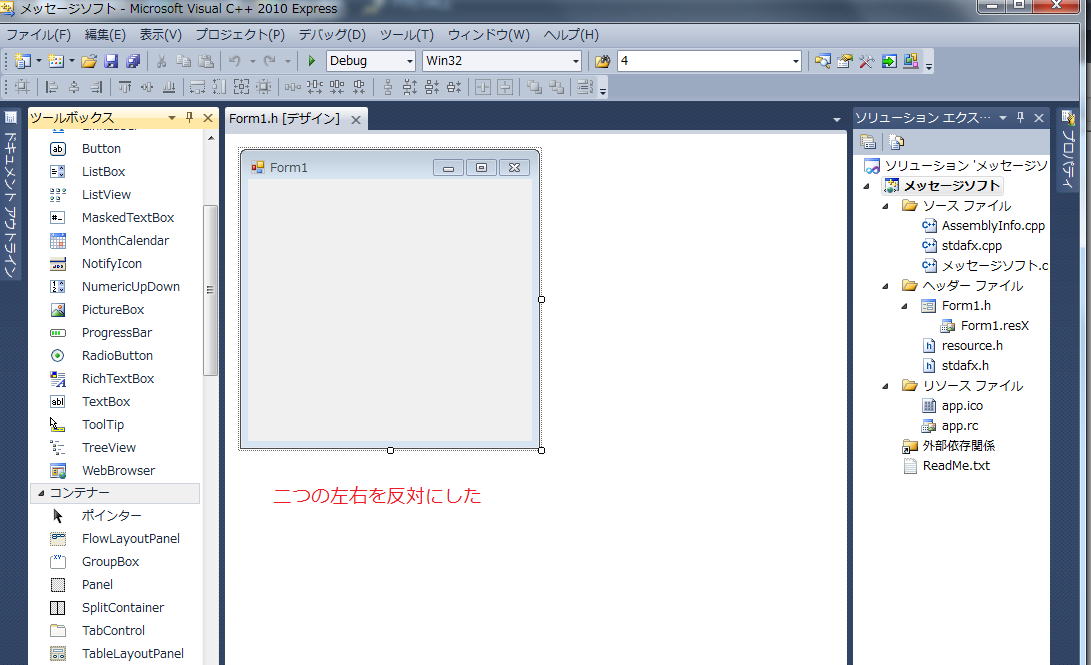
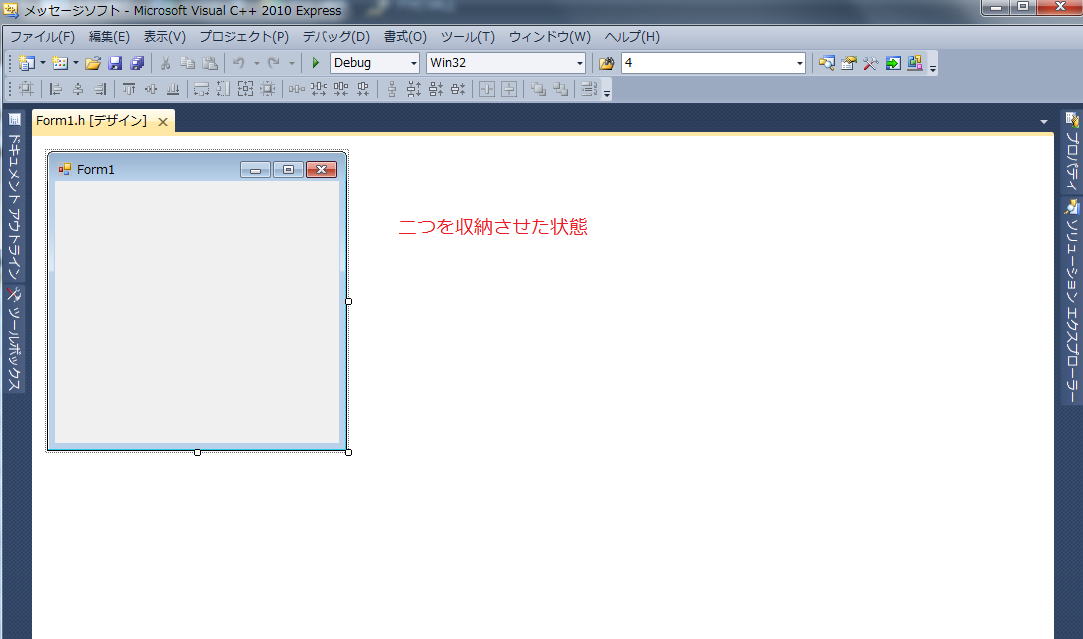
画面を統一するためにいったんドキュメントアウトライン、ソリューションエクスプローラー、ツールボックス、プロパティを画面から消しましょう。
それぞれの消し方をツールボックスで説明しましょう。
もし収納状態であれば、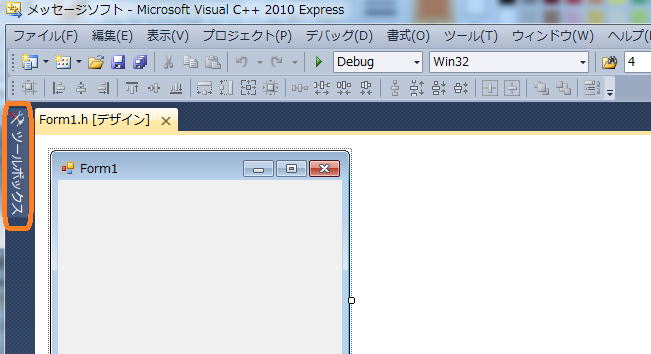 オレンジの囲いをクリックします。
オレンジの囲いをクリックします。
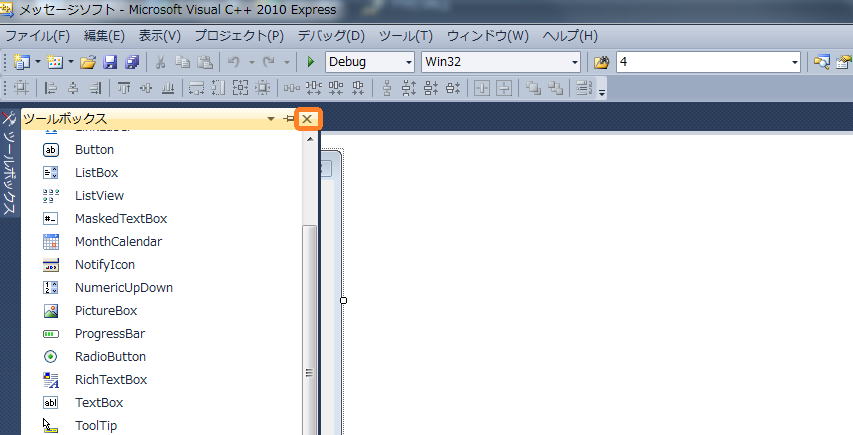
となりますので、 をクリックしてください。そうするとツールボックスは画面から消えます。
をクリックしてください。そうするとツールボックスは画面から消えます。
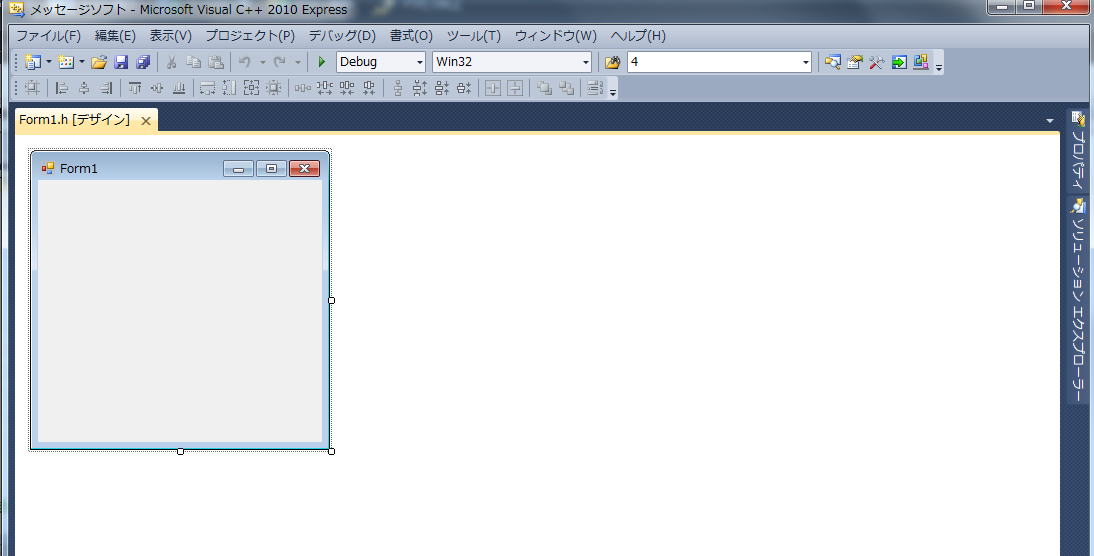
同様にしてすべて消して、
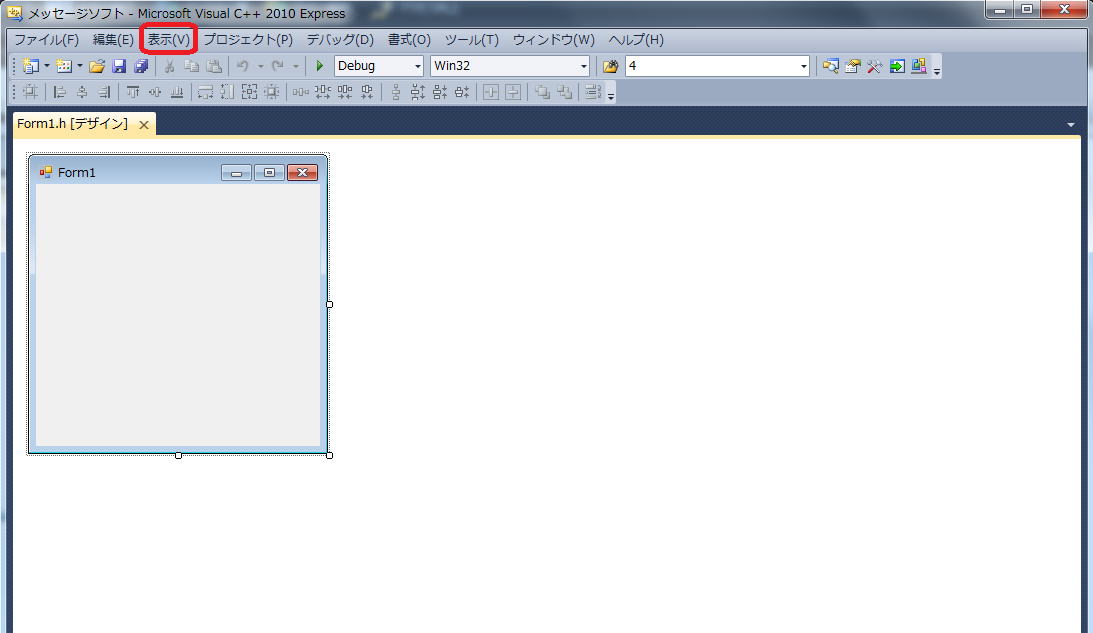
の状態にしてください。
この状態から、ツールボックス、ソリューションエクスプローラー、プロパティを出します。まず、メニューバーの表示をクリックして
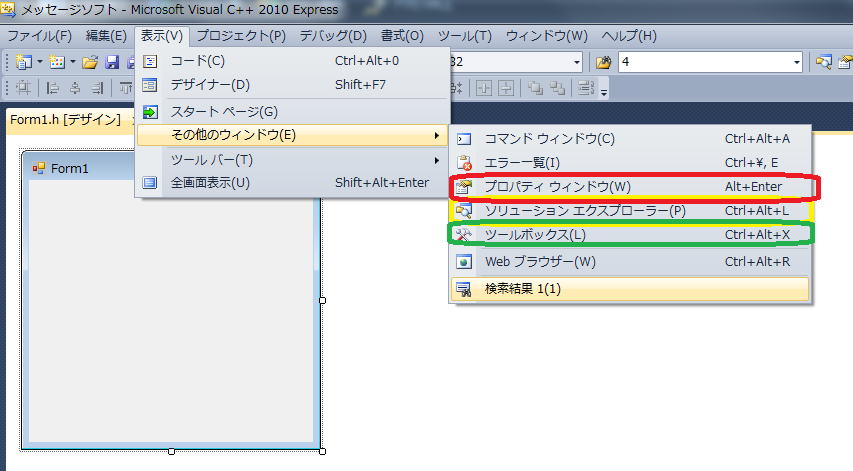
その他のウィンドウにカーソルを合わせ、3つをそれぞれクリックして出してください。
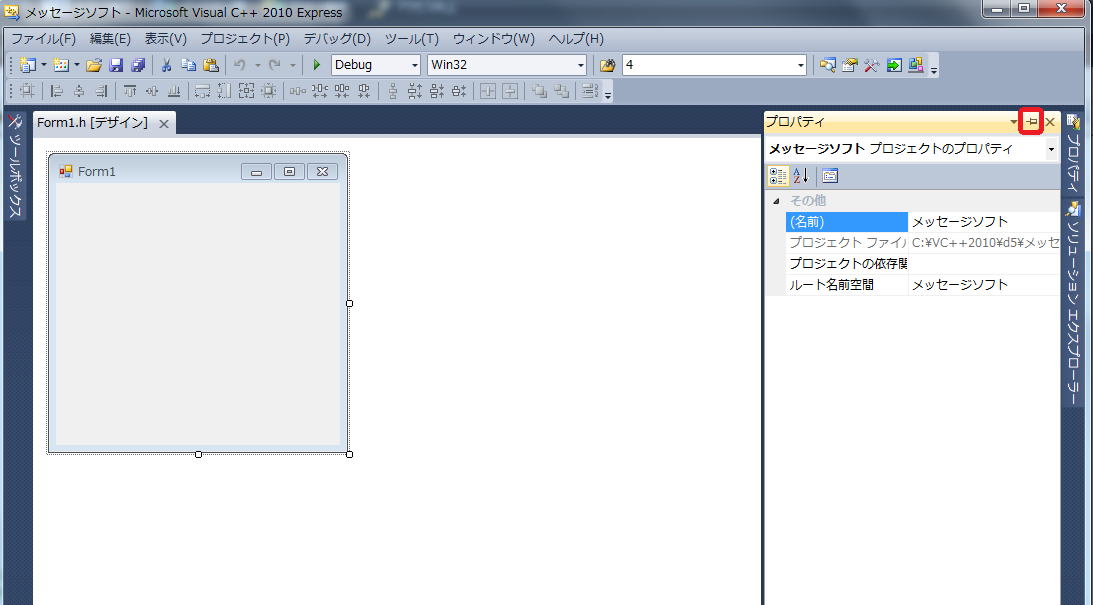
もし、図のようにプロパティが収納されていない場合は、 をクリックしてください。すると、
をクリックしてください。すると、
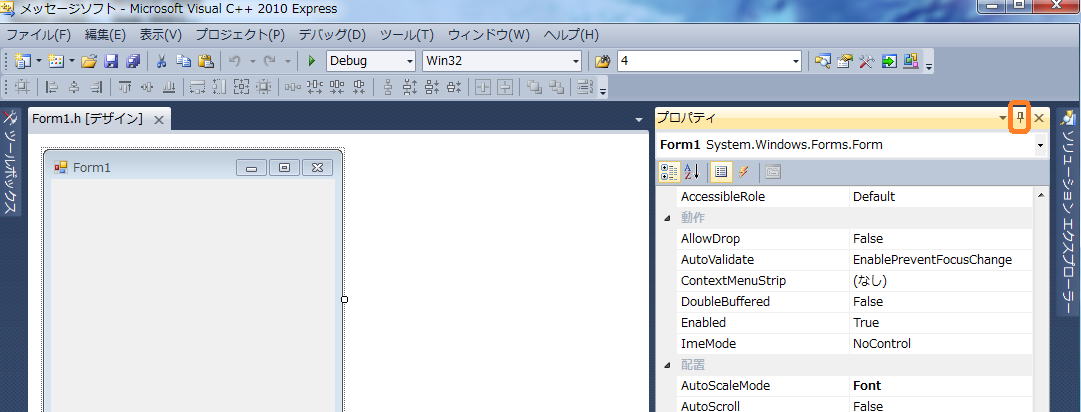
のように形が変わります。そして、再度 をクリック。
をクリック。
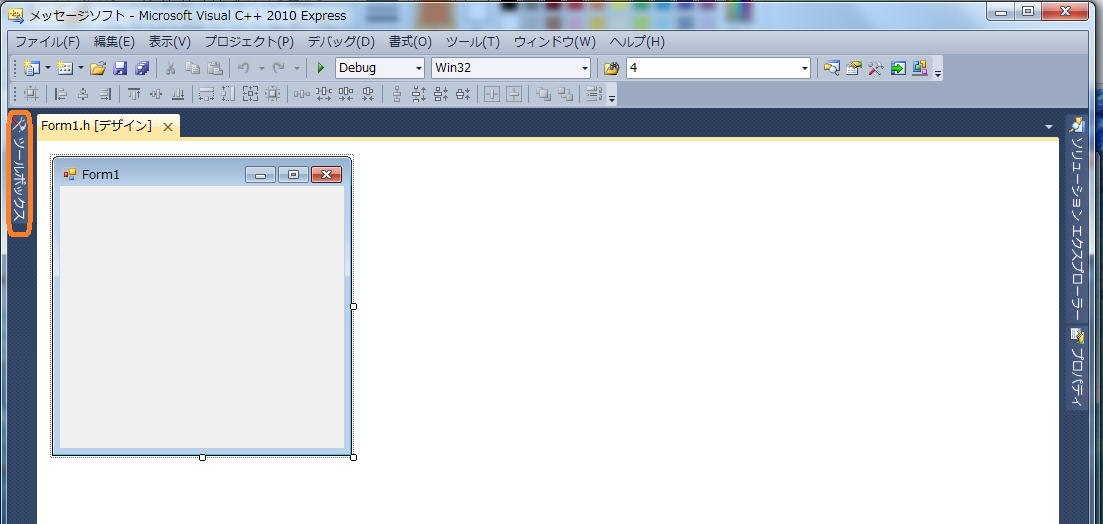
収納されました。ツールボックス等の左右の位置は、反対であっても問題はありませんので気にしないことにしましょう。
このうちツールボックスとソリューションエクスプローラーの2つを収納状態でなく外に出た状態にしましょう。
例えば、ツールボックスをクリックしてみましょう。
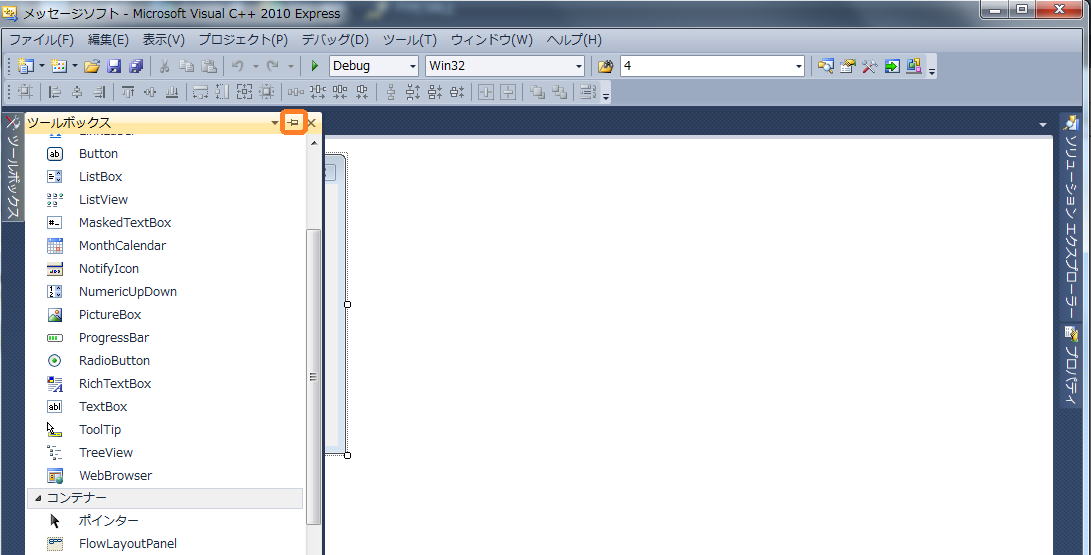
となります。Form1が材料をのせるまな板で材料がツールボックスにあります。
ですからForm1とツールボックスは自由に行き来ができないといけないわけですが、
今はツールボックスがForm1を覆ってしまっています。このような場合、 をクリックします。
をクリックします。
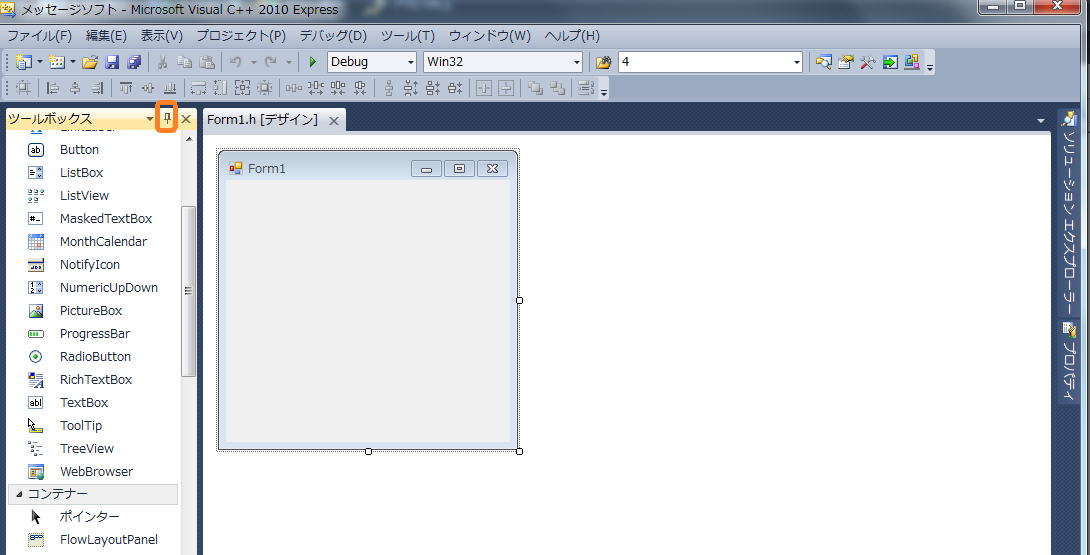
すると、Form1とツールボックスの両方が見えて自由に行き来できるようになりました。
 はクリックして、
はクリックして、 の形にしてください。ソリューションエクスプローラーについても同様で、
の形にしてください。ソリューションエクスプローラーについても同様で、
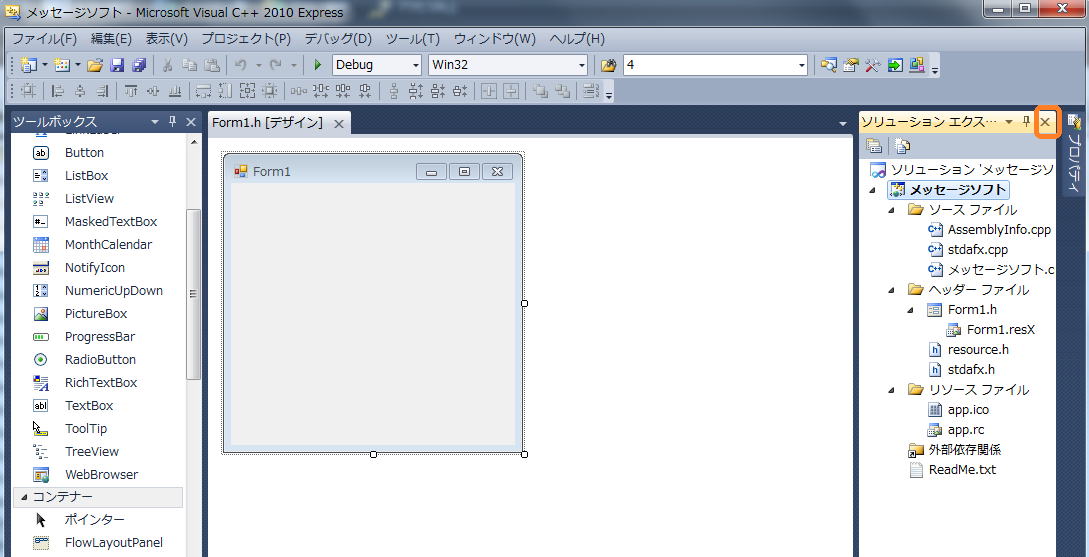
目標の状態にすることができました。繰り返しますが、ツールボックスとソリューションエクスプローラーの位置が左右反対でも結構です。
では、まな板であるForm1に材料をのせていきましょう。
当面使う材料は、
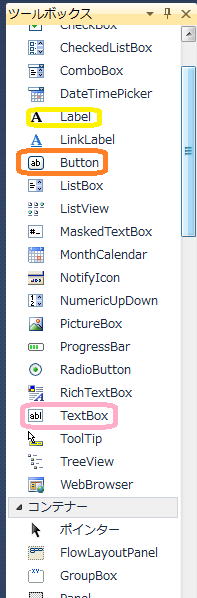 LabelとButtonとTextBoxのみです。
LabelとButtonとTextBoxのみです。
そして、今話ではButtonとLabelのみです。
Buttonをのせるには、まずツールボックスのButtonをクリックします。
そして、Form1の適当な位置でクリックします。
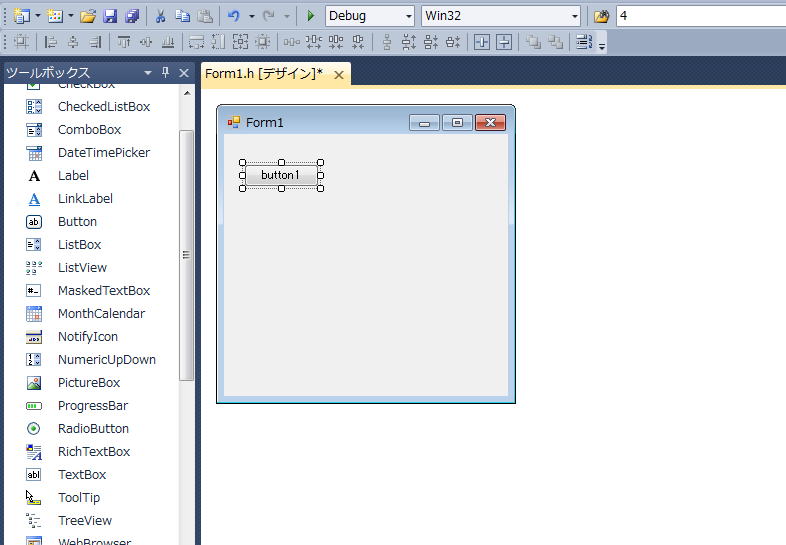
button1を少しいじります。button1で右クリックします。
画面の一番右側(あるいは一番左側)に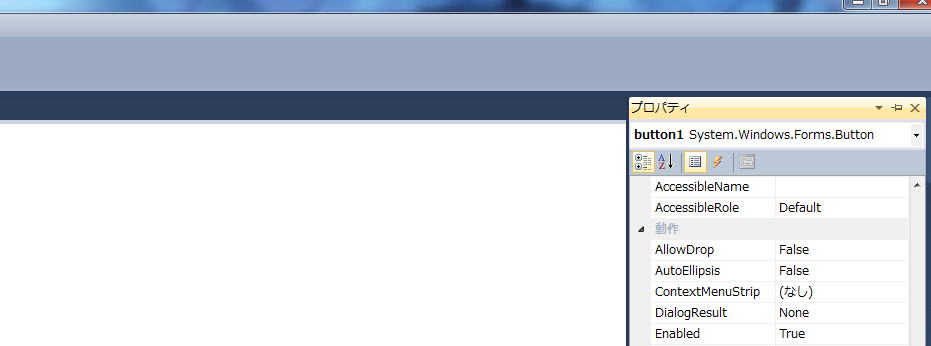
プロパティか表れます。
下の方にスクロールすると、
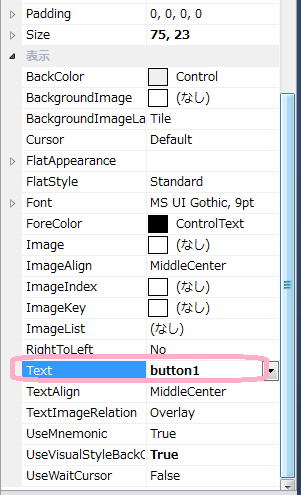 Textが表れます。
Textが表れます。
その右のbutton1をDeleteキーかBackSpaceキーで消して、
漢字入力状態にして実行と入れましょう。
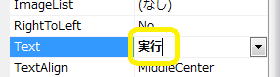 そして、Form1をクリックすると、
そして、Form1をクリックすると、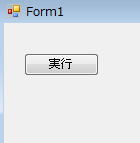
button1が実行に変わりました。
次に、ツールボックスでLabelをクリックしてForm1の適当な位置でクリックして入れてください。
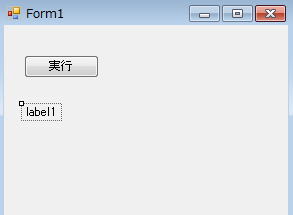
必要な材料をまな板にのせたので料理に入りましょう。
実行をダブルクリックしましょう。
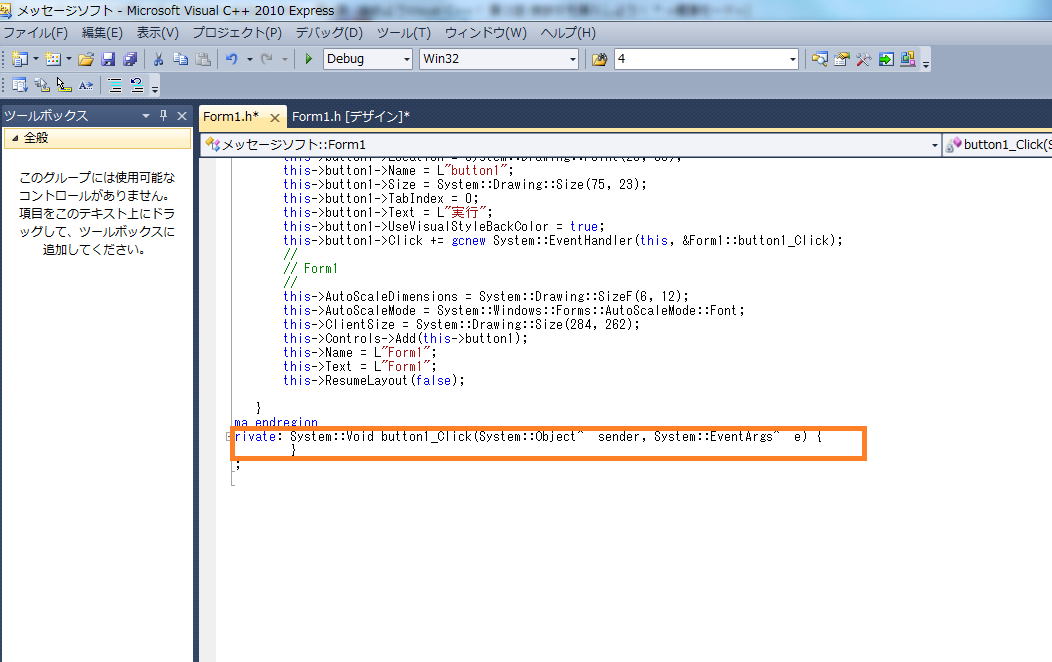
と画面が変わりました。オレンジの枠のところが、プログラムを記述していく場所です。
次のようにタイピングしてください。
#pragma endregion
private: System::Void button1_Click(System::Object^ sender, System::EventArgs^
e) {
label1->Text=L"おはようございます!";
}
};
}
入力の際、「おはようございます!」以外はすべて半角英数です。全角文字が入るとエラーします。
スペースも全角だとエラーしますので、全角スペースは使わないでください。
「おはようございます!」以外の部分は、大文字小文字の違いも含めてほんの少しでもスペリングミスがあるとエラーします。
例えば、Textの部分は、textではエラーします。
ですから最初はコピペで入れた方がいいかもしれません。尚、label1->Text=L"おはようございます!";の左右の位置は関係ありませんので、
ずれていても気にしないでください。ずれを直そうとして、うっかり全角スペースが入ると逆にエラーしますのでご注意して下さい。

カーソルが図の位置にあったと思いますが、
そこからエンターしてコピペをしてください。
そして、ファンクションキー(キーボードの上にあるF1〜F12間でのキー)のF5を押してください。
VC++ではプログラムを実行することをビルドといいますが、F5でビルドができます。
するとソフト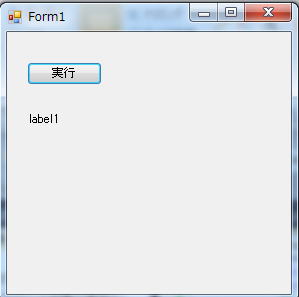 が立ち上がるはずです。
が立ち上がるはずです。
これがあなたが作ったWindowsアプリケションソフトです。
実行ボタンを押してみましょう。
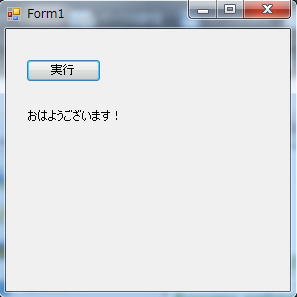 label1がおはようございます!に変わりました。
label1がおはようございます!に変わりました。
挨拶ソフトが完成しました。
×で今立ち上げたソフトを閉じましょう。
label1->Text=L"おはようございます!";
について説明しましょう。
まず、label1はForm1に貼り付けたものでしたね。
->は「の」を意味します。
ですから、label1->は「label1の」です。
次のTextとは何でしょうか。それを説明するために、
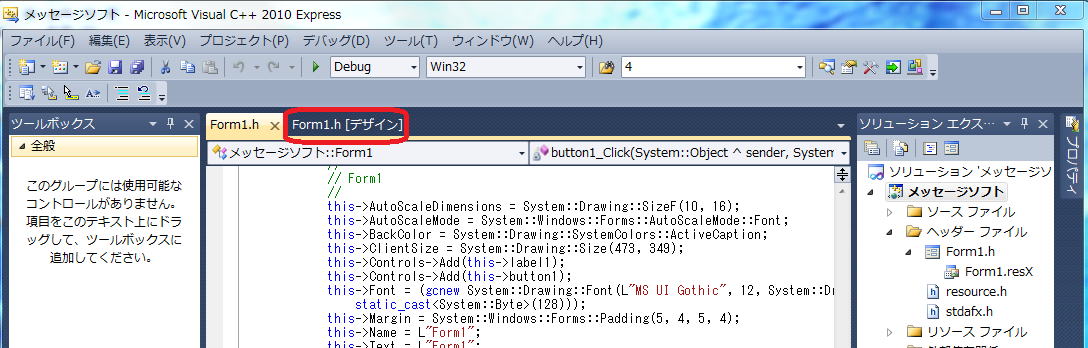
赤い囲いForm1.h[デザイン]をクリックして、デザイン画面(デザイナーという)に戻っていただきます。
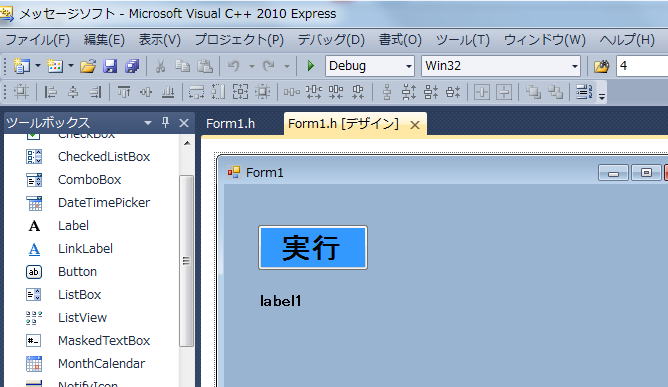
そして、label1のところで右クリックをしてプロパティを選んでください。
すると画面の一番右側(一番左側の場合もあります)に、
lable1のプ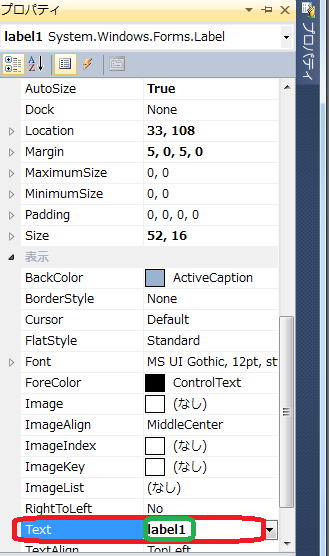 ロパティが表れます。
ロパティが表れます。
そして、下の方にTextがあり、その右側にlabe1lと書いてあります。
右側のlabel1はDeleteキーなどによって消すことができます。
消して、漢字入力モードに変更して「おはようございます!」と入力されてから、
Form1のどこかをクリックしてください。
 label1が「おはようございます!」に変わりました。
label1が「おはようございます!」に変わりました。
TextはこのTextに他なりません。
L"おはようございます!"のL""についてはVC++では、文字はこれで挟む決まりになっています。
Visual Basicでは、単に""ですが、VC++ではL""で挟む決まりになっています。
ですから、label1->Text=L"おはようございます!";によって、label1にプロパティのTextの右側に、
「おはようござい!」と書き込めの命令になります。
第2話へ 第4話へ

vc++講義へ
vb講義へ
VB講義基礎へ
初心者のための世界で一番わかりやすいVisual Basic入門基礎講座へ
数学研究室に戻る
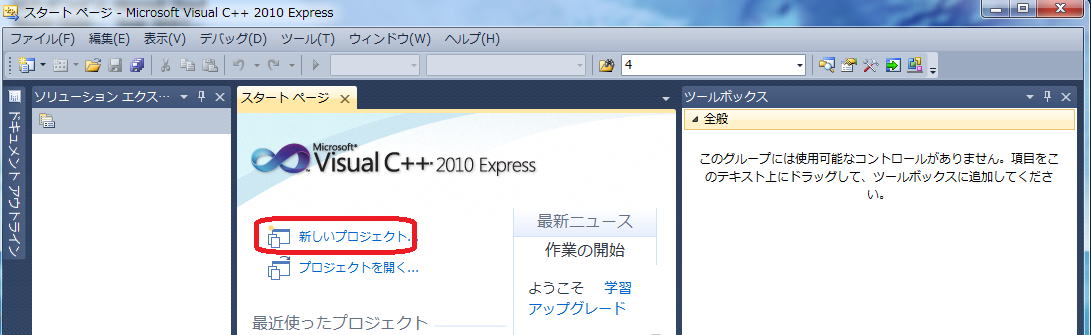
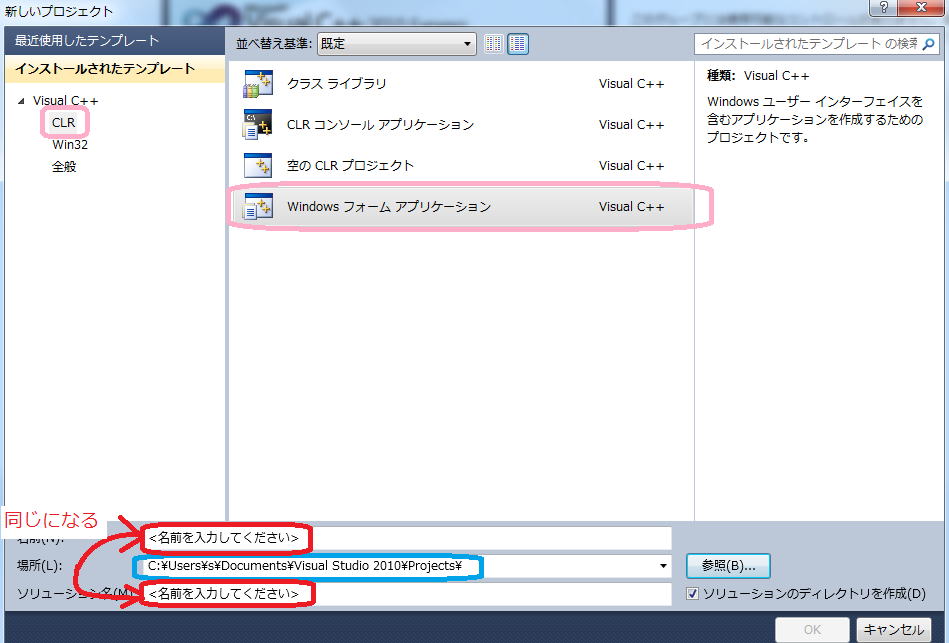
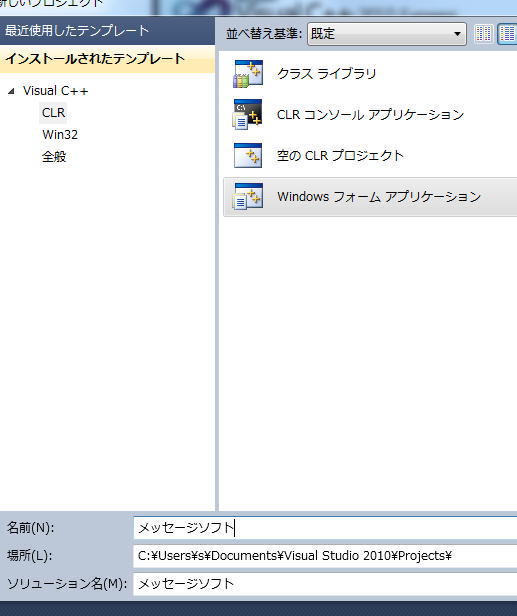
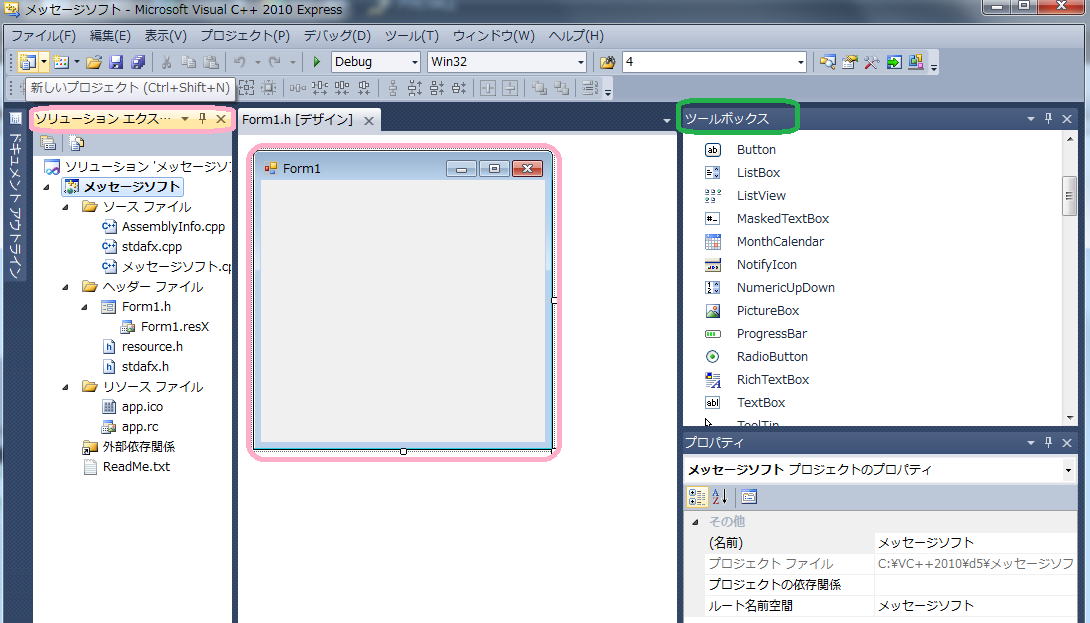
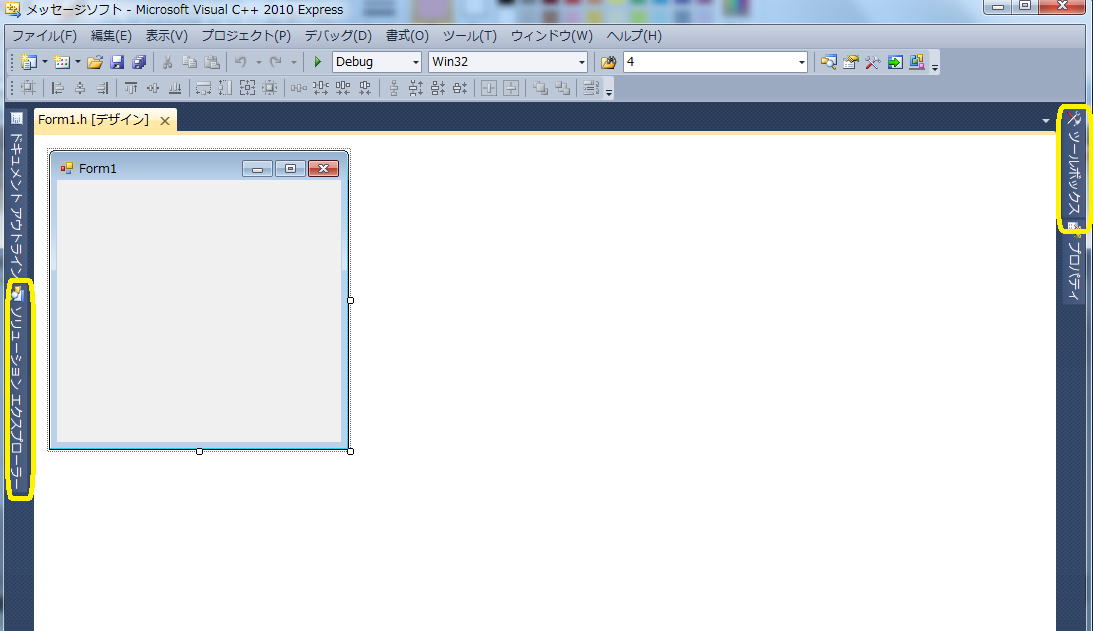
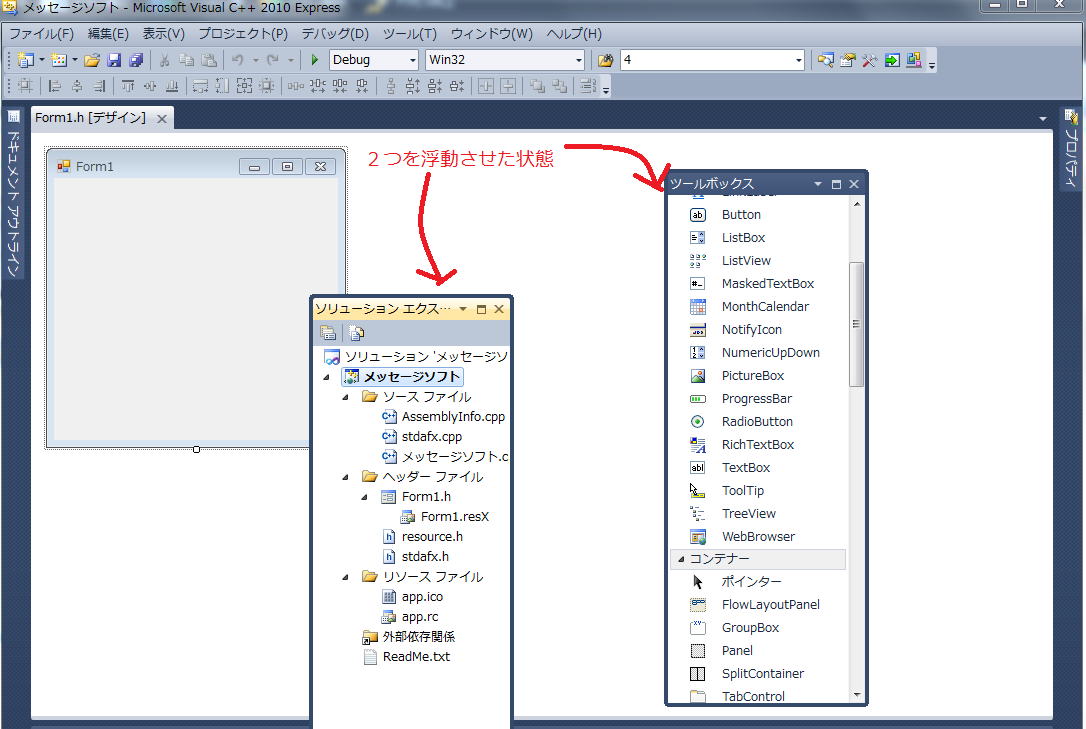
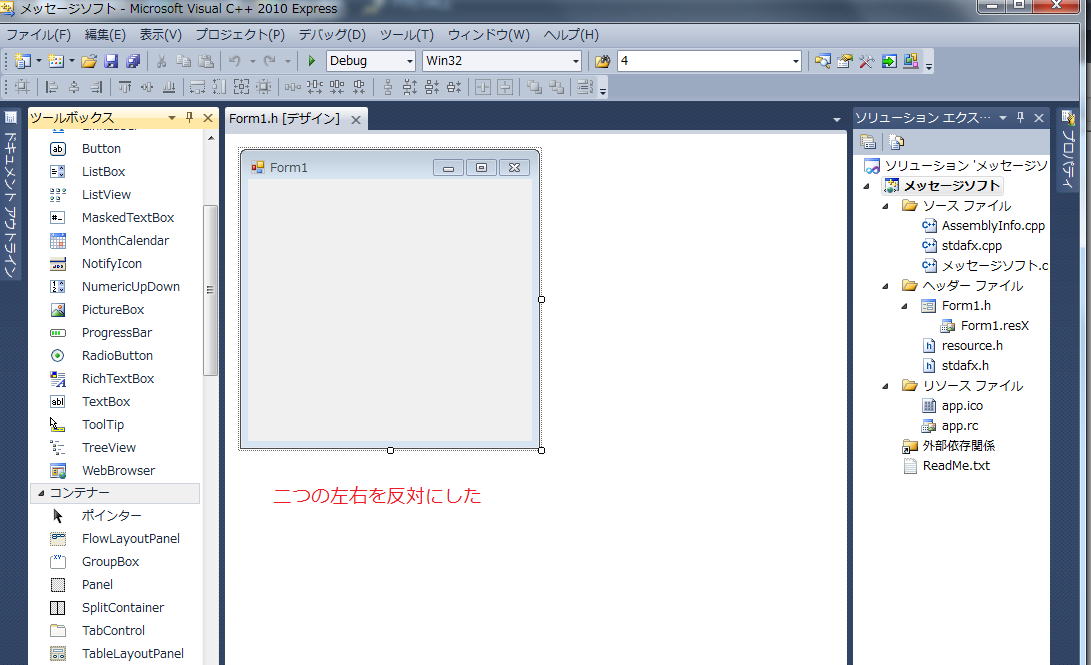
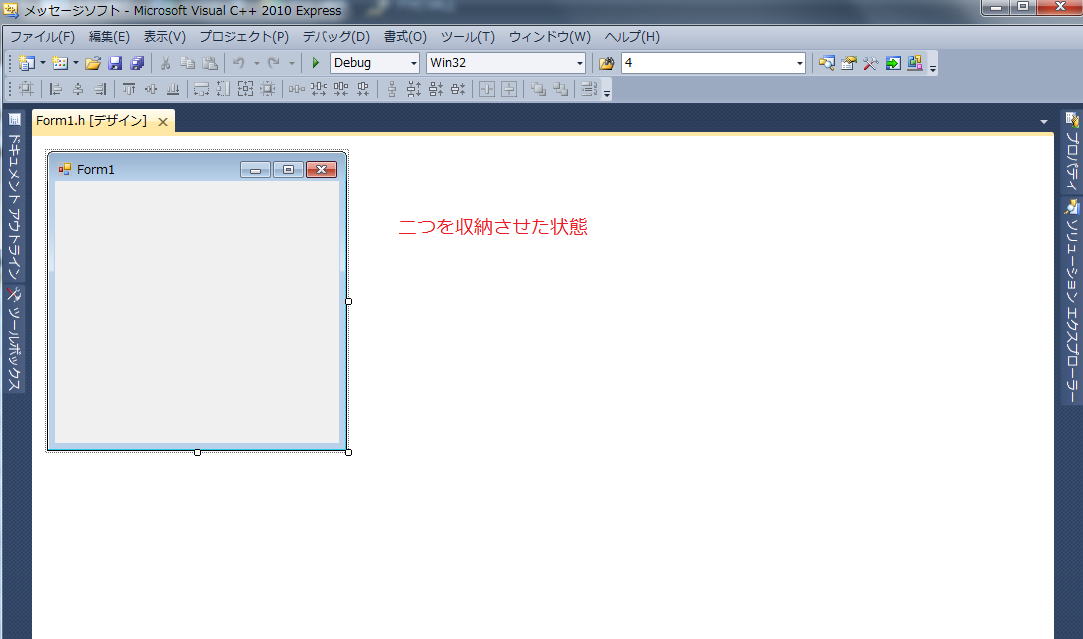
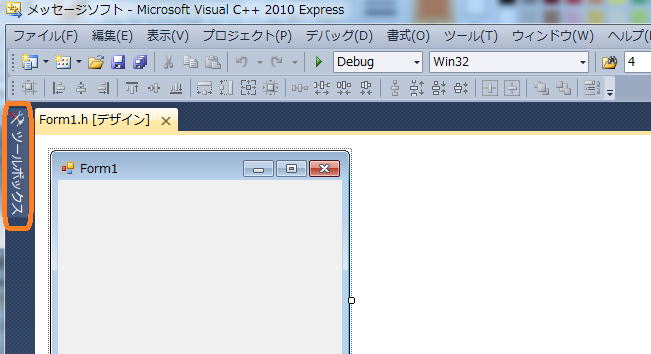 オレンジの囲いをクリックします。
オレンジの囲いをクリックします。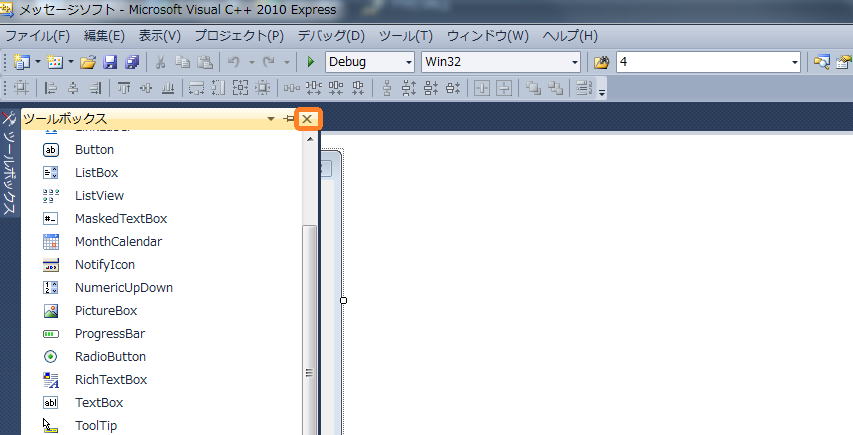
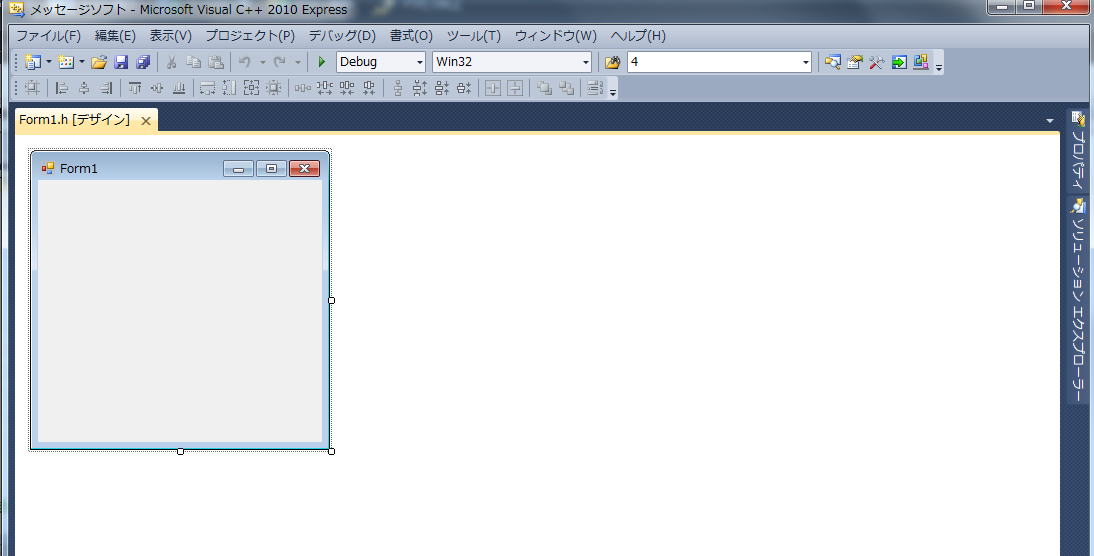
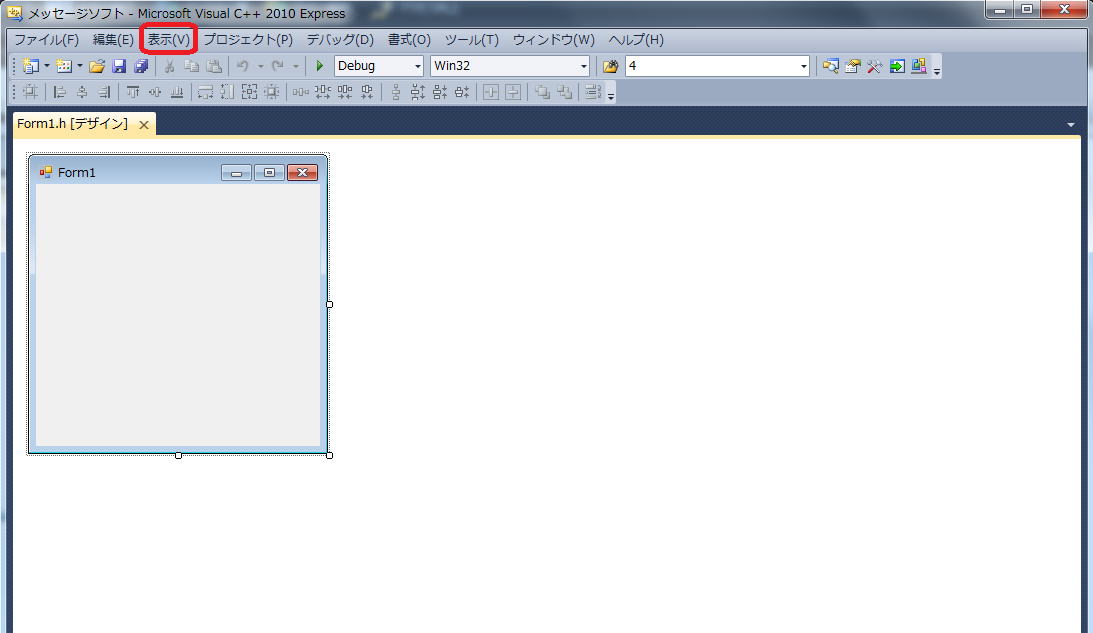
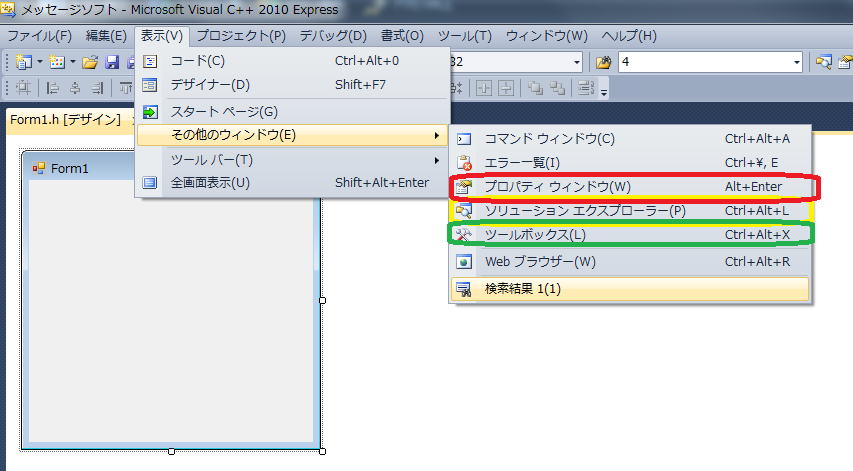
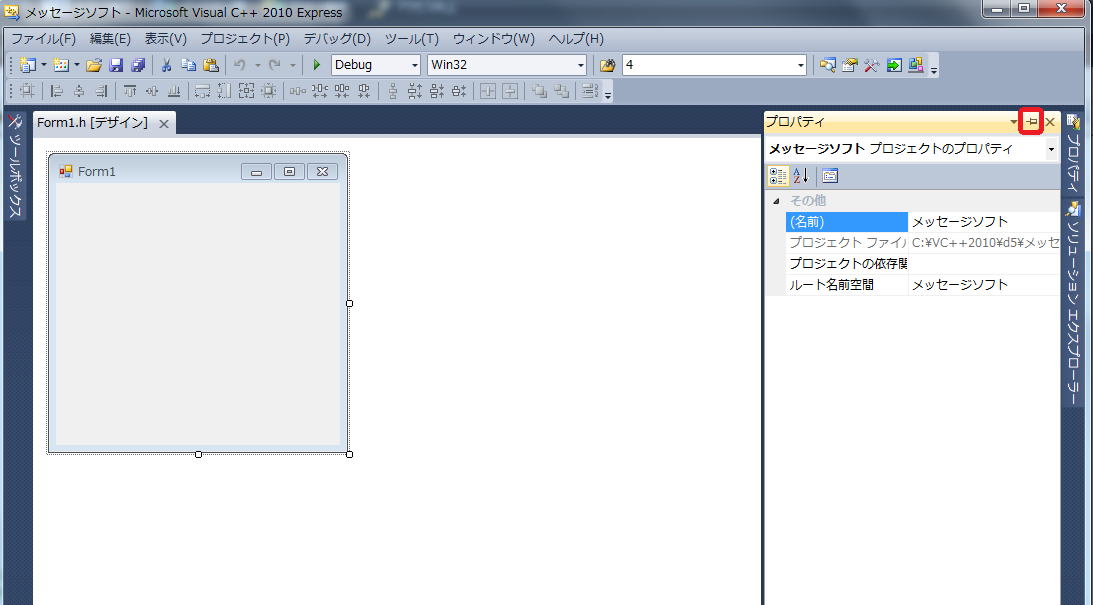
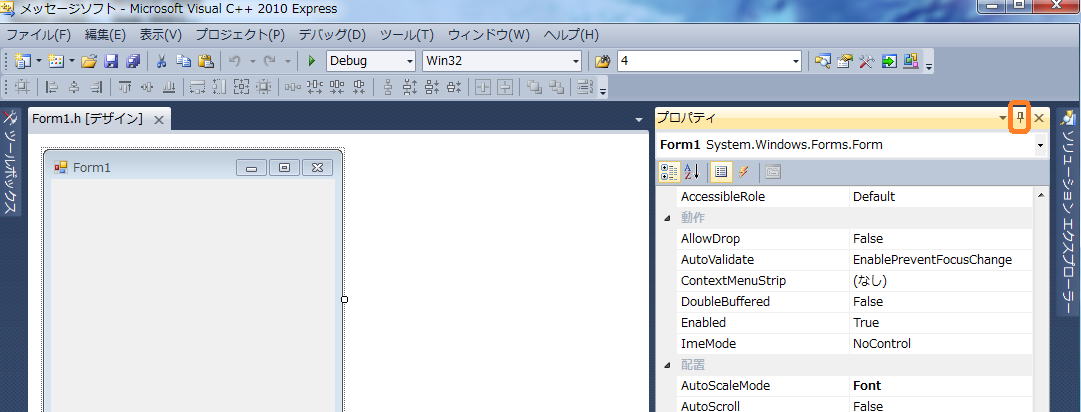
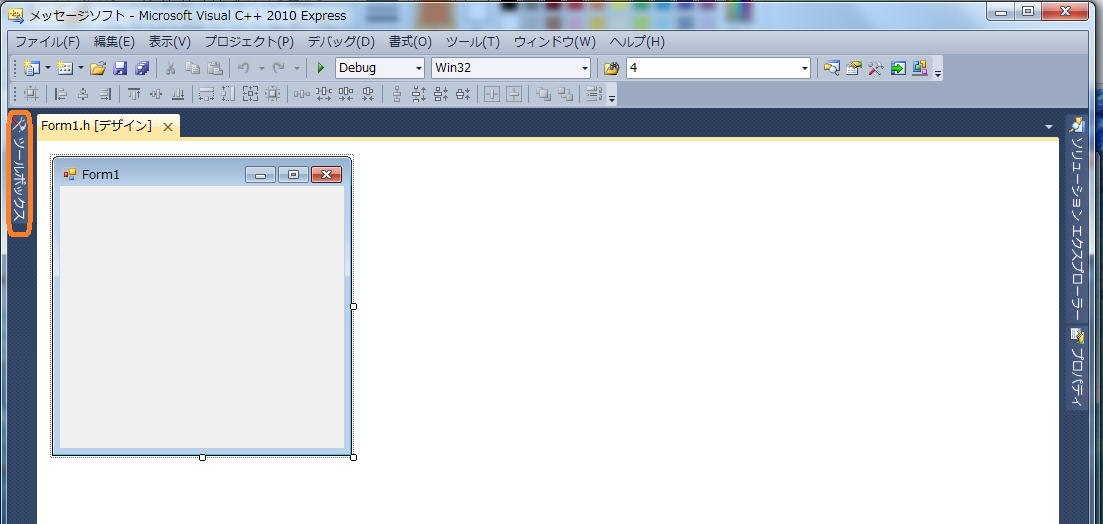
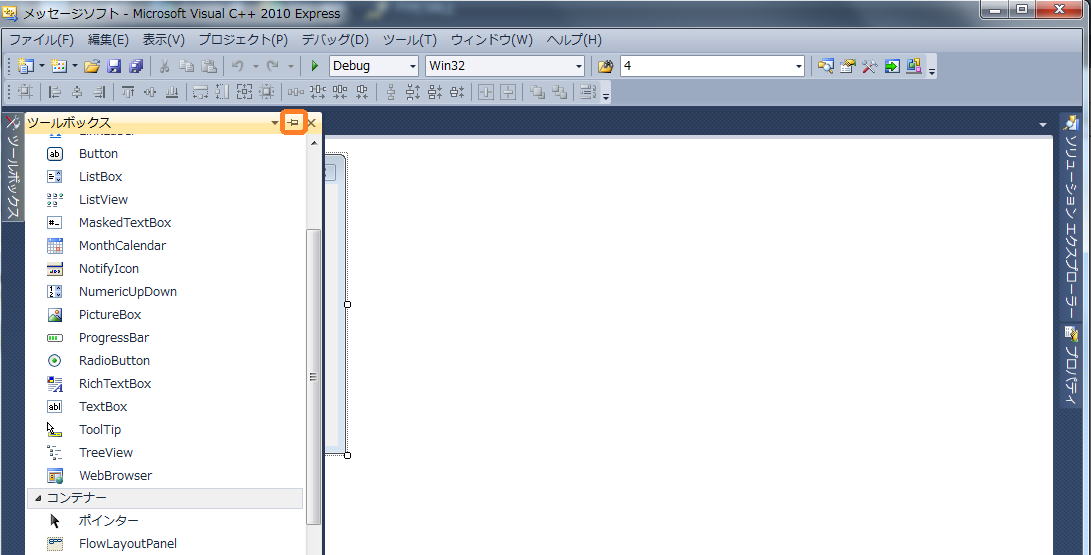
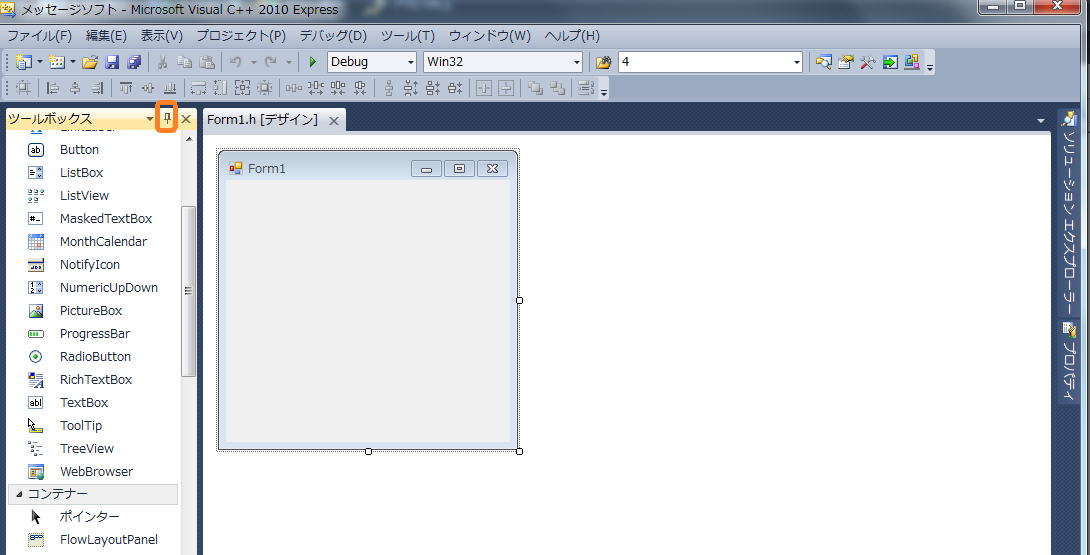
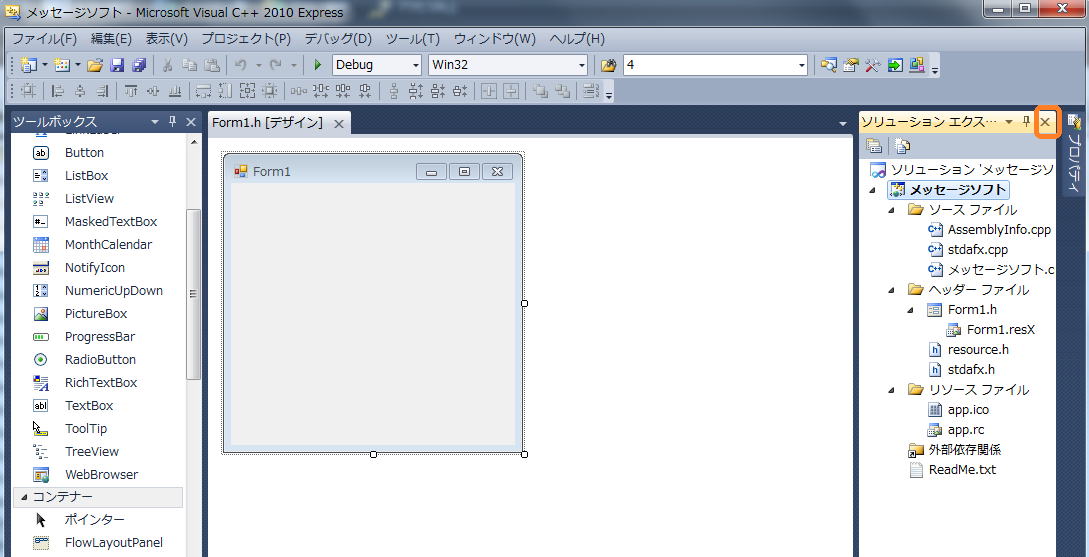
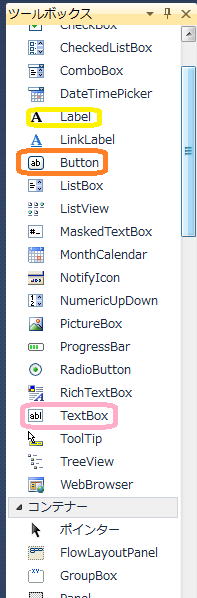 LabelとButtonとTextBoxのみです。
LabelとButtonとTextBoxのみです。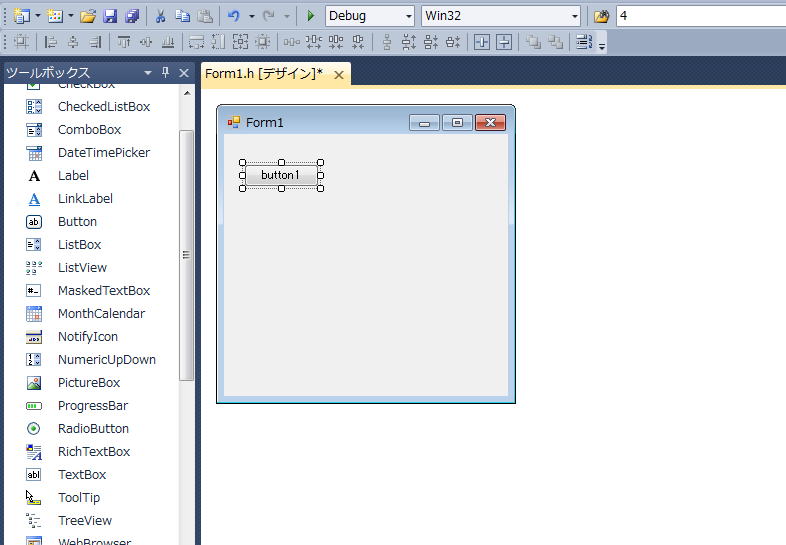
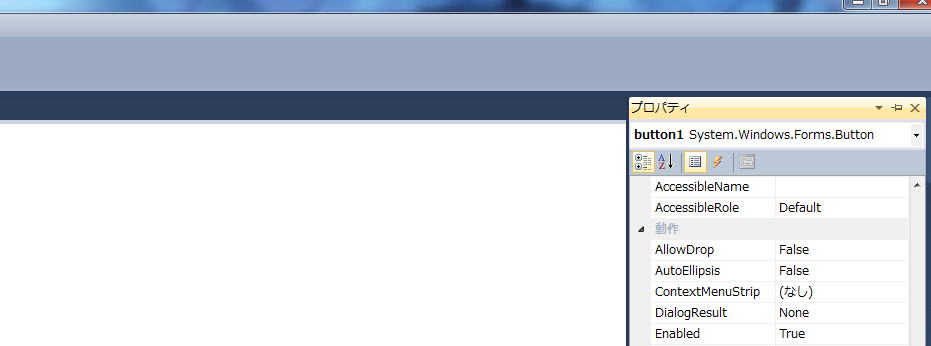
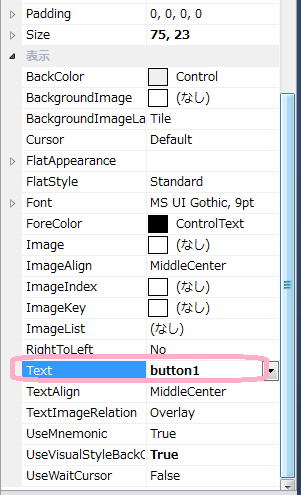 Textが表れます。
Textが表れます。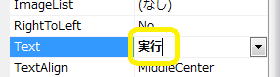 そして、Form1をクリックすると、
そして、Form1をクリックすると、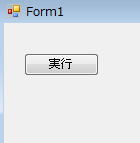
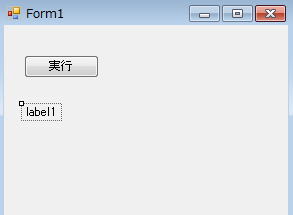
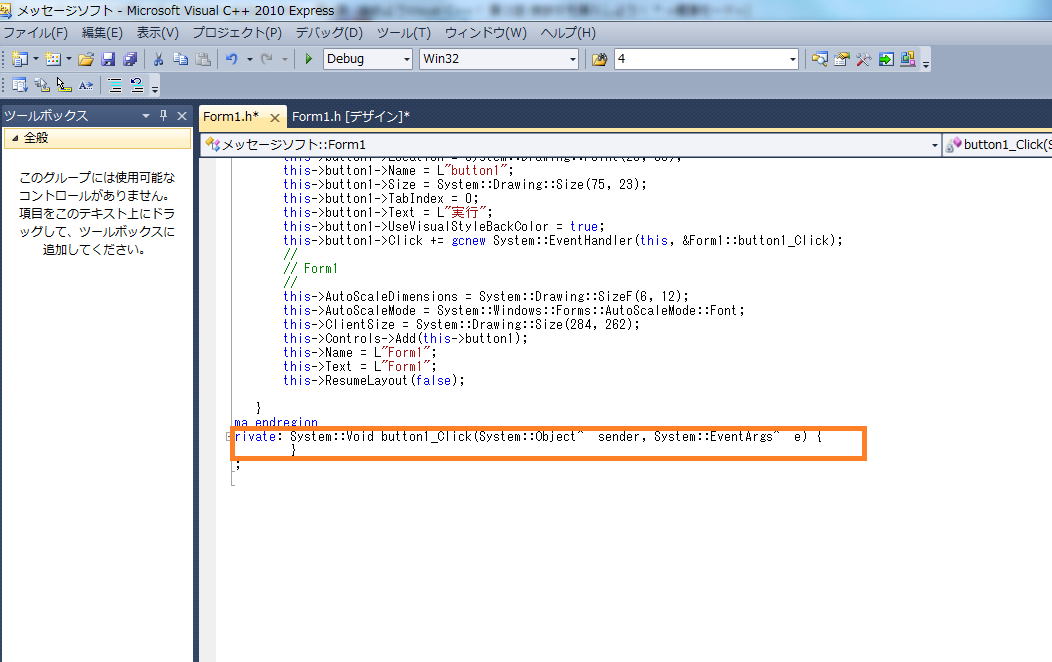

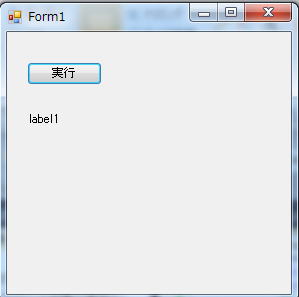 が立ち上がるはずです。
が立ち上がるはずです。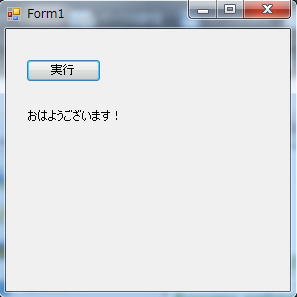 label1がおはようございます!に変わりました。
label1がおはようございます!に変わりました。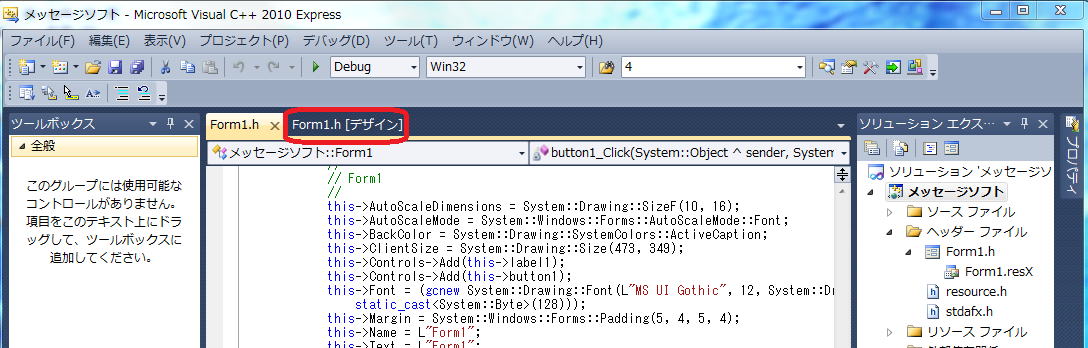
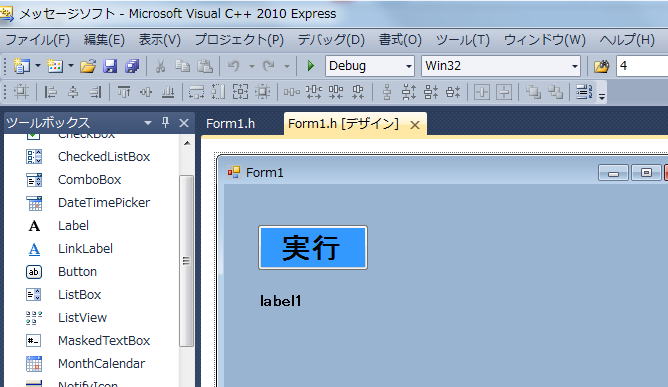
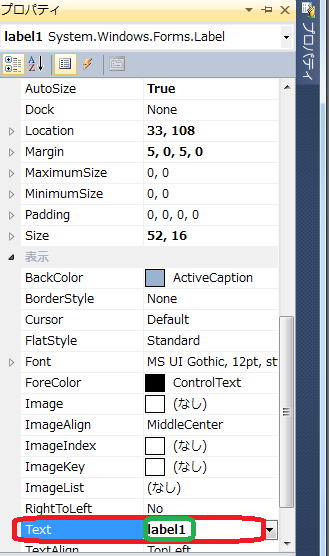 ロパティが表れます。
ロパティが表れます。 label1が「おはようございます!」に変わりました。
label1が「おはようございます!」に変わりました。