文書ができてから、ファイルを保存している方が多いのではないでしょうか。
その習慣は、実はあまりよい習慣ではありません。
例えば、文書を作るのに2時間ぐらいかけていてもうすぐ完成だというときに、
今回のような大震災が来てしまって停電になってしまったら、
2時間の仕事は無駄になってしまいます。
自動バックアップの機能は、あまり信用しない方がよいと思います。
停電になっても自動バックアップで、ある程度再現できる場合もありますが、
完全に失われてしまう場合もあります。
停電は極端な例だと思われるかもしれませんが、私にはこんな苦い思い出があります。
出版社から執筆依頼を受け、ワードで本を書いていました。
私は、豆に保存する習慣をつけていましたが、この時は筆が載ってしまい、
2時間ほど保存しないで夢中でワープロを打っていました。
それで、「あっ、保存忘れてた。」と気づき、Ctrl+Sで上書き保存をかけました。
ところが、その瞬間コンピュータがフリーズしてしまったのです。
この瞬間私の方がフリーズ(凍るの意味)してしまいました。
私の2時間の労働は無に帰したのです。
午前中執筆していて、疲れたので休憩に行こうと思って上書き保存をかけたときの事故でした。
私は、昼食をとりながら自暴自棄になり、もう今日は仕事はやめだと思いました。
しかし、気を取り直してもう一度コンピュータの画面に向かいましたが、
あののりにのった2時間の原稿は、決して再現することができませんでした。
何度書いても先ほどの原稿の方がずっとよかったと思われたのです。
人生最大の傑作部分が永遠に失われてしまったのです。
ですから、皆さん今日から習慣を変えることをお勧めします。
その方法とは、ワードを始めて表題を書いたらすぐに名前をつけて保存してしまうのです。
そして、ちょっと疲れたなと思ったら、CtrlキーとSを同時に押します。
そうすると上書き保存になります。
Ctrl+S:上書き保存 Ctrl+O:ファイルを開く Ctrl+P:文書を印刷する
Ctrl+C:コピー Ctrl+V:貼り付け(ペースト) Ctrl+X:切り取る
等の機能を覚えておくと便利ですよ。マウスでクリックするより圧倒的に速いですよ。
最初に保存し、時々Ctrl+Sで上書きという習慣をつけることをお勧めしますよ。
もう一つお勧めしたい習慣は、ファイルをバックアップする習慣です。
これは、エクセルでVBAをやるときに特につけていただきたい習慣です。
VBAで実行に成功した後、大幅にプログラムを変更するときには、
是非ともやっていただきたいと思います。
変更する前に、名前を別名で保存しておくのです。
できればいくつか別名で保存されることをお勧めします。
例えば、数独問題作成プログラムを作っているとき、
本体のファイル名が数独問題作成ソフトなら、バックアップファイル名は数独問題作成ソフトBP1、数独問題作成ソフトBP2
等としておくのです。
というのは、プログラムはいじると実行エラーしてしまう場合が多いのです。
そして、その原因の究明で半日とか数日も要してしまう場合もあります。
1週間もあうでもない、こうでもない、と試行錯誤を繰り返していたら、原因はたった一つのタイピングミスであったりします。
プログラムは、数十万行あってもたった一つの単語のスペルミスで動かないのです。
F5を押して実行エラーし、どうしても原因がわからないときは、
先のバックアップファイル数独問題作成ソフトBP1を読み込み、それを本体ファイル名「数独問題作成ソフト」で保存し直します。
すると元のファイルが復旧できます。
実行に成功したら、是非ともいろいろな名前でバックアップをとっておきたいところです。
これはロールプレイングゲームと同じ要領です。
冒険するとき、いろいろ場所で豆に保存しておく。
例えば、A→B→C→Dと冒険してうまく行かなければ、Cに戻ってやり直す。
それでもだめならBに戻って、A→B→E→F→C等と冒険をやり直す、等がロールプレイングゲームの必勝法ですよね。
プログラミングでも是非同じ手法をとっていただきたいのです。
以上をまとめます。
① 最初に名前をつけて保存し、豆に上書き保存をかける。
② 重要な局面ではいくつかのバックアップファイルを別名で保存しておく。
エクセルのファイルは別名で保存するだけで、バックアップができます。
ではVisual Basicの場合はどうでしょうか。
メニューバーのファイルをクリックしても、
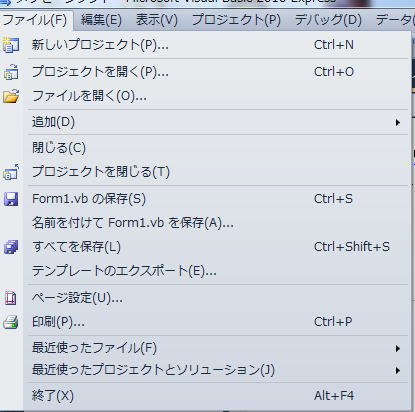 残念ながらプロジェクトを別名で保存するというのがありません。
残念ながらプロジェクトを別名で保存するというのがありません。結論を言うとVisual Basic上からはバックアップすることはできません。
ならばバックアップする方法はないんでしょうか。
そんなことはありません。きわめて簡単にバックアップする方法があります。
例えば、スタートメニュー→
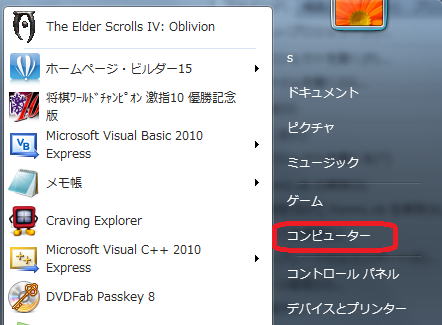 →
→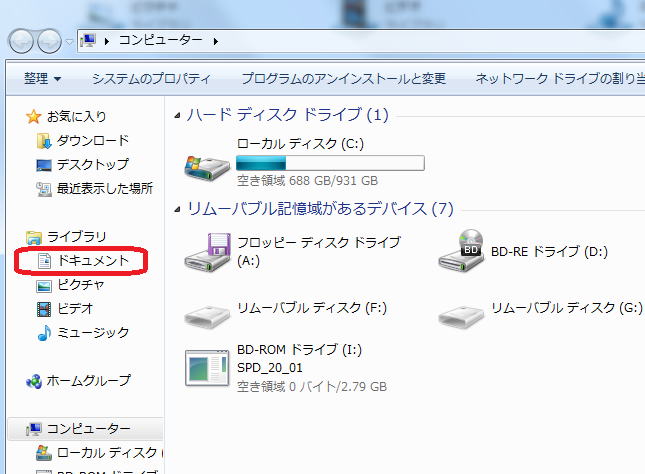 →
→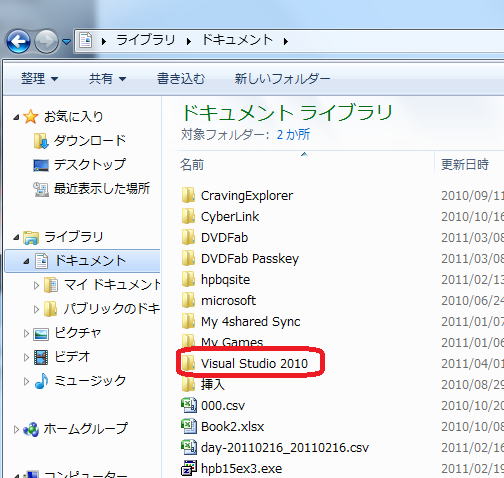 →
→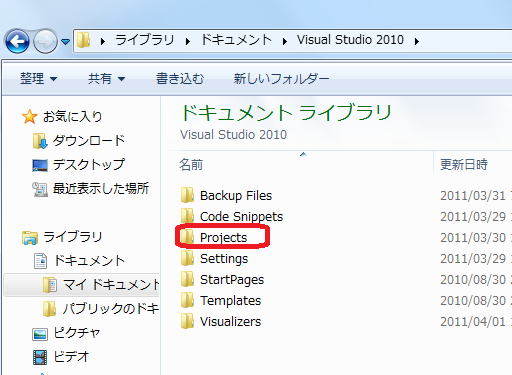 →
→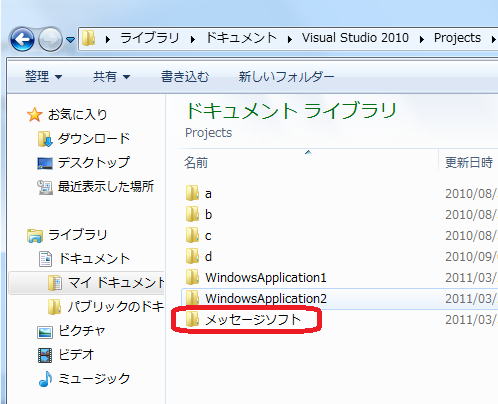 とここまで来たら、
とここまで来たら、バックアップしたいフォルダで右クリックをします。
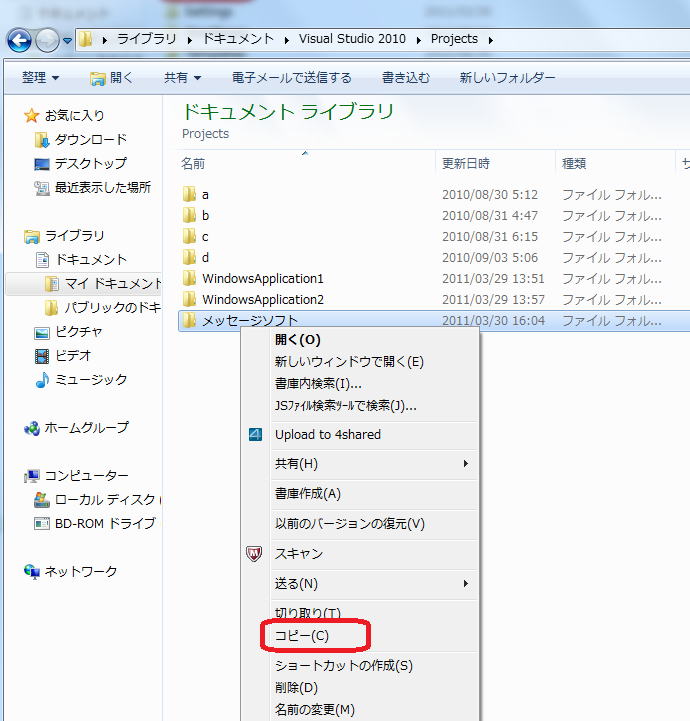 コピーを選び、
コピーを選び、どこでもいいですから別のフォルダに右クリック貼り付けを選べばよいのです。
今は貼り付け先としてProjectsを選んだ場合で説明します。
メッセージソフトフォルダで右クリックしコピーを選んだ後、再び右クリックをし、
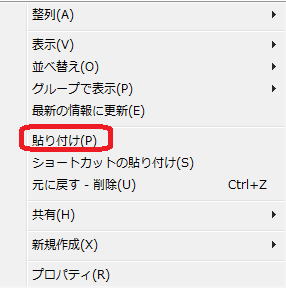 貼り付けを選びます。すると、
貼り付けを選びます。すると、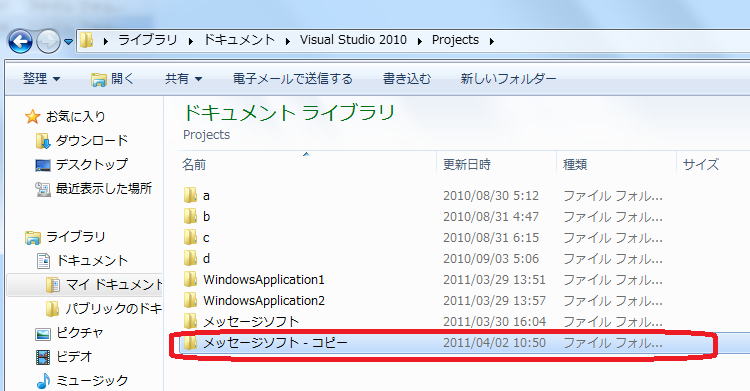
メッセージソフト-コピーというフォルダができます。これがフォルダのバックアップです。
もう1個バックアップフォルダを作りたいときは、同じことをもう1回繰り返します。
メッセージソフト右クリック→コピー→右クリック→貼り付け
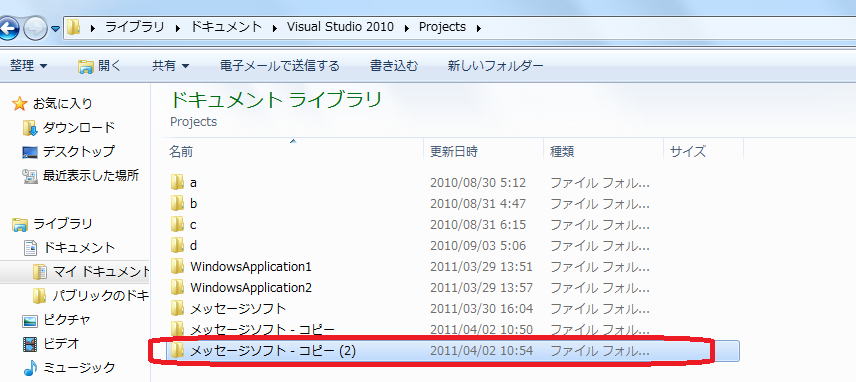
では、バックアップに成功したかどうかを確認しましょう。
Visual Basicを終了してから、
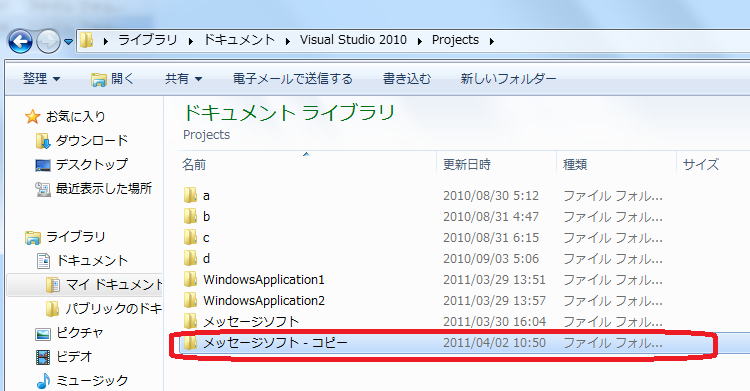
バックアップフォルダをダブルクリックしてください。すると、
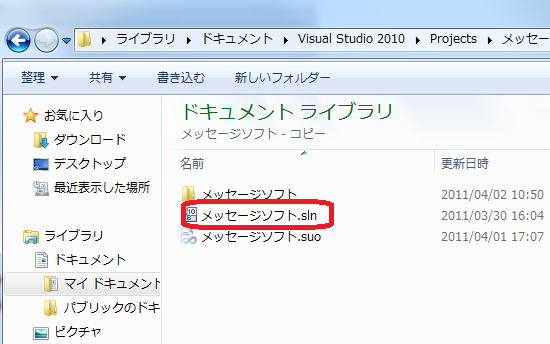 メッセージソフト.slnというファイルが出てくるので、
メッセージソフト.slnというファイルが出てくるので、それをダブルクリックしましょう。Visual Basicが起動します。
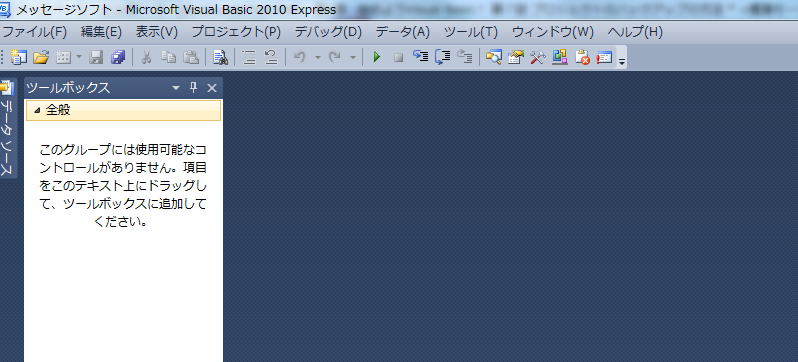
画面が違っていて失敗したように見えますが、F5を押すと第6話で作ったソフトが起動します。
画面を同じにするには、
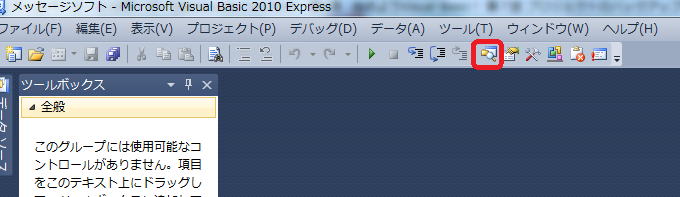 赤い囲いをクリックします。
赤い囲いをクリックします。ウィンドウの一番右側に(一番左のときもあります。)
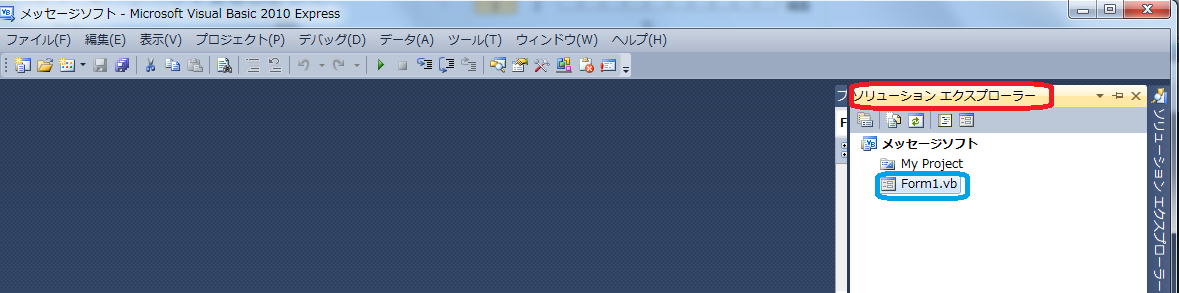
ソリューションエクスプローラーが開きます。Form1.vbをダブルクリックします。
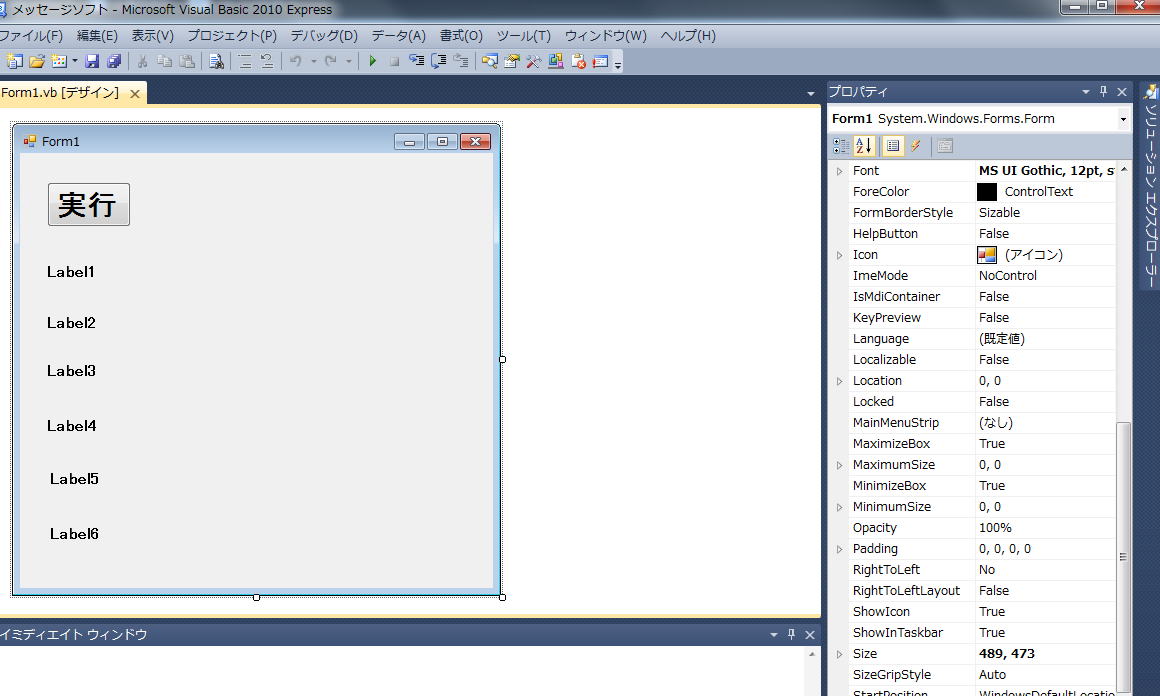
次に、実行ボタンをクリックします。
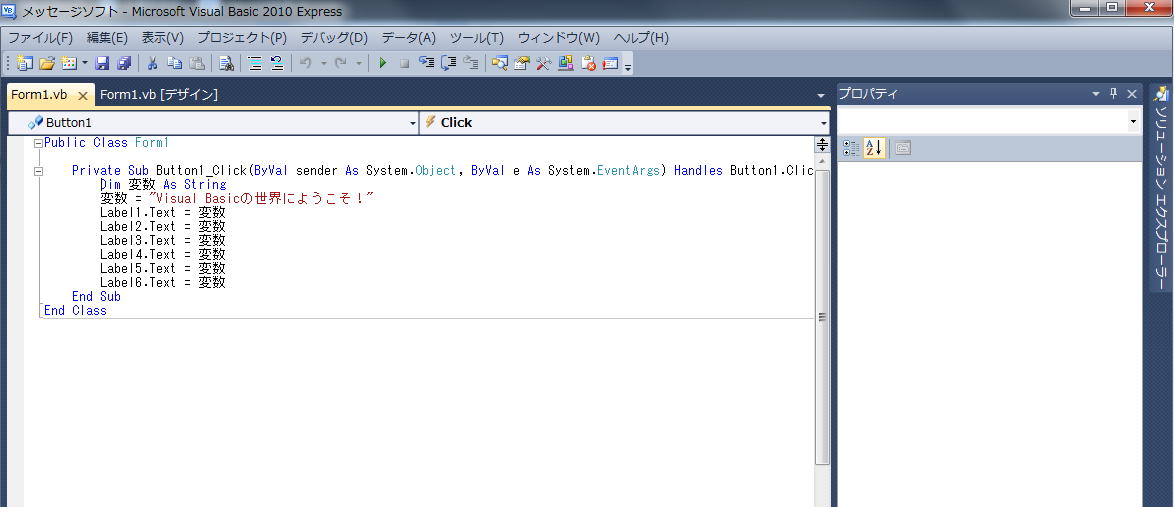
このメッセージソフトは、第2講第1話の題材ですので、皆さんとは違っていますが、ほぼ同じウィンドウになったことがわかります。
つまり、バックアップに成功したのです。
では、元のフォルダ「メッセージソフト」でいろいろ仕事をした結果、修復できないほど混迷を深めてしまったときはどうしたらよいでしょうか。
まず、メッセージソフトフォルダ
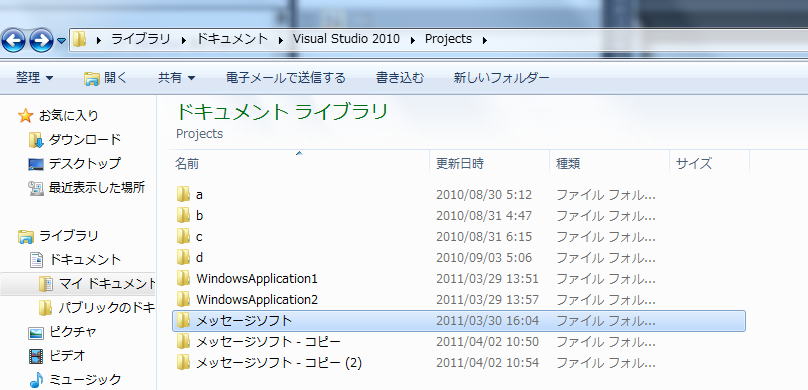
を開き中にあるフォルダやファイルを
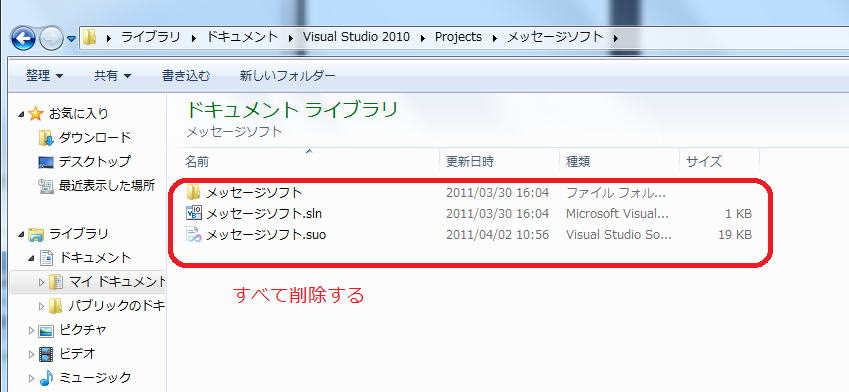
Delete等で削除し空にしてください。
空になったら、
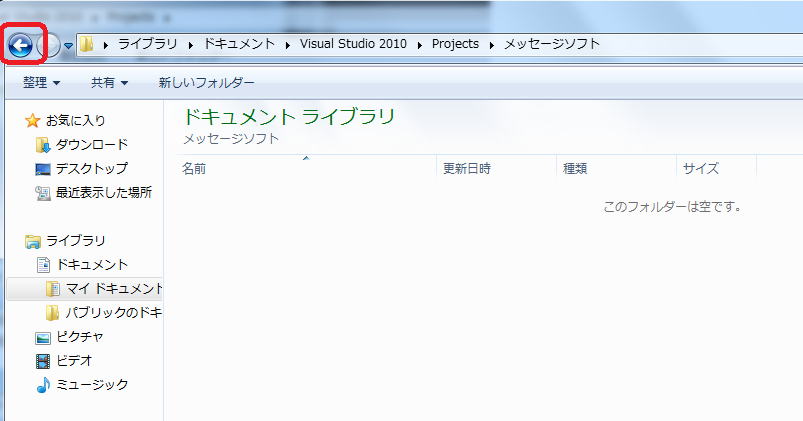 赤い囲い(戻る)で戻ってください。
赤い囲い(戻る)で戻ってください。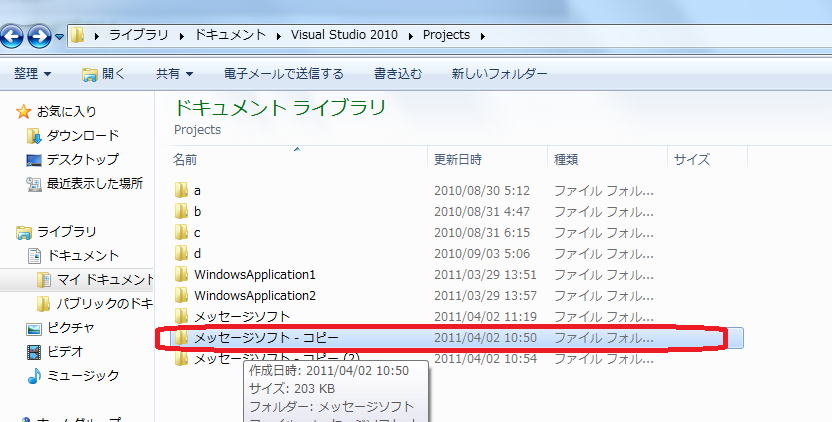
そして、バックアップフォルダであるメッセージソフト-コピーをダブルクリック!
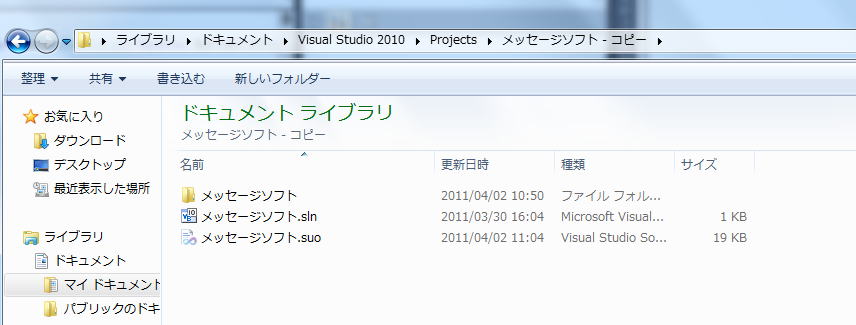
1つのフォルダと2つのファイルのすべて選択した状態にします。
選択状態にする方法は二つです。
方法①
メッセージソフトフォルダをクリック(シングル)
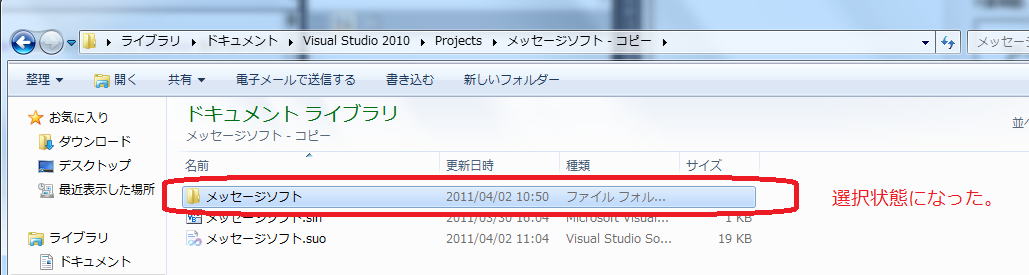
次に、一番下のメッセージソフト.suoをShiftキーを押しながらクリック!
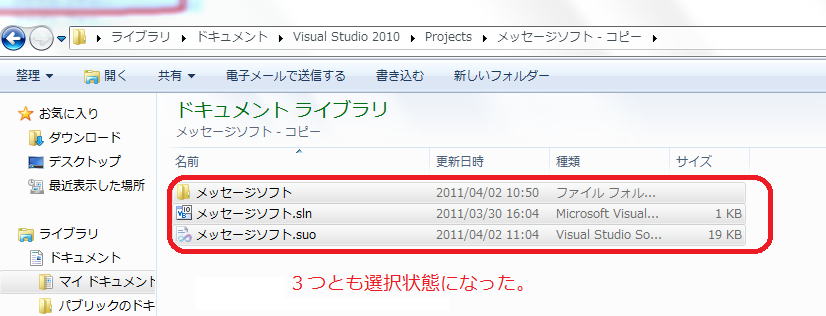
方法②
Ctrlを押しながら、すべてクリックする。
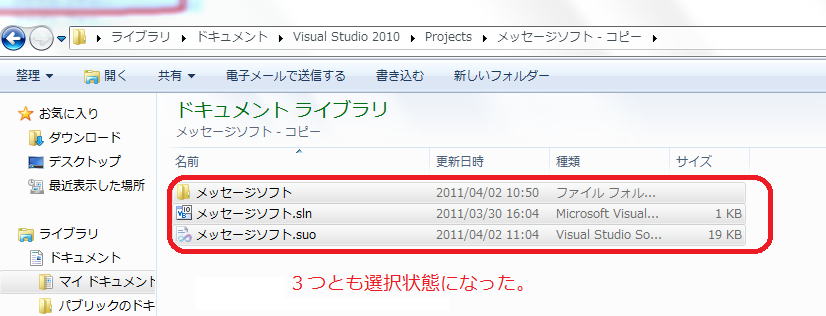
すべて選択できたら、Ctrl+C(本講座では、Ctrlキーを押しながら、Cを押すことをこの記号で表すことにします。)
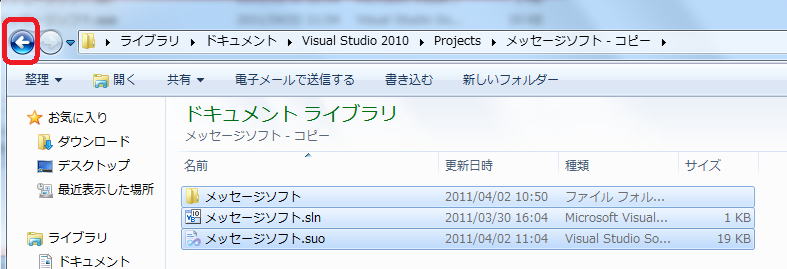 戻る(赤い囲い)をクリック
戻る(赤い囲い)をクリック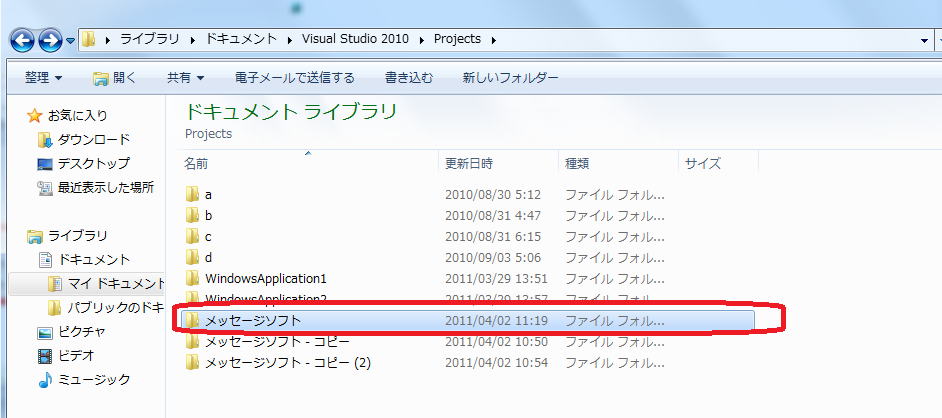
メッセージソフトをクリックし選択
Ctrl+V(貼り付け)(ただし、これをやる前にVisual Basicは終了しておいてください。開いてあるファイルは、貼り付けられないからです。)
これで完全復元します。
メッセージソフトフォルダをダブルクリックしてご確認ください。
第6話へ 第2講第1話へ
