第1話 小数ボタンを作る
第21講では第20講で作った電卓を改良して、小数を扱えるようにしてメモリー機能を付け加えます。
後の講(第22講以降)の電卓の高度化その2では、関数機能を付け加えます。
関数機能とは、sin、cosやlogなどです。
まず、第1話から何話かかけて、小数を扱えるようにします。
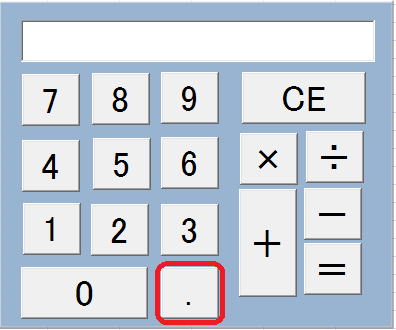
つまり、
 の部分を付け加えます。
の部分を付け加えます。エクセルを起動して、以前作った電卓を開きましょう。
開く際のオプションは、
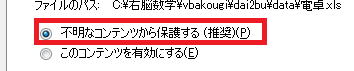 不明なコンテンツから保護するを選びます。
不明なコンテンツから保護するを選びます。もし、マクロを有効にしますかと聞いてきたときは無効にするを選びます。
不明なコンテンツから保護するを選んだ方は、Alt+F11によってVisual Basicを起動して、
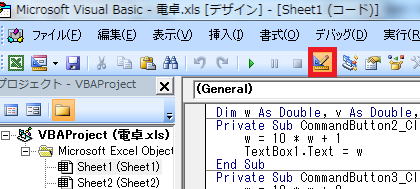 赤枠を押して、デザインモードの終了ボタンを押します。
赤枠を押して、デザインモードの終了ボタンを押します。すると
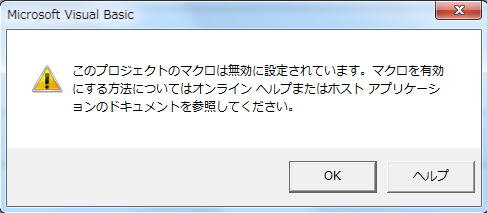 が出てきますのでOKをクリックします。
が出てきますのでOKをクリックします。以上の操作が終わった方は、Alt+F11によってエクセルに戻ります。
そして、開発タブ
 をクリックします。
をクリックします。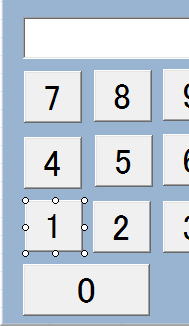 ボタン1を右クリックし、
ボタン1を右クリックし、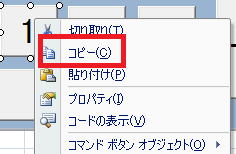
コピーを選びます。
次に3の下あたりで右クリック貼り付けを選びます。
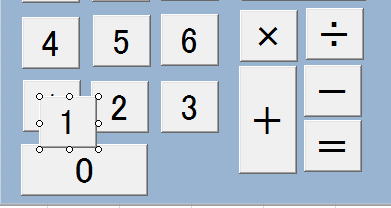
ドラッグで移動して
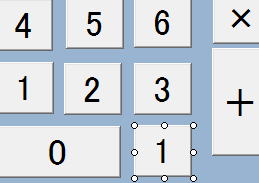 とします。
とします。そして、右クリック→プロパティのCaptinの右側を1から.に変更します。
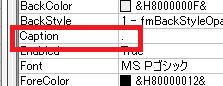
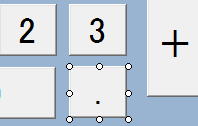
これで小数点ボタンができましたので、上書き保存または名前を付けて保存をしてください。
第20講のものを残したい場合は、名前を付けて保存を選び別名で保存してください。
保存の後コーティングです。
 をダブルクリックします。
をダブルクリックします。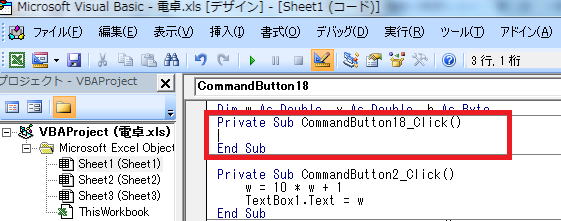
では、皆さん1→.→1→1と押すと、1.11になるように
小数ボタン=Private Sub CommandButton2_Click()のコードを考え、
ボタン1=Private Sub CommandButton2_Click()のコーティングを適切に変更してください。
もちろん、その際グローバル宣言部分Dim w As Double, v As Double, h As Byteの変更も必要になると思います。
かなり難解ですよ。
ヒントは、.が押されたときは例えば、1→.→1なら、
w=10*w+1
w=w/10
でうまくいきます。
では、1→.→1→1→1と押されたとき、1.111とするにはどうしたらよいでしょうか。
グローバル変数を用意する・・・・
第20講第11話へ 第2話へ

VBA講義第1部へ
vc++講義へ
vb講義へ
VB講義基礎へ
初心者のための世界で一番わかりやすいVisual C++入門基礎講座へ
初心者のための世界で一番わかりやすいVisual Basic入門基礎講座へ
数学研究室に戻る