成績一覧表は、この話では合計・平均・合否判定・講評を入れ、
次話では、最高点・最低点も入れていきます。
成績一覧表は、1クラス40人で国語・社会・数学・理科・英語の5教科とします。
出席番号も含めますので、
データ数は40×6=240にもなります。
もちろんこのデータを発生させて、DataGridViewに表示させるには、
第3講で学んだfor文を活用しなければなりません。
まず、新しいプロジェクト(ファイル→新規作成からでも可)でプロジェクト名を成績一覧表
(もし、漢字だとエラーする環境なら半角英数で適当な名前をつけてください。)として、
次のようForm1を作成してください。
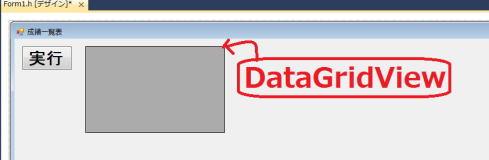
Form1の大きさは、できるだけ大きくとって、Windowいっぱいまでになるようにしてください。
尚、
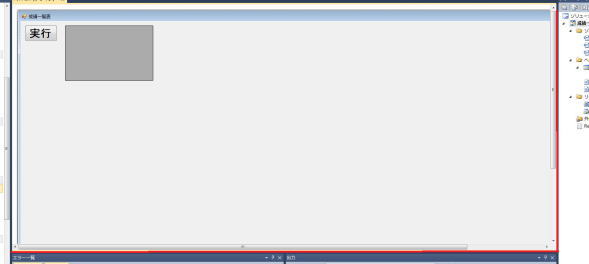
Windowは赤い線のところをドラッグすることによって広げられます。
あるいはメニューバーの表示をクリックして全面表示をクリックすると、Windowがかなり広げられます。
皆さん工夫されてできるだけ大きくとりましょう。
そして、DataGridViewも図のように下限いっぱいまで広げてください。
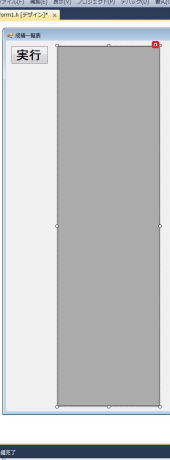
これはメニューバーの表示から全面表示を選んでいる場合です。
全面表示をやめるためには、もう一度 表示→全面表示とクリックします。
デフォルトだと列幅が広すぎ、左寄せになっているのでそれを解消していきます。
次に、
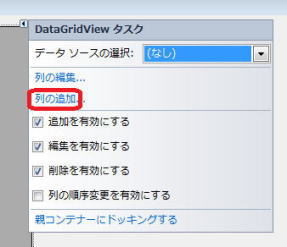 列の追加を選び、
列の追加を選び、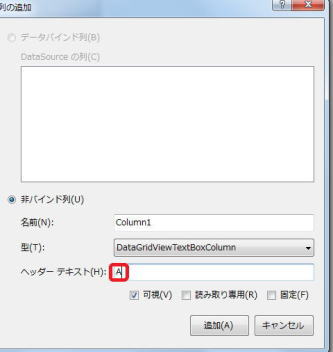 ヘッダーテキストをAとして追加を押します。
ヘッダーテキストをAとして追加を押します。同様にして、列をLまで加え閉じるを選びます。DataGridViewをForm1いっぱいまで広げ
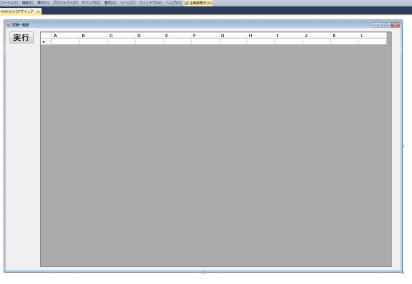
Lまで表示させてください。
再度
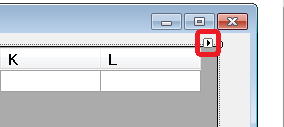 の
の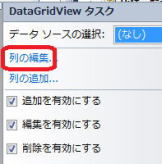 今度は編集を選び、
今度は編集を選び、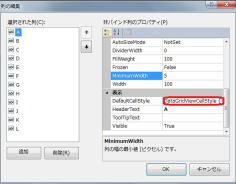 DataGridViewCellStyleをクリックし、
DataGridViewCellStyleをクリックし、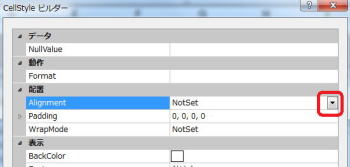 の
の(
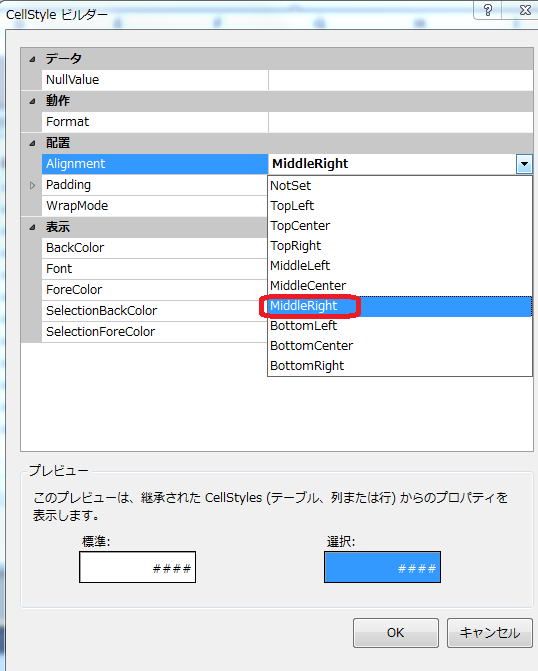 そして、MiddleRightを選びます。
そして、MiddleRightを選びます。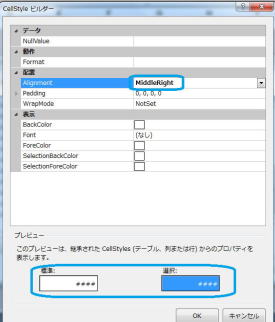 MiddleRightになり、
MiddleRightになり、プレビューも右寄せになっていることを確認したらOKをクリックします。
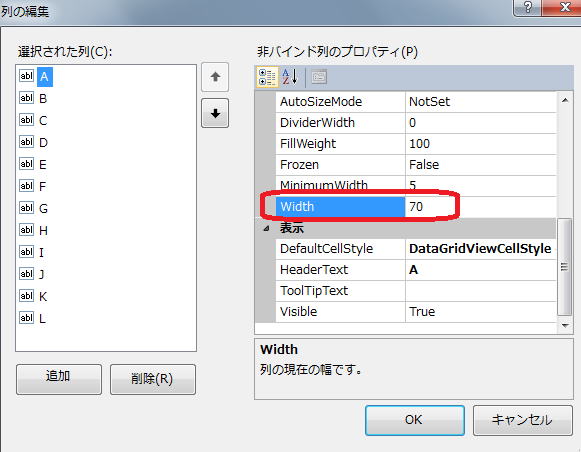 Width(これが列幅)を70とします。
Width(これが列幅)を70とします。次に、
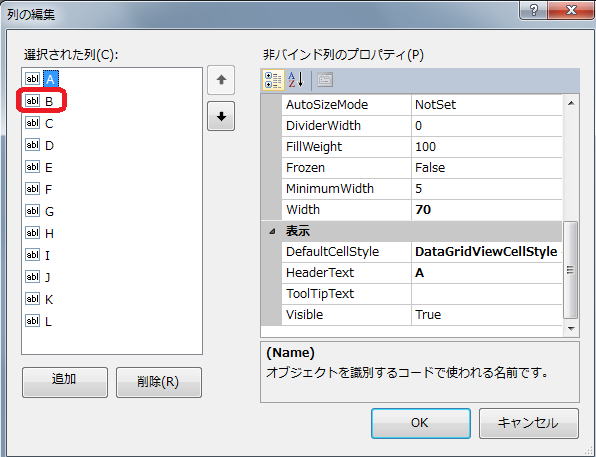 列Bを選び同じことをします。
列Bを選び同じことをします。そして、同様にしてすべての列について右寄せで幅が70になるようにします。

列幅が小さくなったので、DataGridViewとForm1の大きさを調整します。

