2次元ループに入る前に、DataGridViewをもう少し改造しておきましょう。
もう1列加え、
デフォルトだと数字が左寄せに表示されてしまいますので、右寄せになるようにします。
まず、1列加えますので、
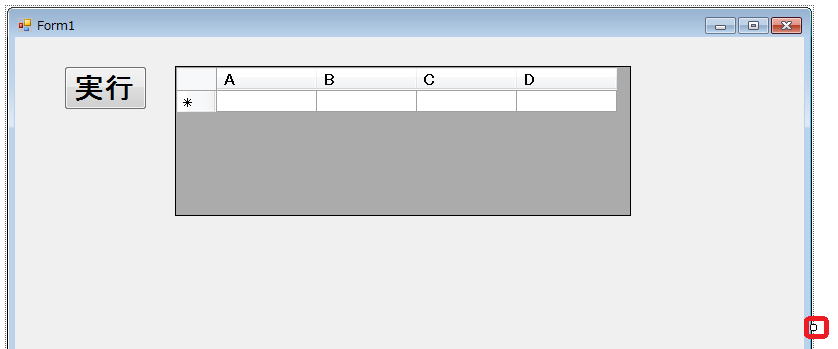
Form1が小さい場合は、
次に、DataGridViewをクリックして、
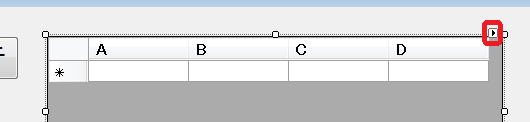 赤い囲い
赤い囲い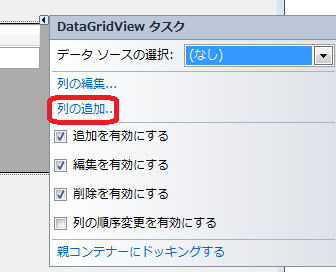 列の追加をクリック。
列の追加をクリック。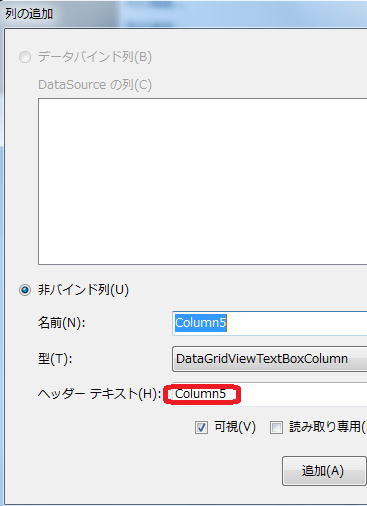 ヘッダーテキストをEに変更して追加ボタンを押します。
ヘッダーテキストをEに変更して追加ボタンを押します。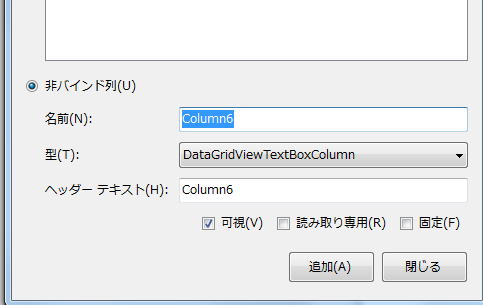 そして、次は閉じるを選択してください。
そして、次は閉じるを選択してください。Form1のどこかをクリックすると、
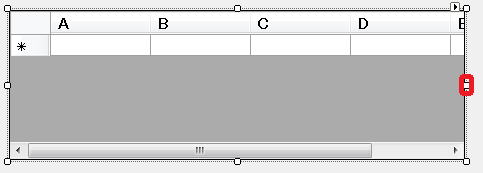 と1列増えていますが、
と1列増えていますが、表示し切れていないので赤い囲いのハンドルマークをドラッグしてすべて表示させてください。
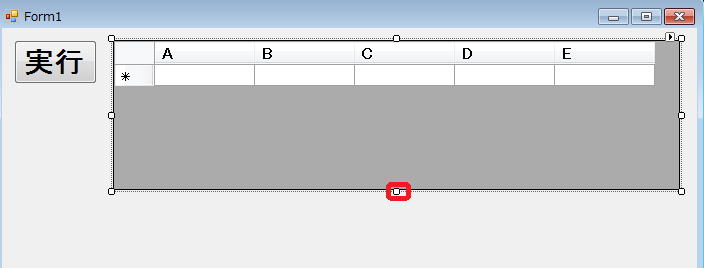
次に、縦も短いのでハンドルマークを下にドラッグして伸ばしましょう。
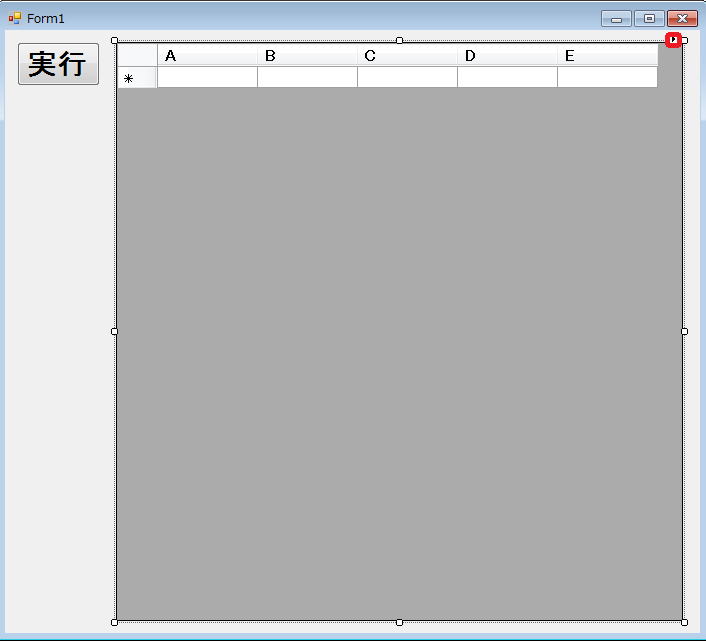
次に、数字が左寄せの問題を解消します。再び
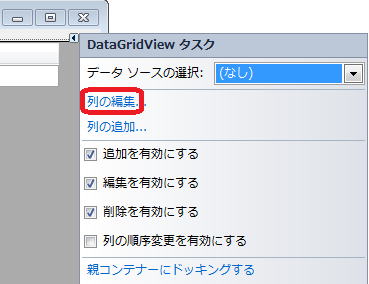 列の編集を選択。
列の編集を選択。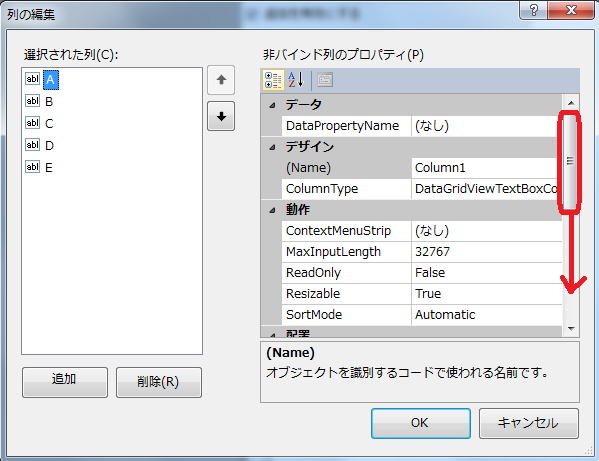 下の方にスクロールして、
下の方にスクロールして、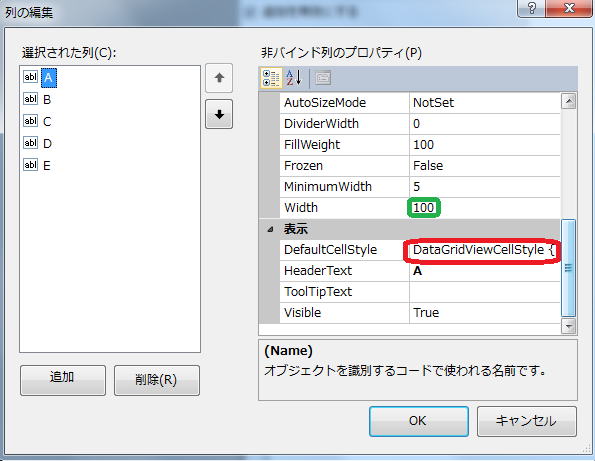 DataGridViewCellStyle{をクリック。
DataGridViewCellStyle{をクリック。(Widthは、列幅です。もし、列幅が大きすぎるとお思いの方は、列幅を50等に変更してください。ちょうど半分の幅になります。)
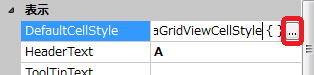 そして、
そして、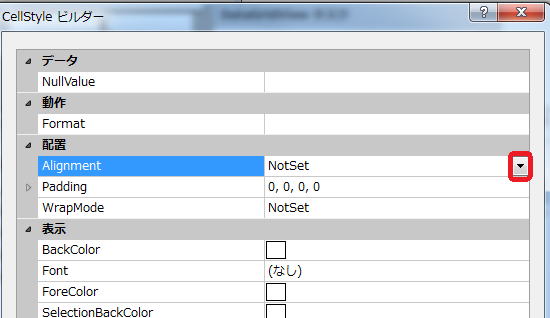 NotSetをクリックすると、
NotSetをクリックすると、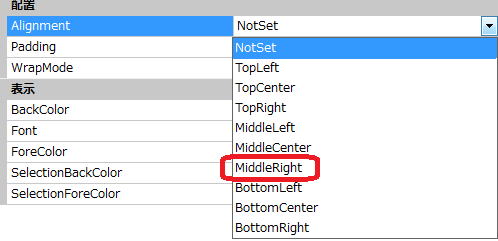 MiddleRightを選択します。
MiddleRightを選択します。(センタリングが好みの方は、MiddleCenterを選択します。)
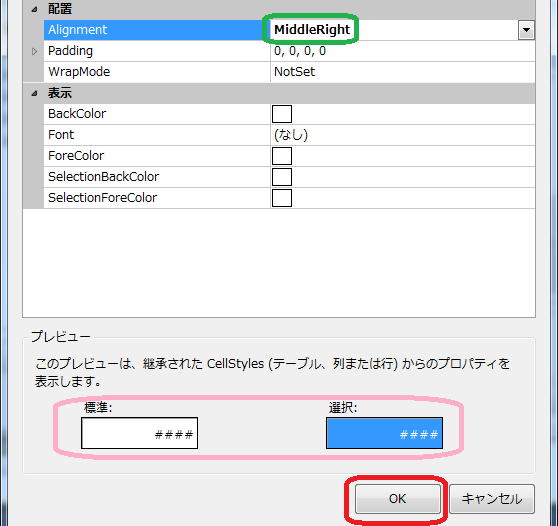 MiddleRightが太字で示され、
MiddleRightが太字で示され、プレビューが右寄せになっています。太字は、デフォルトから変更されていることを示します。
確認できたら、OKボタンを押します。
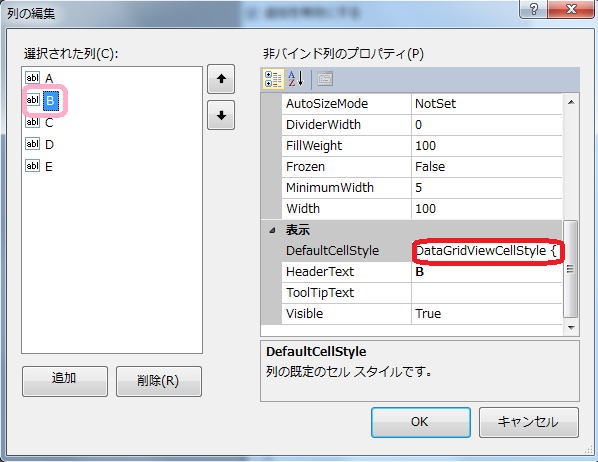 次に、Bを選択し同じことを、
次に、Bを選択し同じことを、Eまで繰り返し、最後OKボタンを押してください。
作業が終了した方は、F5でビルドしてソフトを起動してキーボードから値を入れて、本当に右寄せになったかを確認してください。
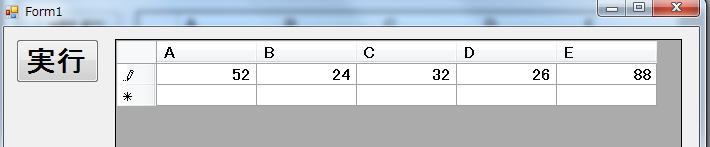
右寄せになっています。
第6話へ 第8話へ
