第4話 整数型変数
第1話から第3話までは、文字を収納する変数
Dim a As String
について学習してきましたが、この話では整数を収納する変数を勉強しましょう。
整数型変数は、
Dim a As Integer
等と宣言します。
変数で力を発揮するのは、なんといって整数型や浮動小数点型等の数字を扱う変数です。
文字では足し算しかできませんでしたが、足し算・引き算・かけ算・割り算その他いろいろな計算ができるからです。
実例を作ってみていきましょう。
まず、Visual Basicを起動して、新しいプロジェクトから次のようなForm1を作りましょう。
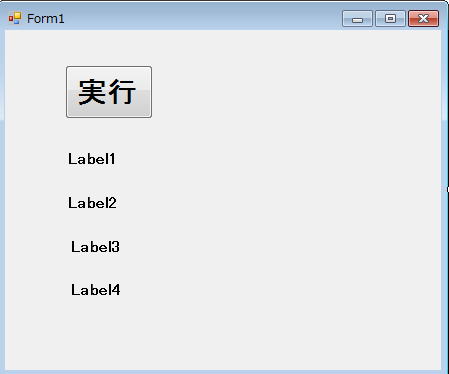
そして、実行をダブルクリックして次のようにコーティングしてしてください。
Public Class Form1
Private Sub Button1_Click(ByVal sender As System.Object, ByVal e As System.EventArgs) Handles Button1.Click
Dim a As Integer, b As Integer, c As Integer 'まとめて整数型変数を宣言
'変数に整数を代入
a = 6
b = 3
'和を計算
c = a + b
'和を表示
Label1.Text = c
'差を計算
c = a - b
'差を表示
Label2.Text = c
'積を計算
c = a * b
'積を表示
Label3.Text = c
'商を計算
c = a / b
'商を表示
Label4.Text = c
End Sub
End Class
(
注
VBAでは、
Dim a As Integer, b As Integer, c As Integer
のように宣言しなければなりませんでしたが、
VB2010では、
Dim a, b, c As Integer
とまとめて宣言することも出来るようになりました。
)
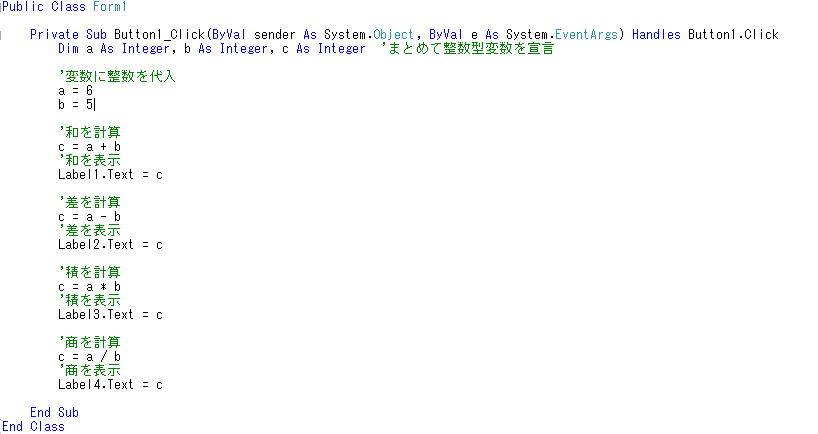
(Visual Basicの画面とWebページの画面の左右の位置が少しずれています。
例えば、DimはPrivateのaの真下あたりですが、少しずれています。
このずれはWebサイト上ではどうすることもできないので、気にしないようにしてください。
前にも書きましたが、全角スペースが入っていなければ左右の位置は関係ありません。
位置ずれを気にして、全角スペースを使って移動するとエラーします。
ですから位置ずれは一切気にしないで下さい。
Visual Basicには自動段組機能がありますので、基本的にはそれに従ってください。
段組をするときに、半角スペースで動かしてもいいですが、Tabキーを使うことをお勧めします。
Tabキーでの移動は、ちょうど半角スペース4文字文になります。
左への移動はBackSpaceしかありませんので、それで行ってください。)
Visual Basicではかけ算の記号×と割り算の記号÷がありませんので、
それぞれ*と/で代用します。
また、'変数に整数を代入が注釈文です。コンピュータはこの文を無視します。
したがいまして、この文はあってもなくてもプログラムに何の影響も与えないのです。
では何のために入れているかと申しますと、
それは人間のためです。プログラムをわかりやすくするためです。
実行結果
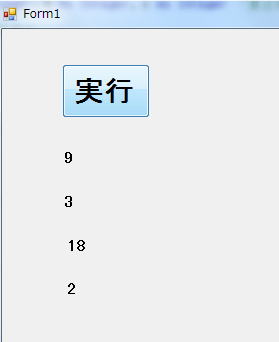
確かに、6+3、6−3、6×3、6÷3となっています。
では皆さん、b = 3をb = 5と変更したらどうなるでしょうか。
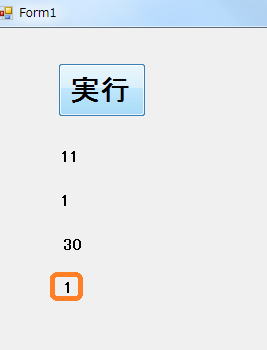
6+5=11、6−5=1、6×5=30は確かに正しく計算できています。
ところが、6÷5=1となってしまっています。
これはどうしたことでしょうか。
正しくは、1.2のはずです。
おわかりですか。cは整数型の変数でした。
したがって、整数しか収納できません。
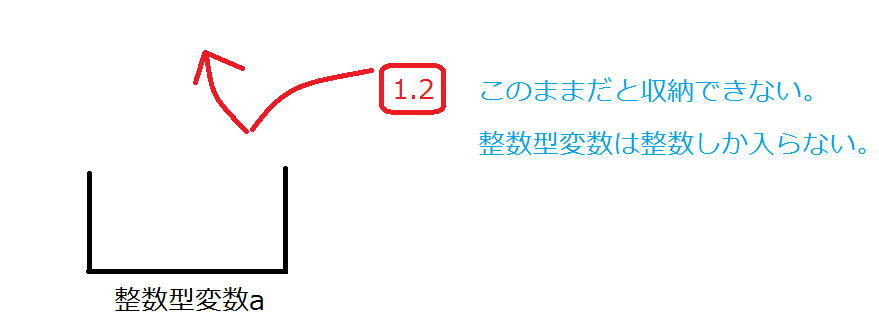
そこで、1.2は自動的に整数に丸められ(整数に四捨五入され)、1が収納されるのです。
この問題を解決するためには、浮動小数点型変数を導入する必要があります。
浮動小数点型変数を導入する前に、Form1を次のように改良して
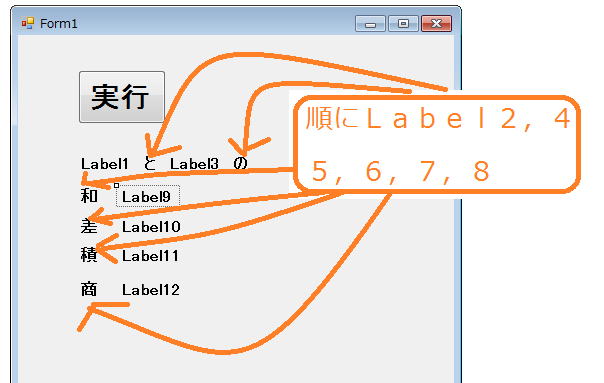
(Label2等はプロパティのTextを使って『と』などに変更できます。)
実行結果が
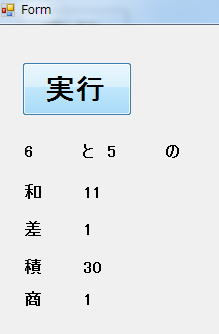
となるようにしてください。
