このサイトを始めた頃(2011年頃)から数年間は、
マイクロソフトからVisual Basic 2010 をインストールすることができました。
ですが、現時点ではマイクロソフトはVisual Studio 2017一本で行きたいようで、
私が見た範囲では2017以外のバージョンはマイクロソフトからインストールできないようになっているようです。
ですが、幸いなことに他のサイトからインストールすることができますので、
今回はそのサイトからインストールする方法を紹介しましょう。
NonSoftのページ
Visual Studio 2010 Express Editionのダウンロードとインストール
をクリックしてください。
ページに
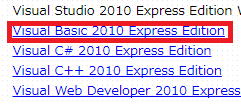
Visual Basic 2010 Express Editionというリンクがありますので、
それをクリックしてださい。
しばらく待つと画面一番左下に
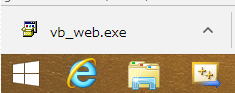
vb_web.exeが出てきますのでそれをクリックします。
すると、「次のプログラムにこのコンピュータへの変更を許可しますか。」と出てきますので、
はいを選びます。
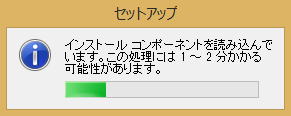
セットアップが始まります。緑が完全に伸びきると、
vc_web.exe(私は2回クリックしていますのでvc_web(1).exeとなっていますが)
が出てきますのでそれをクリックします。
すると、「次のプログラムにこのコンピュータへの変更を許可しますか。」と出てきますので、
はいを選びます。
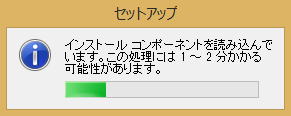
セットアップが始まります。緑が完全に伸びきると、
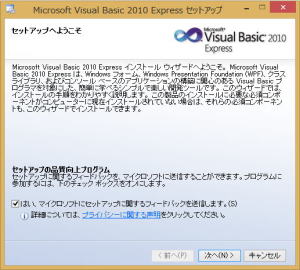

となりますので、次へをクリックします。
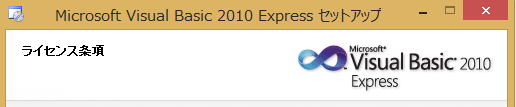
ライセンス条項が出てきますので、
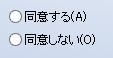 同意する方を選び次へを押し、
同意する方を選び次へを押し、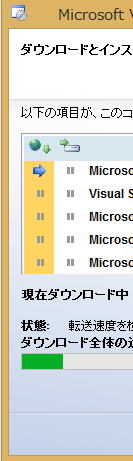 インストールが始まります。
インストールが始まります。緑が伸びきると

となりますので
これでインストールは完了です。
Visual Basic 2010 Express(以降vb 2010 または vb と略称します。)を起動すると、
プロダクトキーを入力する画面になります。
プロダクトキーを入力しないと1ヶ月で使えなくなります。
プロダクトキーはマイクロソフトのホームページを開きアンケートに答えると、
マイクロソフトからもらえ、
プロダクトキーを一度入力すれば、
vb 2010はコンピュータが壊れない限り永久に使えるようになります。
プロダクトキーを取得するには、
vb 2010を起動して、
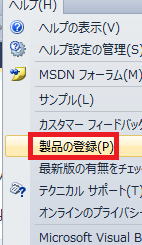
メニュー→ヘルプ→製品の登録
の順でクリックして、
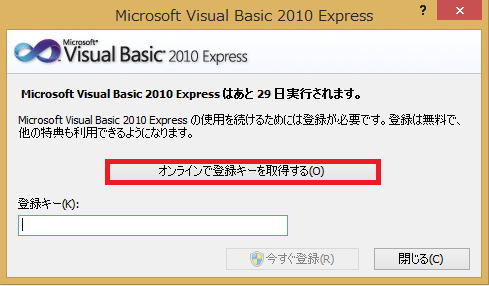
オンラインで登録キーを取得するのボタンを押して、
マイクロソフトのホームページを開き、
サインインしてアンケートに答えれば、
取得できます。
取得できたら、登録キーにコピペして今すぐ登録をクリックすればよいのです。
私は、タスクバー(画面の一番下のバー)に
vb 2010のアイコンを貼り付けることをおすすめしています。
やり方は、Windows8以降の場合には、アプリでvb 2010を探して、
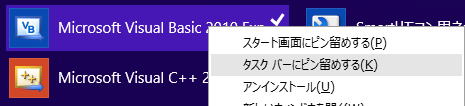 見つかったら、
見つかったら、右クリックをしてタスクバーにピン留めする(K)を選べばよいです。
Windows8以前の方は、
デスクトップにあるvb 2010のアイコンをタスクバーにドラッグ&ドロップするだけです。
ドラッグ&ドロップとはマウスの左ボタンを押したままカーソルを移動して、
対象の場所で手を離すことをいいます。
ドラッグは移動で、ドロップは落ちるを意味します。
アイコンが移動してその場所に落ちるということです。
尚、非常に重いですがVisual Studio Community 2017でも、
この講義のプログラムであれば、
支障なく学習できます。
2017には、BasicやC++やC#等が入っていますので、
もしあなたのパソコンが最近(現在2017/10/07から数年程度)購入したものであれば、
2017でも十分に学習できます。
ただ、将来ゲームプログラミング等大きなプログラミングに挑戦したいと思っている方には、
vb 2010を強くお勧めします。
2017は大変メモリを食い、動きが止まってしまうこともあります。
私のパソコンは購入から5年もたっており、
CPUやメモリが不十分であるために起きる現象です。
パソコンの性能(スペック)が十分でない方は、必ずvb 2010をインストールしてください。
