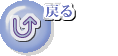第9話 DataGridViewによる順列作成ソフトの改良その2
次に、
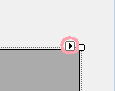 の
の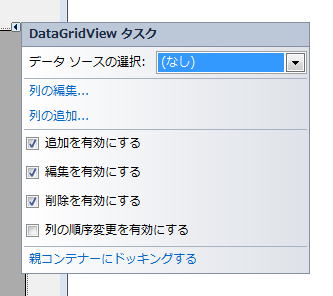 DataGridViewのタスクが出てきます。
DataGridViewのタスクが出てきます。このタスクで列を追加したり、編集したりします。列の追加をクリックすると、
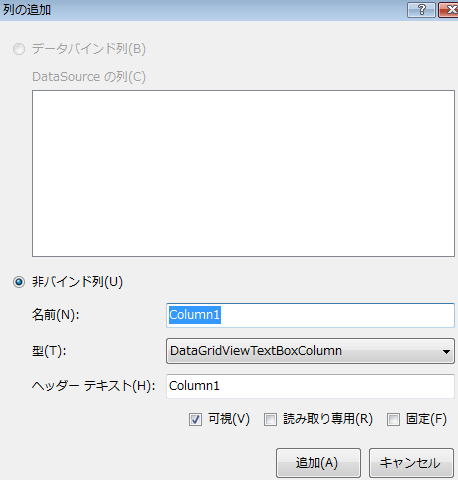 列の追加が出てきます。追加ボタンを押すと、
列の追加が出てきます。追加ボタンを押すと、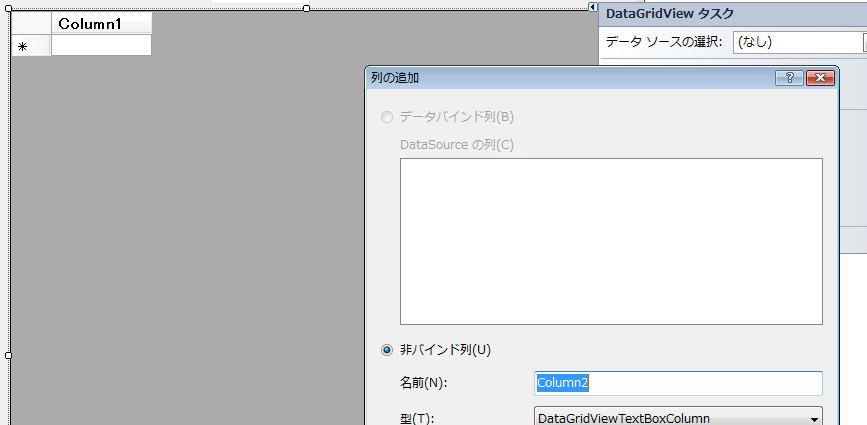 となります。
となります。以下追加ボタンを続けて押していって
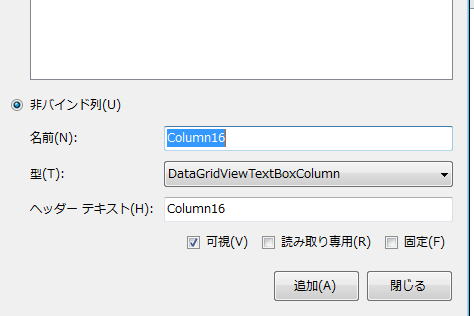 となったら閉じるボタンをクリックして下さい。
となったら閉じるボタンをクリックして下さい。そして、Form1の任意の場所クリックすると、
 となっています。
となっています。Columnを15個作ったはずなのに途中までしか表示されていませんが、これから列を編集して、幅を小さくして全部入るようにしますので気にしないことにしましょう。
DataGridViewの中でクリックすると、
タスクにおいて、今度は列の編集をクリックします。すると、列の編集Window
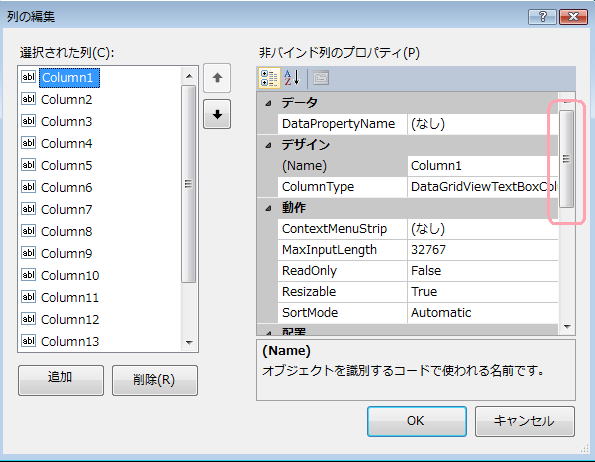 が開きます。
が開きます。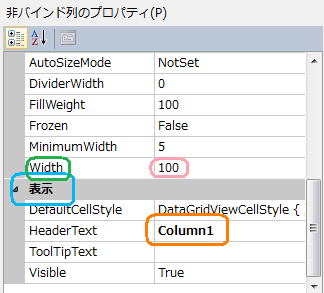 表示まで来ると、HeaderTextがあります。Column1を消して、Aとします。
表示まで来ると、HeaderTextがあります。Column1を消して、Aとします。そして、表示のすぐ上のWidthの100を30に変更してから、
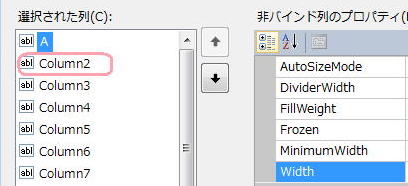
Column2をクリックし、HeaderTextをB、Widthを30にします。以下同様にして、HeaderTextをA,B,C,D,E,F,G,H,I,J,K,L,M,N,O Widthをすべて30とします。
最後にOKボタンを押すと、
 となり、すべてが入りきりました。
となり、すべてが入りきりました。もし、それでも入りきっていない場合はDataGridViewの横幅をより大きくして入るようにして下さい。
これで、準備は完了です。次話では、コーティングの作業に入ることにしましょう。
尚、DataGridViewを使うと、どのような画面になるのかは、数独問題作成ソフトVer1の実行画面
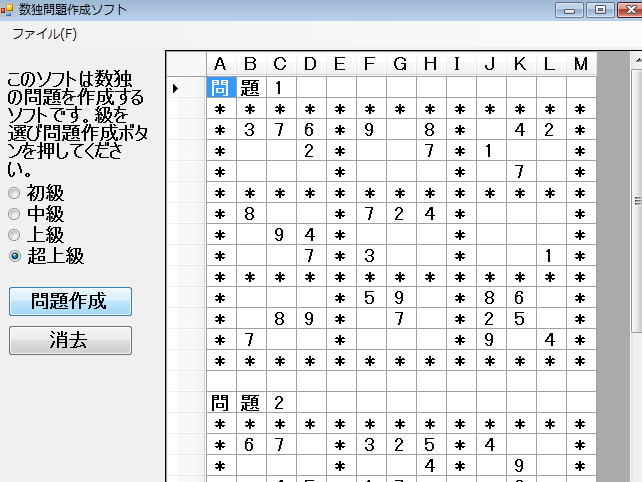
から類推して頂ければと思います。DataGridViewがあたかもエクセルのシートのように扱えることがお分かりかと思います。