第5話 初めてのマクロ体験
ではマクロを組みます。
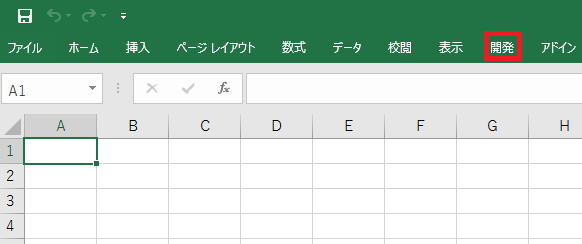
リボンの開発をクリックしてからマクロをクリック!
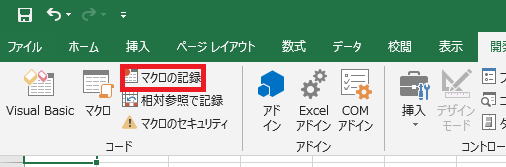
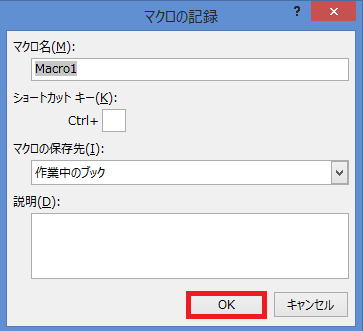 OKを押してから
OKを押してから以下
①B4に1を入力
②B4を再度選択
③
④
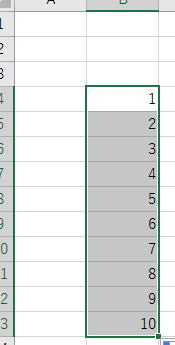
⑤右クリックをして
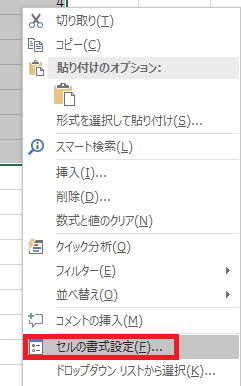 セルの書式設定をクリック
セルの書式設定をクリック⑥
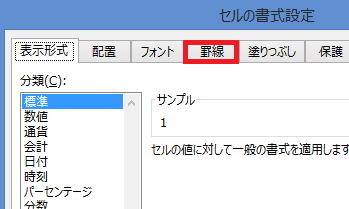 罫線をクリック
罫線をクリック⑦
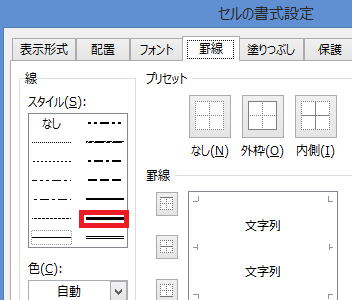 一番太い実践を選択
一番太い実践を選択⑧
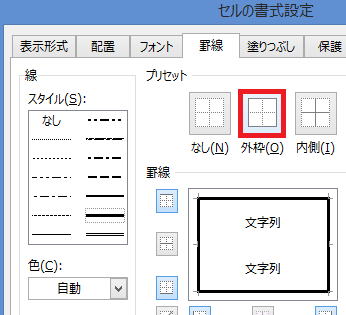 外枠をクリック
外枠をクリック⑨
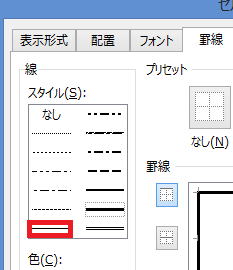 一番細い実線を選択
一番細い実線を選択⑪
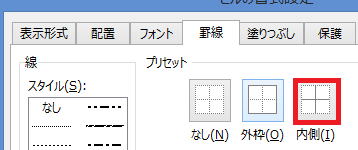 内側を選択
内側を選択⑪A1をクリック
の手順を踏んでから、
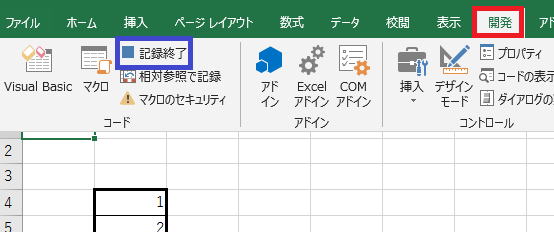 開発→記録終了
開発→記録終了の順にクリックします。
これでマクロを組むことに成功しました。
いよいよマクロを実行しますので、作った表を削除していないと練習になりませんので、
以下の手順で削除しましょう。
B4からB13までをドラッグで選択
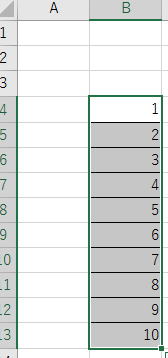 右クリック
右クリック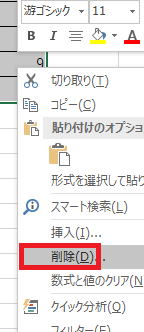
削除を選択
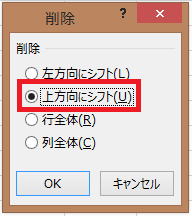 上方向にシフト→OKの順にクリック!
上方向にシフト→OKの順にクリック!A1をクリック
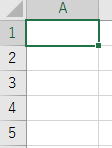
で最初の状態に戻します。
白紙の状態に戻ったところでマクロを実行します。
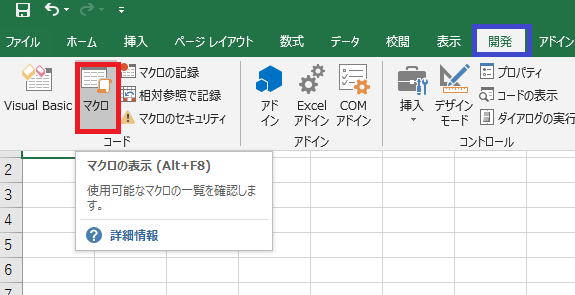 開発→マクロの順にクリック
開発→マクロの順にクリック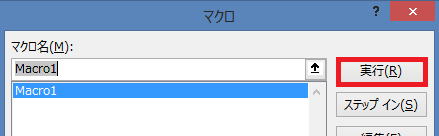 実行をクリック
実行をクリックすると、
①から⑪までの手順が自動的に実行されます。
今は、11個の操作で記録を終了しましたが、
100個でも200個でもマクロを記録して、
100個から200個の処理を自動実行させることが出来ます。
このマクロを覚えてしまえば、
今まで地道に手作業でやっていたことがばかばかしくなってしまいますね。
マクロを組めれば、『単純作業よ』おさらばです。
いかに業務効率が上がるかわかります。
次の課題は、削除の手順
B4からB13までをドラッグで選択
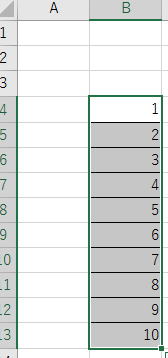
右クリック
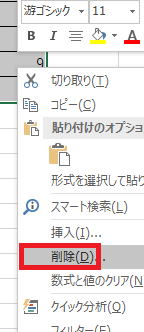
削除を選択
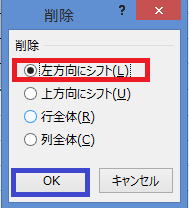 左方向にシフト→OKの順にクリック!
左方向にシフト→OKの順にクリック!A1を選択
も自動化することです。
第4話へ 第6話へ