今回の講義の目標はサンプル1のプログラムを組むことです。
まず、サンプル1をクリックして、目標のファイルを開いてみましょう。
開く際にマクロは有効にしてください。
サンプルを開いた人は、実行ボタンを押してみましょう。
A6に「初めてのVisual Basic」、
A7に「練習1」と出てくるはずです。
この実行は、A6、A7のセルに値を入力するプログラムなのです。
次に、消去ボタンを押すとセルの内容が消えます。
消去というボタン名になっていますが、
実際に行っていることは2行目から20行目まで行削除をしてから、
A1を選択しています。
行削除でも現象的には消去と同じような結果になります。
私の魔方陣のプログラムではほとんどが行削除を使っています。
理由は、消去より処理速度が圧倒的に速いからです。
このマクロの作り方を説明する前に、
プログラムを見てみましょう。
Excelにもどって、Alt+F11をしてください。
(この講義ではAlt+F11はAltキーとF11キーを同時に押すことを表しています。)
Visual Basicが起動され、次のような画面になるはずです。
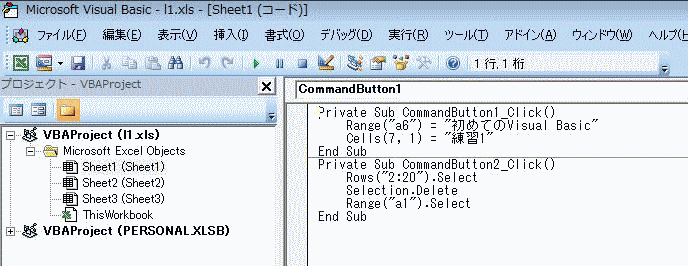
右側のCommandButtton1の下に次のプログラムが表示されているでしょうか。
もし、表示されない場合はMicrosoft Excel Opjectsをダブルクリックし、さらに Sheet1をダブルクリックしてください。
(Microsoft Excel Opjectsもでていない場合はVBAProjectをダブルクリックしてMicrosoft Excel Opjectsを開いてください。)
Private Sub CommandButton1_Click()
Range("a6") = "初めてのVisual Basic"
Cells(7, 1) = "練習1"
End Sub
Private Sub CommandButton2_Click()
Rows("2:20").Select
Selection.Delete
Range("a1").Select
End Sub
前半
Private Sub CommandButton1_Click()
Range("a6") = "初めてのVisual Basic"
Cells(7, 1) = "練習1"
End Sub
が実行ボタンが押された際に実行されるプログラムで、
後半
Private Sub CommandButton2_Click()
Rows("2:20").Select
Selection.Delete
Range("a1").Select
End Sub
が消去ボタンが押されたときに実行するプログラムです。
第2話へ
講義トップへ