第2話 変数を体験するためのボタン作り
さて、変数を体験してみましょう。
まず、エクセルを起動して白紙を出してください。
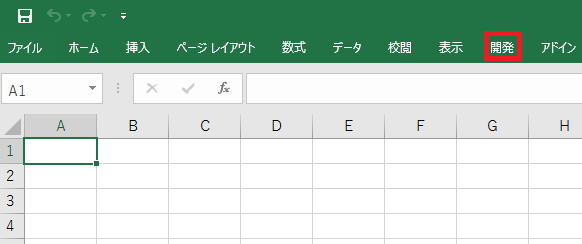
実行と消去のボタンを作ります。

削除を消去と変更した理由は、
削除するとシートの位置がずれてしまうことがあるので、
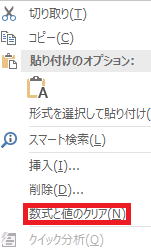 数式と値のクリアに変更するためです。
数式と値のクリアに変更するためです。実行の方は、実行ならどんなプログラムでも通用するので実行と変更します。
ボタンの作り方の基本は第1講第7話で説明していますが、
復習のために再度説明します。
以下を面倒がらずにしっかり読んでください。
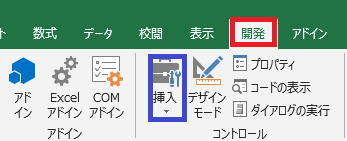 開発→挿入の順にクリック
開発→挿入の順にクリック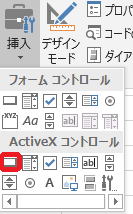 ActiveX コントロールの赤で囲んであるところをクリック
ActiveX コントロールの赤で囲んであるところをクリックA1辺りでドラッグして
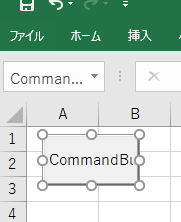
手を離すと上のようなボタンが出来ます。
ボタンの中で右クリックをして
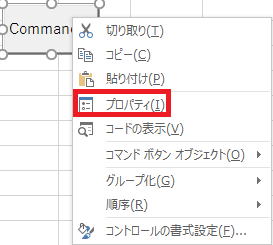 プロパティを選びます。
プロパティを選びます。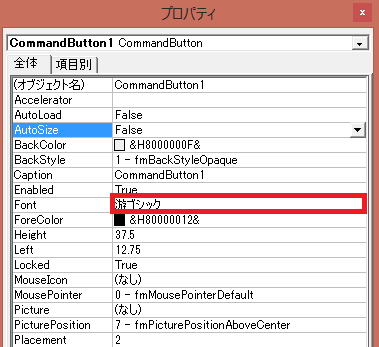 赤い囲いをクリック
赤い囲いをクリック となりますので、
となりますので、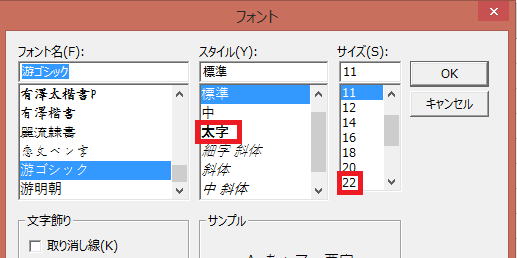
太字と22辺りを選びOKします。
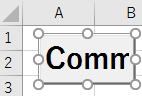 と字が大きくなります。
と字が大きくなります。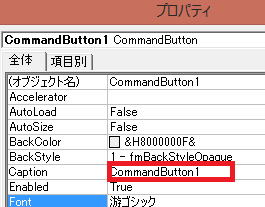 今度はプロパティのCaptionの右側をクリックして、
今度はプロパティのCaptionの右側をクリックして、CommandButtun1をバックスペースで消してから、
実行と入力します。
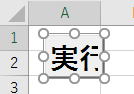
もし、字が入りきっていない場合には、
 赤をドラッグして大きさを調整します。
赤をドラッグして大きさを調整します。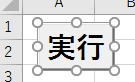
ボタンが完成します。
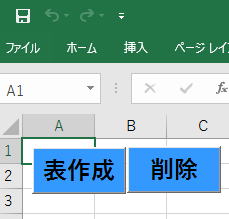 と同じデザインにしたいときには、
と同じデザインにしたいときには、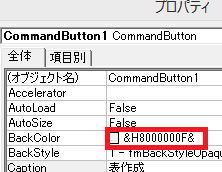 赤い囲いをクリックして、
赤い囲いをクリックして、 赤い囲いをクリックします。
赤い囲いをクリックします。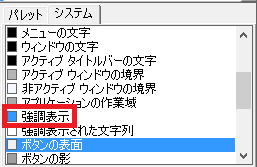 強調表示を選びます。
強調表示を選びます。
これで実行のボタンが完成です。
次に消去のボタンを作ります。
今作ったボタンのところで
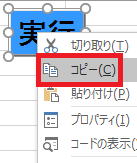 右クリックをしてから、コピーを選びます。
右クリックをしてから、コピーを選びます。再び右クリックをして
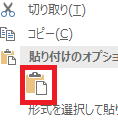
赤い囲いを選びます。
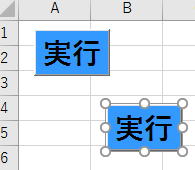
同じものが出来ました。
新しく出来た方を選んで、
Captionの表作成を消去に変更します。
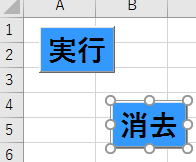
ドラッグで位置を調整して、

とします。
第1話へ 第3話へ