第8話 ボタンをクリックしてだけでマクロを実行する
ただ、マクロを組んだだけでは尊敬はされないでしょうが、
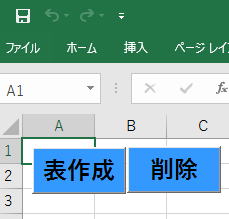
ボタンをクリックするだけでマクロを実行させたなら、
周りがあなたを見る目が変わることを保証しますよ。
この人すごい!
となります。
まず、表作成をダブルクリックします。
すると、
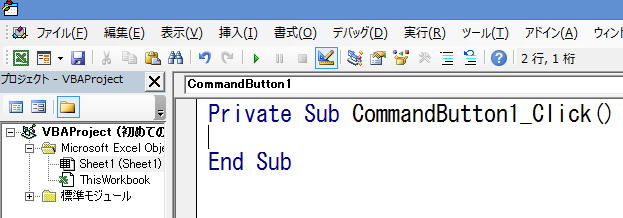
という画面が立ち上がります。
実は、これがVBAです。
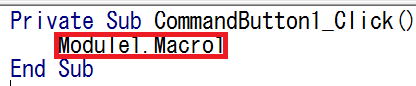
空白行にModule1.Macro1と入力します。
※右に4つ分移動するときはスペースでなくTabを使ってください。
次に、
Private Sub CommandButton1_Click()
Module1.Macro1
End Sub
全体を選び右クリックでコピーします。
End Subの下で右クリックをして貼り付けます。
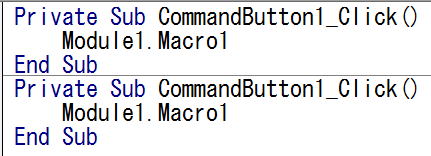
つまり、コピペするわけです。
下の方を、
Private Sub CommandButton2_Click()
Module1.Macro2
End Sub
と直します。
(※場合によっては、
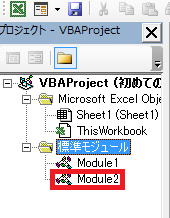
となっていて、
Macro2がModule2に記載されているときもあります。
このときは、
Private Sub CommandButton2_Click()
Module2.Macro2
End Sub
としてください。)
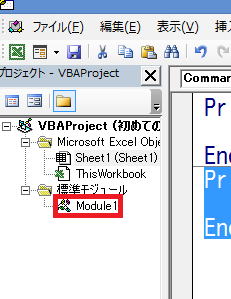 Module1をダブルクリックします。
Module1をダブルクリックします。もしModule1が画面にない場合には標準モジュールをダブルクリックすれば出てきます。
すると、
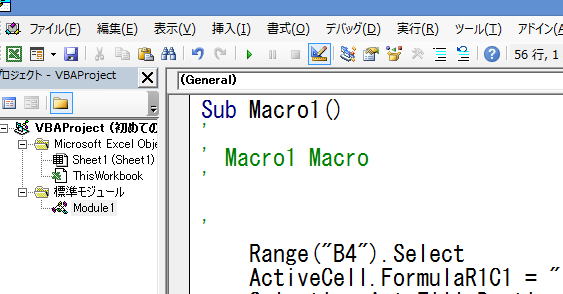
という長ったらしいコード(プログラムの文章)が出てきます。
Selection.AutoFill Destination:=Range("B4:B13"), Type:=xlFillSeries
というコードを
Range("B4").AutoFill Destination:=Range("B4:B13"), Type:=xlFillSeries
と変更します。
この作業をしないと実行時にエラーをします。
これはおそらくエクセルの欠陥です。
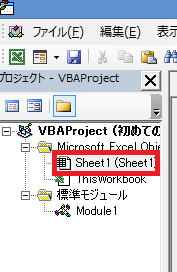 そして、Sheet1をダブルクリックすると、
そして、Sheet1をダブルクリックすると、コードが元に戻ります。
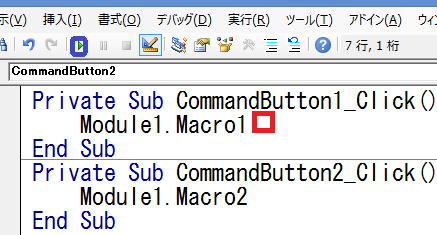
カーソルを赤い位置に戻してから、
青い囲いの
Al+F11
(Altのボタンを押しながらキーボードの一番上に並ぶ横列のF11を押すことをこの講義ではこう表現します。
F11などのボタンをファンクションキーといいます。
Alt+F11でVBAとエクセルを交互に切り替えることができます。)
をすると、エクセルシートに切り替わります。
そして、
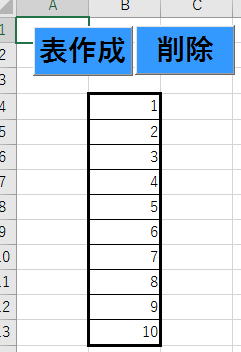
表が作成されています。
つまり、Macro1が実行されたのです。
次に削除ボタンを押してください。
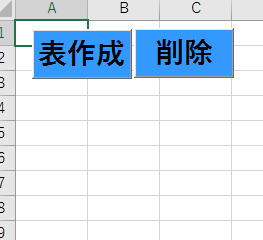
表が削除されました。
再び表作成ボタンを押すと、
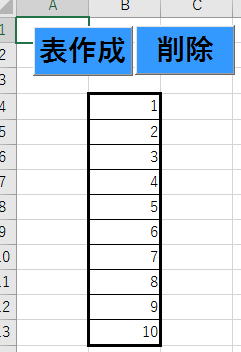 表が作成されます。
表が作成されます。削除ボタンを押すと
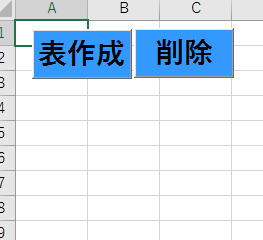 となります。
となります。つまり、表作成と削除のマクロがボタンをクリックするだけで実現できたわけです。
つまり、MENUの添付ファイルをご自分で作ったことになります。
マクロをボタンで実行できることになったことに満足して、
第1講を終わりにします。
第2講以降ではVBAで本格的なプログラミングをしていきます。
※
Module1.Macro1
のような文を命令文といいます。
プログラミングの文章はすべてコンピュータに対する命令なので、
基本は命令文で構成されます。
第7話へ 第2講第1話へ